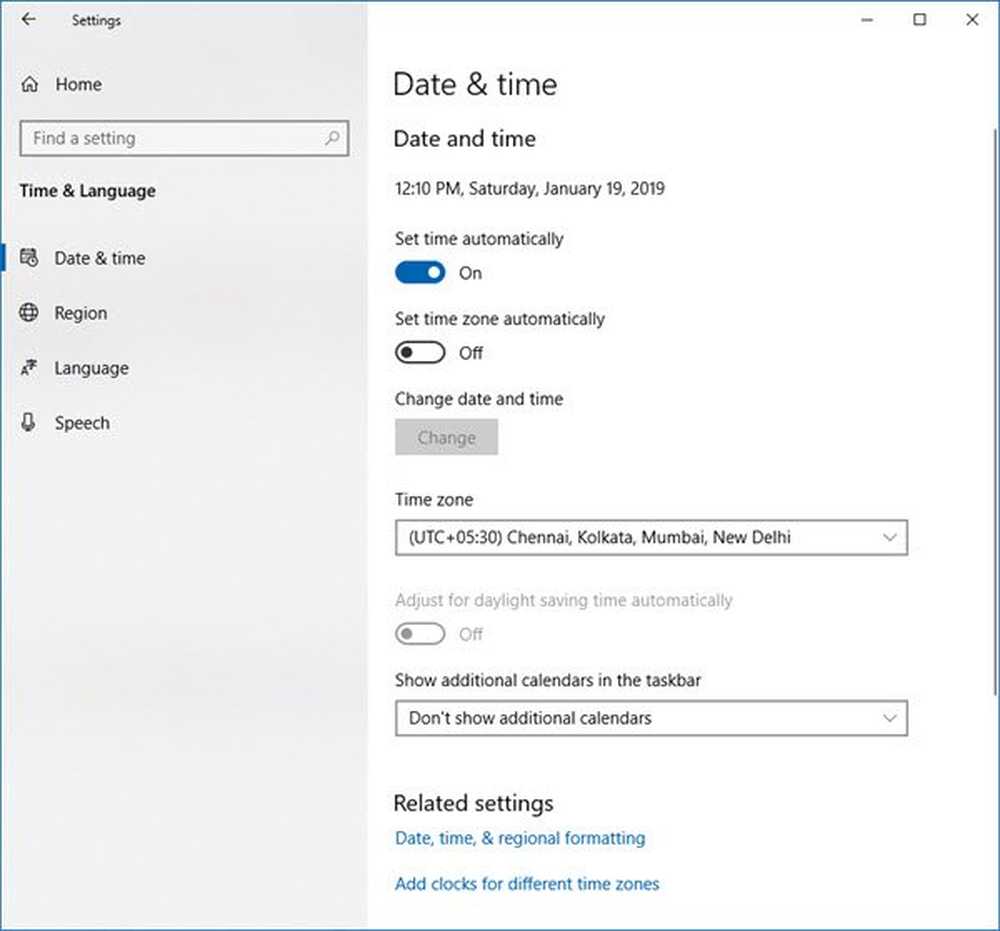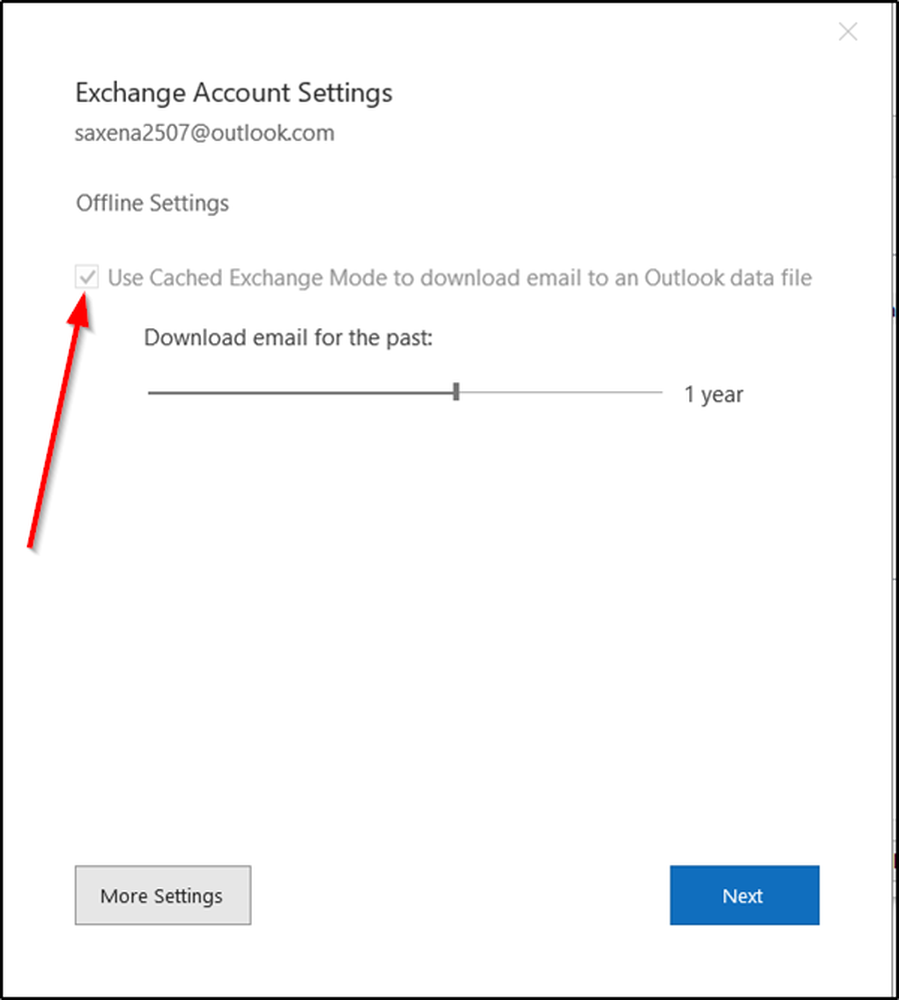Hoe Internet Time Update-interval wijzigen in Windows 10/8/7
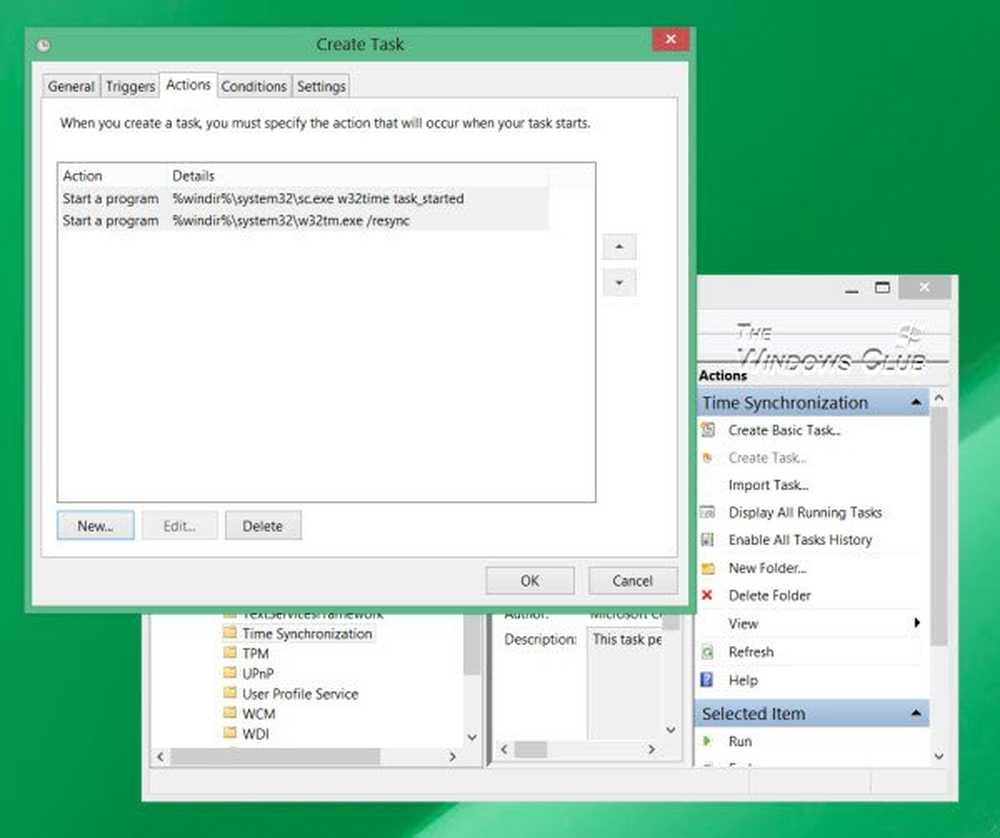
Standaard synchroniseert Windows 10/8/7 uw systeemtijd wekelijks met internetservers. Als u uw systeemtijd handmatig wilt synchroniseren en bijwerken met een Internet Time-server zoals time.windows, com, je moet met de rechtermuisknop klikken op de Tijd in de taakbalk> Tijd en datum aanpassen> tabblad Internettijd> Instellingen wijzigen> Nu bijwerken.

Wijzig Windows Internet Time Update Interval
Maar wat als u uw tijd automatisch wilt synchroniseren met de servers vaker, bijvoorbeeld dagelijks? U kunt uw redenen hebben om dit dagelijks te willen veranderen - of zelfs op een maandelijkse basis! Laten we eens kijken hoe u het kunt doen. Voordat we verder gaan, leren we een paar dingen over hoe tijd synchronisatie werkt op Windows.
Windows Time Service - W32Time.exe
De Windows Time-service of W32Time.exe onderhoudt datum- en tijdsynchronisatie op alle clients en servers in het netwerk. Als deze service wordt gestopt, is de synchronisatie van datums en tijden niet beschikbaar. Als deze service is uitgeschakeld, kunnen services die er expliciet van afhankelijk zijn, niet worden gestart.
Veel registervermeldingen voor de Windows Time-service zijn hetzelfde als de groepsbeleidinstelling met dezelfde naam. De instellingen voor Groepsbeleid komen overeen met de registervermeldingen met dezelfde naam in:
HKEY_LOCAL_MACHINE \ SYSTEM \ CurrentControlSet \ Services \ W32Time \.
Windows Time Service Tool - W32tm.exe
W32tm.exe of de Windows Time Service Tool kunnen worden gebruikt om Windows Time Service-instellingen te configureren. Het kan ook worden gebruikt om problemen met de tijdservice te diagnosticeren. W32tm.exe is de aanbevolen opdrachtregelhulpprogramma voor het configureren, bewaken of oplossen van problemen met de Windows Time-service. TechNet werpt hier meer licht op.
Om deze tool te gebruiken, moet je een openen verhoogde opdrachtprompt, type W32tm /? en druk op Enter om de lijst met alle parameters te krijgen. Wanneer w32tm / resync wordt uitgevoerd, vertelt het de computer om de klok meteen te synchroniseren. We hebben dit commando uitgevoerd, ik kreeg de volgende foutmelding: De service is niet gestart. Dus de Windows Time-service moet worden gestart om dit te laten werken.
Taakplanner gebruiken

Als u nu een taak wilt maken met behulp van de Taakplanner, om de Windows Time-service en deze sync-opdracht dagelijks uit te voeren, als een lokale service met de hoogste rechten, kunt u uw Windows-computer uw systeemtijd elke keer laten synchroniseren. dag.
U moet de Taakplanner openen en naar Taakplannerbibliotheek> Microsoft> Windows> Tijdsynchronisatie gaan. Nu moet je klikken op de Taak maken ... link om de taak te maken. Dit bericht zal je in detail vertellen hoe je een taak plant met Taakplanner in Windows 10/8/7.Onder acties, je zou moeten kiezen Start een programma % Windir% \ system32 \ sc.exe met argumenten start w32time task_started. Dit zorgt ervoor dat de Windows Time-service actief is. U kunt dan de tweede actie instellen Start een programma % Windir% \ system32 \ W32tm.exe met het argument / resync. De andere instellingen die u kunt kiezen volgens uw persoonlijke voorkeuren.
De Register-editor gebruiken
U kunt ook zien of dit voor u werkt. Open de Windows Register-editor en ga naar de volgende registersleutel:
HKEY_LOCAL_MACHINE \ SYSTEM \ ControlSet \ Services \ W32Time \ TimeProviders \ NtpClient
kiezen SpecialPollInterval.
Deze SpecialPollInterval-invoer specificeert het speciale poll-interval in seconden voor handmatige peers. Wanneer de vlag SpecialInterval 0x1 is ingeschakeld, gebruikt W32Time dit poll-interval in plaats van een poll-interval dat wordt bepaald door het besturingssysteem. De standaardwaarde voor domeinaleden is 3600.

De standaardwaarde voor zelfstandige clients en servers is 604.800. 604800 seconden is 7 dagen. Dus je kunt dit veranderen decimale waarde naar 86400 om deze elke 24 uur te laten synchroniseren.
.... of nog een keer ... er is een gemakkelijke uitweg!
Met deze freeware-tool van DougKnox.com kunt u het interval Interval internettijd wijzigen van Wekelijks in Dagelijks of Per uur. U moet de tool als een beheerder uitvoeren.

Deze draagbare tool werkt op Windows XP, Windows Vista, Windows 7 & Windows 8. Niet gecontroleerd of het werkt op Windows 10 ...
Lezen: Controleer de nauwkeurigheid van uw systeemklok.
Dit bericht helpt je als je tijdsynchronisatie mislukt met de fout - Windows Time Service werkt niet.