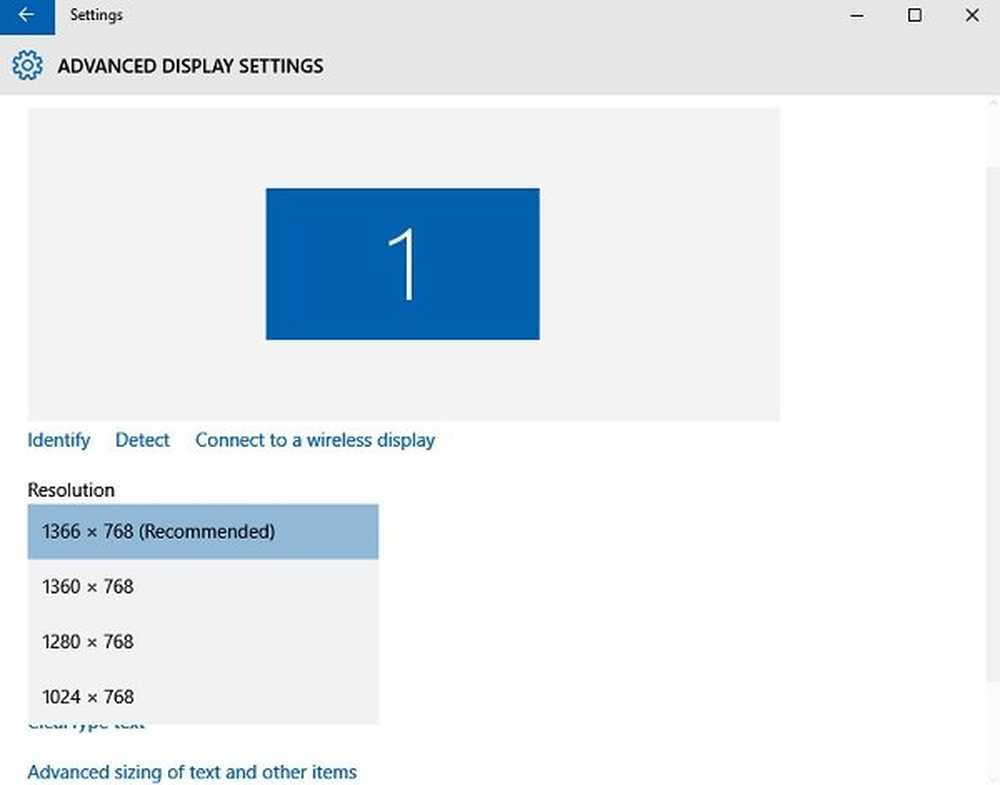Hoe machtigingen voor een notebook op OneDrive te wijzigen

Microsoft's OneNote-notebook is een digitale notebook voor het organiseren en opslaan van informatie om notities te maken en de notities via internet te delen. De originele versie van OneNote is OneNote 2016, die voor het eerst werd uitgegeven voor Microsoft Office 2016 en de opmerkingen met betrekking tot deze versie worden lokaal opgeslagen op computerapparaten. Hoewel OneNote 2016 niet langer wordt bijgewerkt met nieuwe functies, is het optioneel beschikbaar voor gebruikers die lokaal opgeslagen notebooks gebruiken.
Met OneNote kunnen gebruikers de notebook delen met vrienden, collega's en familie, waardoor samenwerking tussen meerdere gebruikers wordt bevorderd. Het is ook mogelijk om bewerkingsrechten toe te kennen aan de personen die u notities deelt. De deelnemers kunnen uw aantekeningen bekijken en volledig bewerken en alle wijzigingen worden automatisch bijgewerkt. Als u uw OneNote-notitieblok al hebt gedeeld op OneDrive, hebt u de flexibiliteit om de machtigingen voor een notitieblok aan te passen aan wie alleen deze kan bekijken of bewerken. In dit artikel leggen we stap voor stap uit hoe u machtigingen voor een OneNote 2016-notebook op OneDrive kunt wijzigen. Allereerst moet je om te beginnen lokaal opgeslagen notebooks delen op OneDrive voordat je de rechten wijzigt voor wie het kan bewerken of alleen het notebook kan lezen.
Wijzig de rechten voor een notebook op OneDrive
Ga naar Begin en Open Een notitie. Open de gedeelde notebook. Ga naar het dossier en klik op Delen. Klik nu op Deel met mensen.
Onder de optie genaamd Gedeeld met, Kies de naam van de persoon en klik er met de rechtermuisknop op en kies uit de twee opties uit de vervolgkeuzelijst om de machtigingen te wijzigen om alleen de notebook te bekijken of de notebook te bewerken.

- Kiezen Kan zien uit de gegeven optie om alleen de kijkbevoegdheid te verlenen.
- Kiezen Kan bewerken van de gegeven optie om de bewerkingsrechten toe te kennen.
Als u de toegang tot de notebook wilt intrekken, kiest u Gebruiker verwijderen van de optie.
In een verwante notitie kunnen OneNote-gebruikers mensen in de e-mail uitnodigen om de notebook te bekijken. Het enige wat u hoeft te doen, is een e-mailuitnodiging sturen naar de mensen die u als deelnemer wilt hebben om de notebook te openen. De volgende stappen zullen u helpen bij het uitnodigen van mensen in een e-mail om de notebook te openen.
Nodig mensen uit om een notitieblok te bekijken
Open Een notitie en klik op je notitieblok dat je wilt delen. Ga naar bestanden en klik op Delen.

Kies aan de rechterkant van de pagina tussen de twee opties in het vervolgkeuzemenu. U kunt de deelnemer toestaan uw notitieboek te bewerken of de deelnemer alleen toestemming geven om de notebook te lezen / bekijken.

Men kan ook de notitie toevoegen in het lege vak en klikken op Delen om de e-mailuitnodiging te verzenden.
Genereer een link naar uw notebook
Met OneNote kunnen gebruikers ook een koppeling naar de notebook genereren, zodat mensen deze kunnen bewerken of bekijken. Deze link kan ook door de deelnemers onder zijn / haar vrienden worden gedeeld, zodat ze de notebook net zo goed kunnen bekijken. Volg de onderstaande stappen om een deellink te krijgen
Open OneNote en klik op een notitieblok waarvoor u een deellink wilt genereren. Ga naar het dossier en klik op Delen. Klik op Krijg een Sharing Link.

Kies ook tussen de opties Bekijk link zodat de deelnemer alleen de notebook of Link bewerken waarbij de deelnemer het notitieboek mag wijzigen.
Klik op Maak een link.
Stel dat u van gedachten verandert en wilt voorkomen dat die koppeling niet meer werkt, dan kunt u de koppeling delen uitschakelen, zodat de deelnemers de notitie niet meer kunnen bekijken of bewerken. Volg de onderstaande stappen om de deellink uit te schakelen
Ga naar het dossier en klik op Delen. Klik op Krijg een Sharing Link.

Klik op Schakel Link uit naast Link bekijken of Link bewerken.
Afkomstig van: office.com.