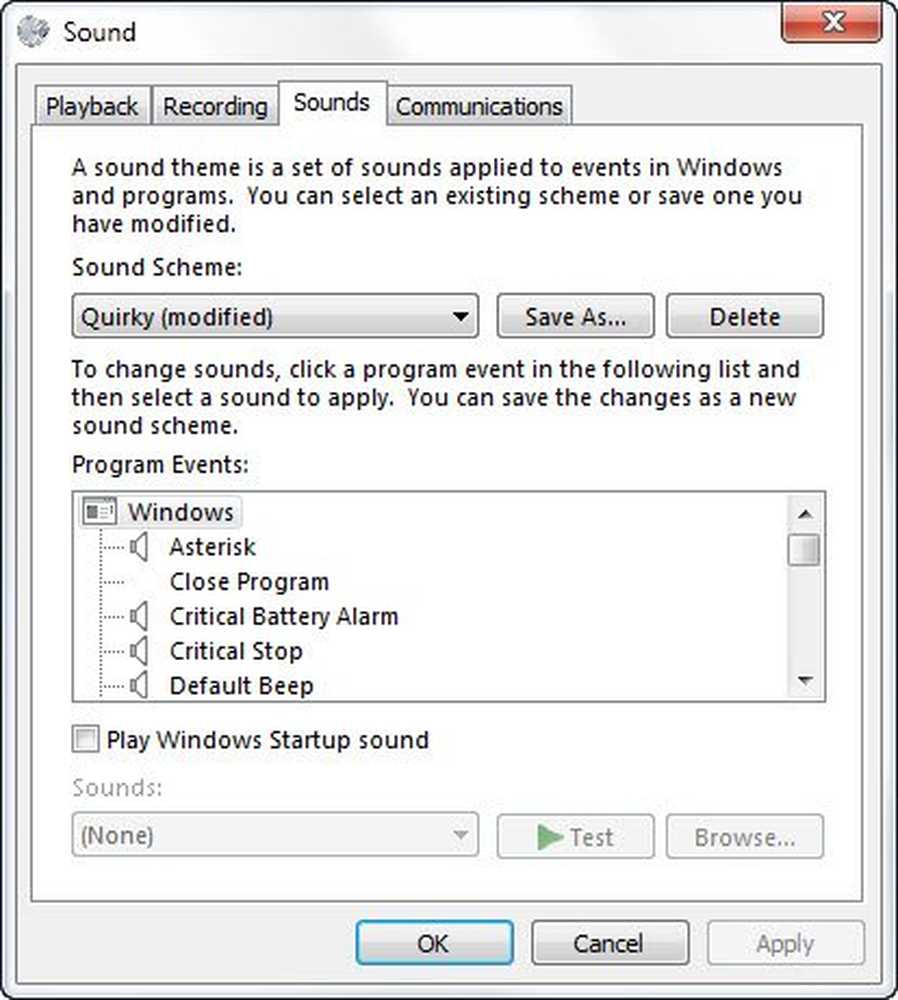Hoe u de instellingen voor Schermresolutie en Beeldscherm in Windows 10 kunt wijzigen
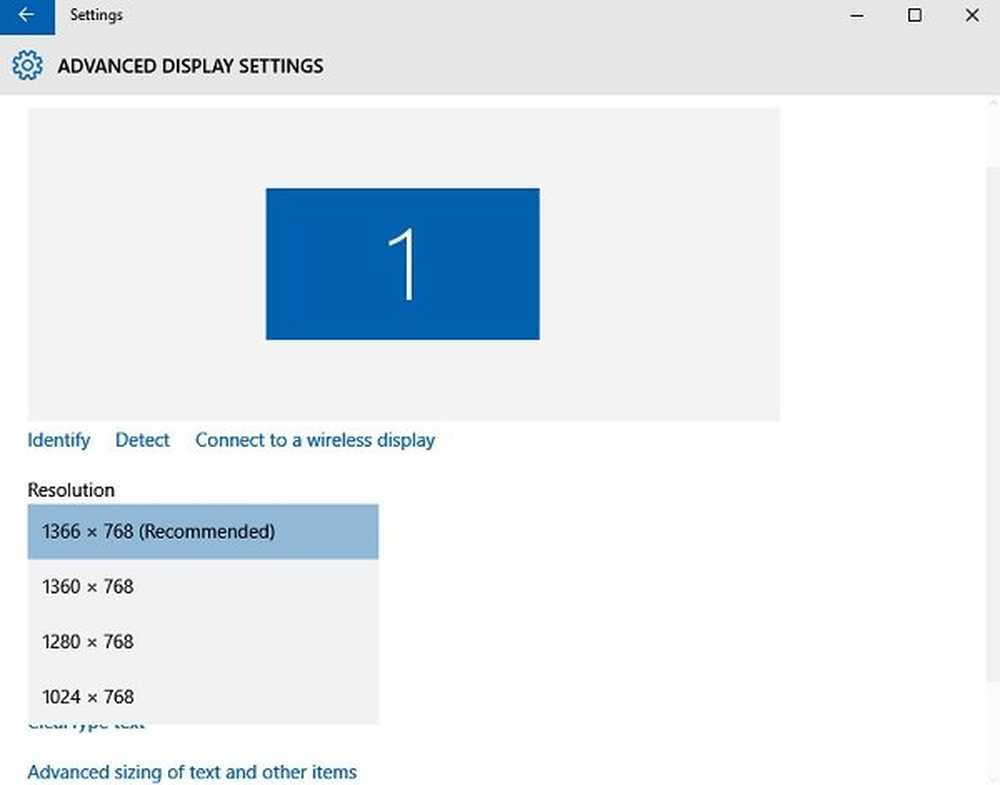
Het is heel belangrijk om het juiste te hebben schermresolutie instellingen op uw Windows-pc, omdat dit de weergave van inhoud en de helderheid van afbeeldingen vergemakkelijkt. Hoger is de resolutie, scherper zijn de afbeeldingen en inhoud op uw pc. Hoewel Windows echter zijn eigen standaardschaalinstellingen en kleuren heeft voor elke weergave op uw pc, die meestal het beste zijn voor uw systeem, kunt u dit altijd aanpassen aan uw eigen voorkeuren.
In dit bericht zullen we leren hoe je de schermresolutie, kleurkalibratie, ClearType-tekst, schermadapter, tekstgrootte en andere weergave-instellingen kunt wijzigen in Windows 10. Het aanpassen van de schermresolutie is eenvoudig en u kunt de schermresolutie-instellingen bereiken via Beeldscherminstellingen app.
Verander de schermresolutie op Windows 10
Ga naar uw bureaublad, klik met de rechtermuisknop en ga naar Beeldscherminstellingen.
Het volgende paneel zal openen. Hier kunt u de grootte van tekst, apps en andere items aanpassen en de richting wijzigen. Om de resolutie-instellingen te wijzigen, scrollt u door dit venster en klikt u op Geavanceerde weergave-instellingen.

1366 X 768 is de aanbevolen schermresolutie voor mijn pc. Het kan voor jou anders zijn.
U wilt misschien wijzigen als u wilt dat de items op uw pc groter lijken. Let op: lager is de resolutie, groter is de inhoud die op uw scherm wordt weergegeven. Selecteer de gewenste optie in de vervolgkeuzelijst en klik op Toepassen.

Als dit niet de optimale instelling voor uw systeem is, ziet u een optimale meldingsmelding zoals deze.

U kunt de melding negeren en uw schermresolutie wijzigen door op te klikken Houd de veranderingen. of u kunt een andere schermresolutie selecteren. U krijgt slechts 15 seconden om de wijzigingen te bevestigen of anders keert u terug naar de standaard weergave-instellingen.
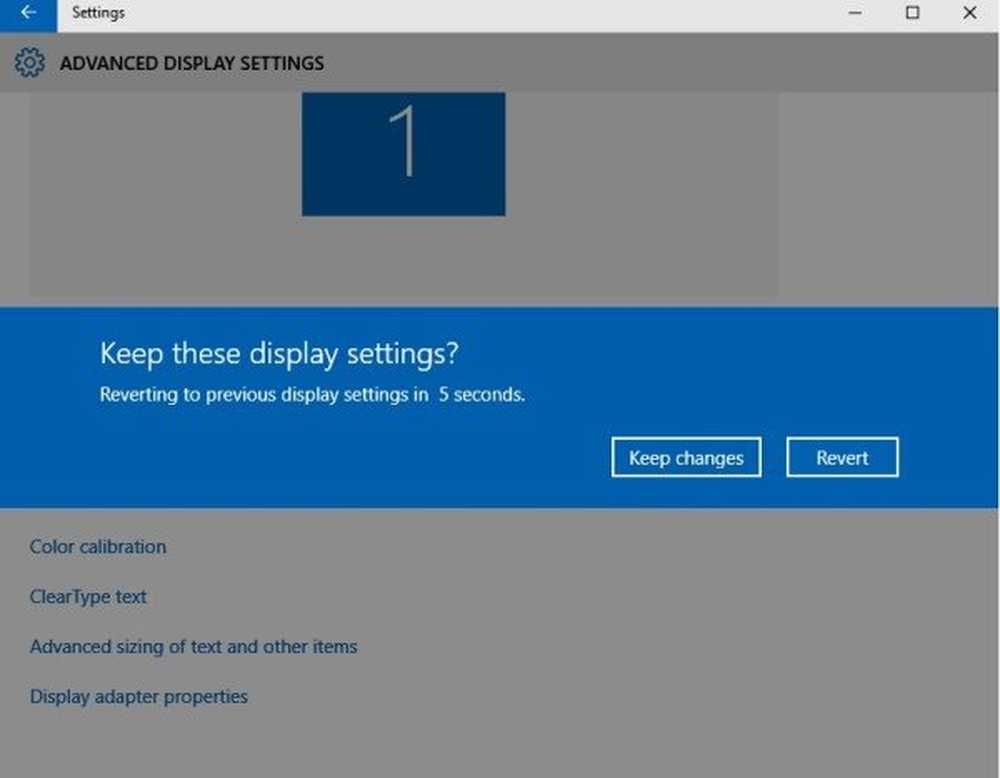
Terwijl u zich hier in het paneel met geavanceerde weergave-instellingen bevindt, kunt u ook de volgende instellingen wijzigen:
Kleurkalibratie wijzigen in Windows 10
U kunt uw display hier ook kalibreren door op Kleurkalibratie te klikken. Hierdoor wordt de wizard voor kleurkalibratie geopend, waarbij u alleen de instructies hoeft te volgen en de instellingen kunt aanpassen. Je komt dan in een hieronder weergegeven venster waarin je kunt aanpassen hoe de kleuren op je scherm verschijnen door de rode, blauwe en groene schuifregelaars te verplaatsen.
Kalibreer Clear Type Text in Windows 10
Maak de tekst op uw pc duidelijker door dit kleine vakje aan te vinken onder het gedeelte Tekst leegmaken. Klik op Clear-Text Type opent de Text Tuner waar je de instructies moet volgen en klik steeds op 'Volgende' om de tekst op je monitor af te stemmen. 
Verander geavanceerde formaten van tekst en andere items
Hier kunt u de grootte van teksten, apps en andere items op uw pc aanpassen, inclusief titelbalken, menu's, berichtenboxen, enz.

Wijzig de eigenschappen van de beeldschermadapter
Met de weergave-instellingen kunt u de eigenschappen van de schermadapter ook als volgt wijzigen:

Hoewel u de instellingen handmatig kunt aanpassen, zijn de schaalvergroting en schermresolutie ook afhankelijk van de fysieke grootte van uw pc-weergave en de resolutie, en in de meeste gevallen is het het beste om de instellingen op hun standaardwaarden te laten staan.
Related reads:- DPI-schaalverbeteringsverbeteringen in Windows 10
- Nachtverlichting in- of uitschakelen in Windows 10.