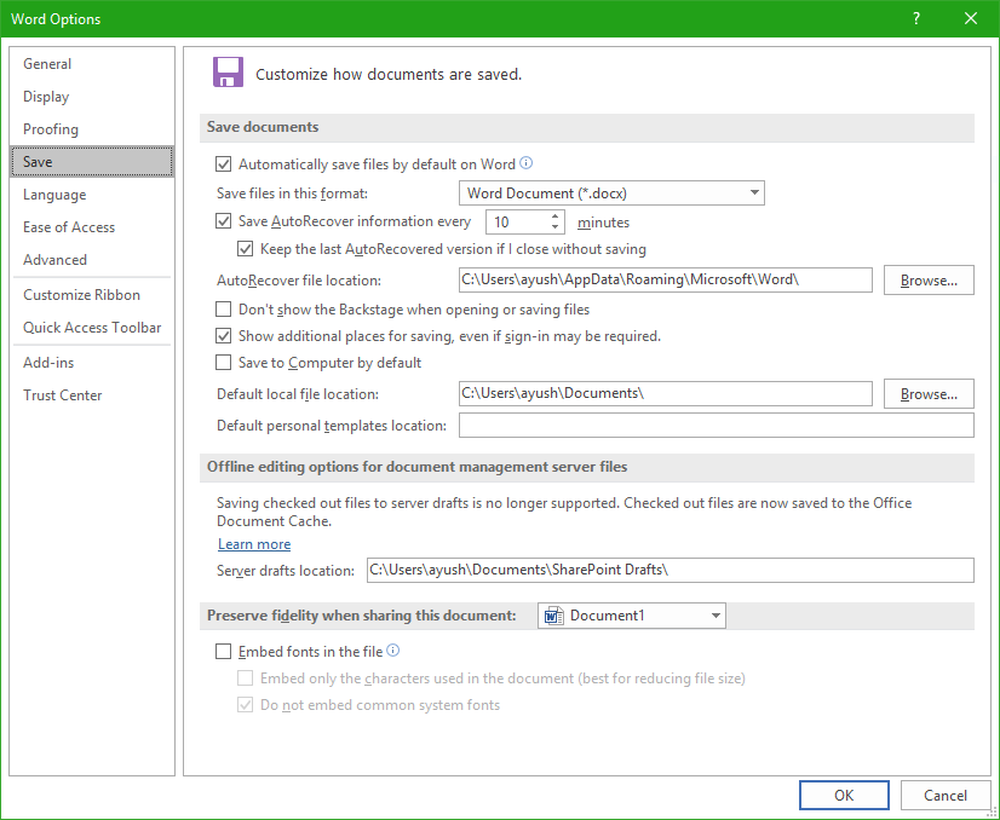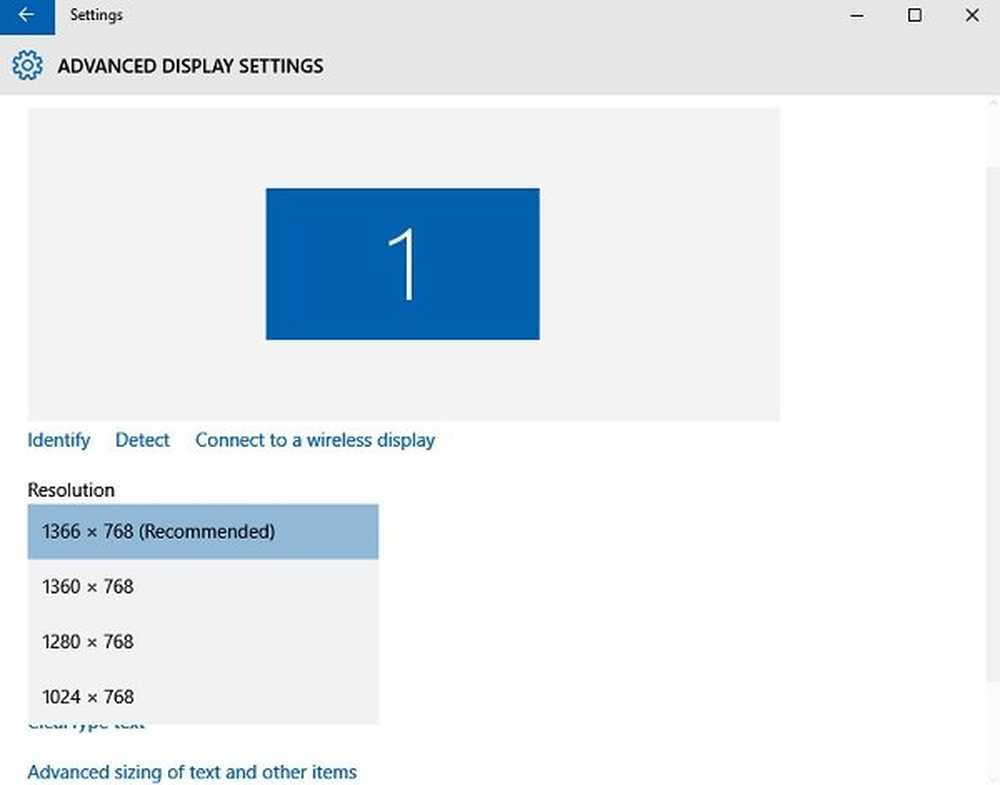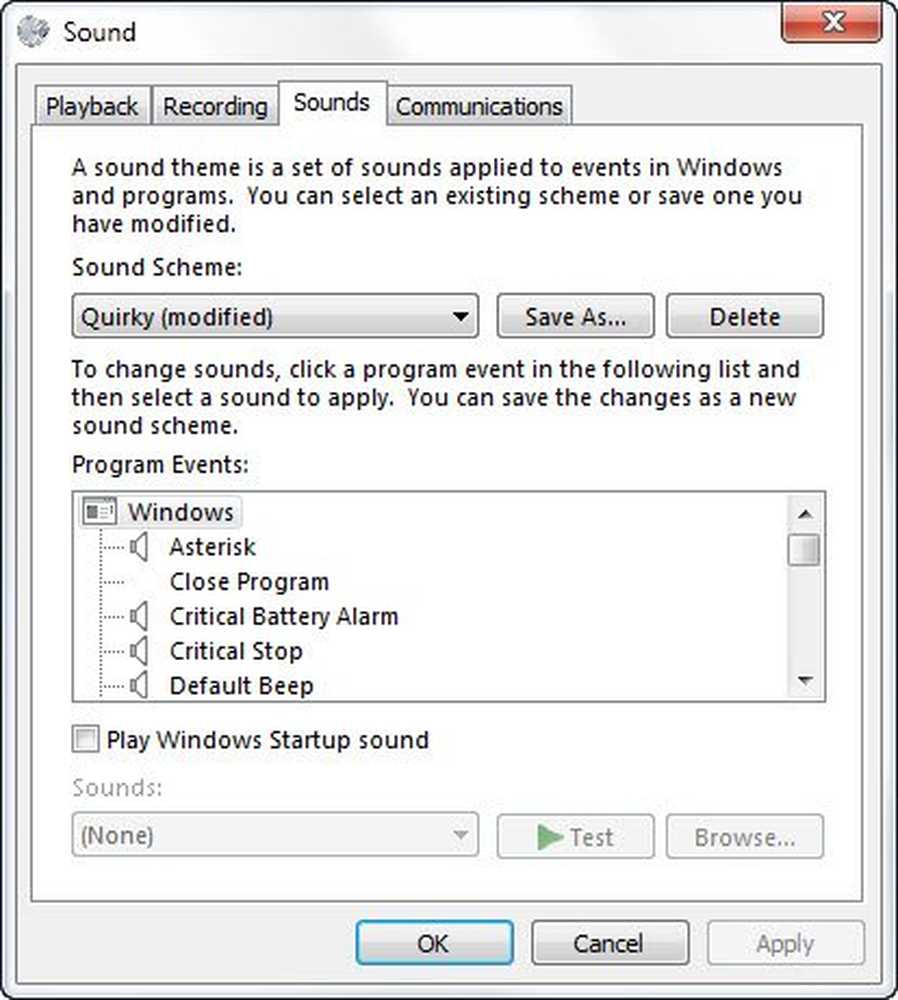Hoe de taakbalkkleur te veranderen zonder de kleur van het startscherm te veranderen

personalisatie de opties behoren tot de beste in Windows 10. Je krijgt veel opties om je computerscherm er precies zo uit te laten zien als dat je het zou hebben. In Windows 10, je kunt de manier waarop Startscherm, taakbalk, actiecentrum en titelbalk zijn gekleurd of transparant gemaakt. Je kunt er ook voor kiezen om je accentkleur te tonen op Start, op de taakbalk en in het actiecentrum, maar het komt allemaal als een pakket. Je kleurt ze allemaal of allemaal blijven ze standaard (grijsachtig transparant). In deze handleiding laten we u zien hoe u de taakbalkkleur kunt wijzigen zonder dezelfde kleur weer te geven op Startscherm of Actiecentrum.
Wijzig de taakbalkkleur zonder de kleur van het startscherm te wijzigen
Personalisatie-opties in Windows 10 kan naar een hoger niveau worden gebracht als u bekend bent met de werking van de Register-editor. De Creators Update gaat een verbeterde set van personalisatiefuncties brengen, maar voor nu kun je de registerinstellingen bewerken en een paar tweaking-ervaringen krijgen.
Volg de onderstaande stappen om de accentkleur alleen op de taakbalk te plaatsen, terwijl u het startscherm en het actiecentrum op hun standaardkleurtoon houden.
1. Open Instellingen-app (Windows-toets + I) en selecteer personalisatie.

2. Navigeer naar kleuren in de linkerzijpan en scrol omlaag naar de gewenste schakelaar Kleur weergeven op Start, taakbalk en Actiecentrum. Zet het aan.

Nu u de instellingen voor het toepassen van de accentkleur op standaard Windows-bureaubladelementen hebt ingeschakeld, kunt u deze bewerken met de Register-editor.
3. Maak eerst een systeemherstelpunt en druk vervolgens op Windows-toets + R op je toetsenbord om Run prompt te starten. Type regedit.exe en druk op Enter om te openen Register-editor.
4. Navigeer naar de onderstaande toets aan de linkerkant van de Register-editor.HKEY_CURRENT_USER \ SOFTWARE \ Microsoft \ Windows \ CurrentVersion \ Thema's \ Personal

5. Klik nu in het rechter zijvenster, dubbelklik en open ColorPrevalence sleutel.

6. Wijzig de waarde in 2 en klik op OK om de instellingen op te slaan.
7. Sluit de Register-editor. Nu kunt u zien dat het startscherm en het actiecentrum de standaard donkere, transparante weergave hebben behouden en dat de accentkleur die u hebt geselecteerd, wordt toegepast op de taakbalk..
 Dat is het!
Dat is het!