Hoe het Auto-save tijdsinterval in Office Apps te veranderen
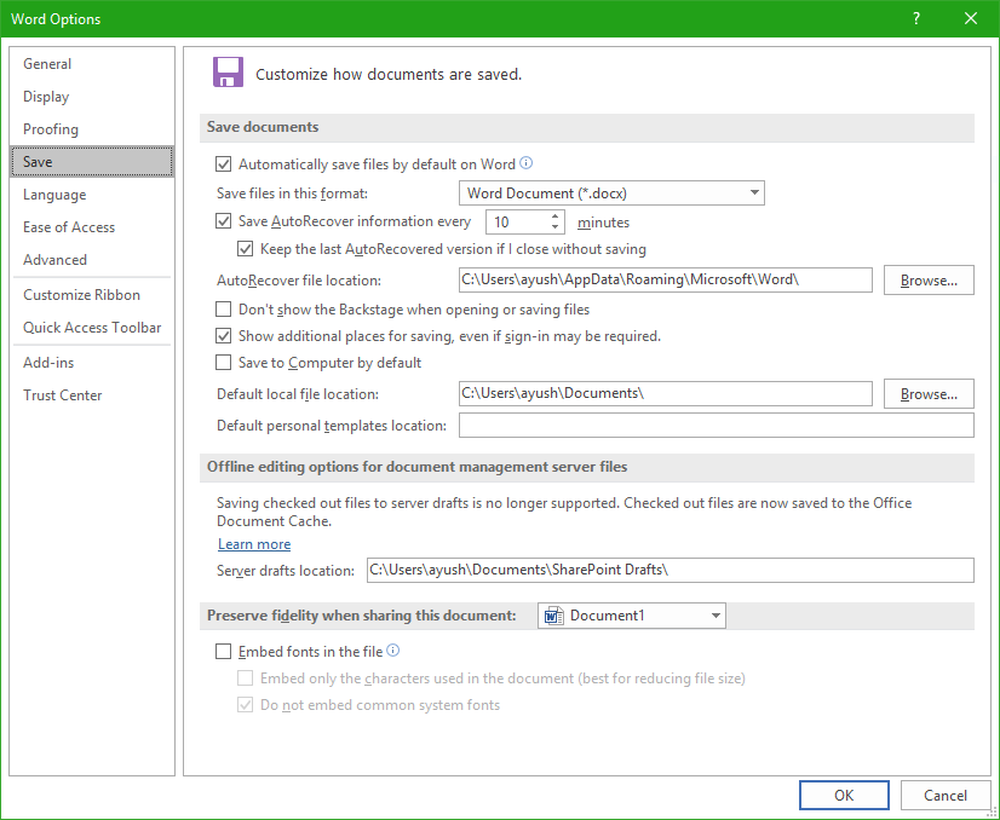
Om uw werk te bewaren tijdens het gebruik van een van de Microsoft Office-apps, Microsoft heeft een functie geïntroduceerd waarmee uw werk regelmatig automatisch wordt opgeslagen. Dit wordt genoemd als Auto-save of Auto-herstellen. Dus als uw computer gewoon crasht of uw Office-app crasht, verliest u niet veel van uw werk.
Veel gebruikers zijn echter erg snel in het maken en bewerken van documenten. Ze maken vaak een grote lijst met aanpassingen nog voordat de Office-app automatisch hun werk op de achtergrond opslaat. Dus, als het systeem crasht voordat de automatische opslag plaatsvindt, zal deze grote lijst met wijzigingen gewoon verdwijnen en kan niet worden hersteld. Daarom willen sommige mensen deze tijdsperiode wijzigen voor Autosave.
Vandaag bespreken we het doen in Word, PowerPoint, Excel en andere productiviteitsapps die bij de Office Suite van Microsoft horen. Het is vermeldenswaard dat deze optie beschikbaar is voor Office 2016, Office 2013 en Office 2010 volgens onze praktijkervaringen.
In dit bericht ziet u hoe u het Auto-save tijdsinterval in Office-apps zoals Word, Excel, PowerPoint, enzovoort kunt inschakelen en verhogen, verlagen of wijzigen. U kunt deze functie voor automatisch opslaan ook uitschakelen als u.
Wijzig interval voor automatisch opslaan in Office-apps

Dus, nadat Word 2016 is geopend, klikt u op het dossier in het lint van het hoofdmenu.
Klik vervolgens op opties (In Word 2016) of Woordopties in oudere versies van de reeks Office-apps.
Nu zal een nieuw venster verschijnen. Selecteer op het linkerkolomtabblad het menu met de naam als Opslaan.
En dan aan de rechterkant, onder de Bewaar documenten sectie, zult u een checkboxoptie opmerken die zegt Bewaar AutoRecover-informatie om de _ minuten. Zorg ervoor dat het selectievakje is aangevinkt.
Daar kunt u de periode van Autosave in minuten selecteren volgens uw wens.
Klik op OK in de rechterbenedenhoek van het venster om uw wijzigingen op te slaan.
Als u wilt dat Word uw documenten niet automatisch opslaat, verwijdert u ook het vakje naast de optie die zegt Bewaar AutoRecover-informatie om de _ minuten en dan raak je OK.
Deze procedure is hetzelfde voor alle apps in Office Suite voor Windows. Het maakt niet uit of dit de release van 2016, 2013 of 2010 is, deze tutorial werkt prima. We hebben deze tutorial getest in samenwerking met Word 2016, Excel 2016, PowerPoint 2016 en Access 2016. We zijn er daarom vrij zeker van dat het prima zal werken met andere applicaties van de Office-suite zoals Project 2016, Visio 2016 en meer.



