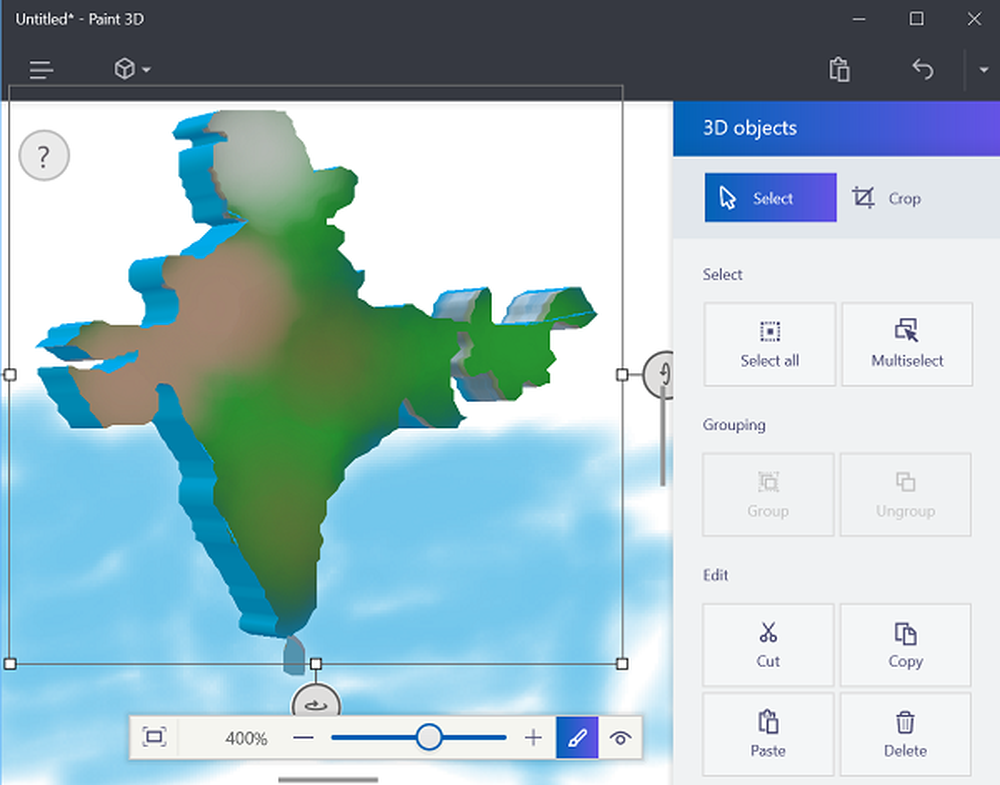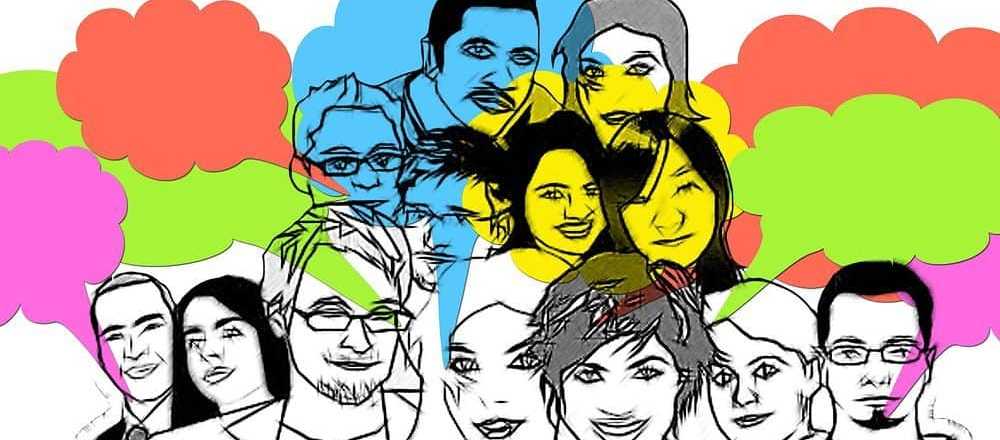Hoe u buckets kunt maken om taken in Microsoft Planner te sorteren

In ons eerdere bericht hebben we enkele basisbegrippen besproken over het maken van een plan in Microsoft Planner en het toevoegen van Taken. We gaan verder en zien hoe we deze taken in emmers kunnen sorteren om ze op een georganiseerde manier in te delen. Het vindt nut, vooral als je veel afhankelijkheden hebt en hulp nodig hebt om dingen op te splitsen in fasen, soorten werk, afdelingen of iets dat zinvol is voor je plan..
Sorteer taken in Microsoft Planner met behulp van buckets
Raadpleeg het eerdere bericht voor het toevoegen van taken aan uw plan. Selecteer 'Selecteer'Voeg een nieuwe emmer toe'optie gemarkeerd in het blauw van de'Boord'de rechterhoek en typ een naam voor de bucket.
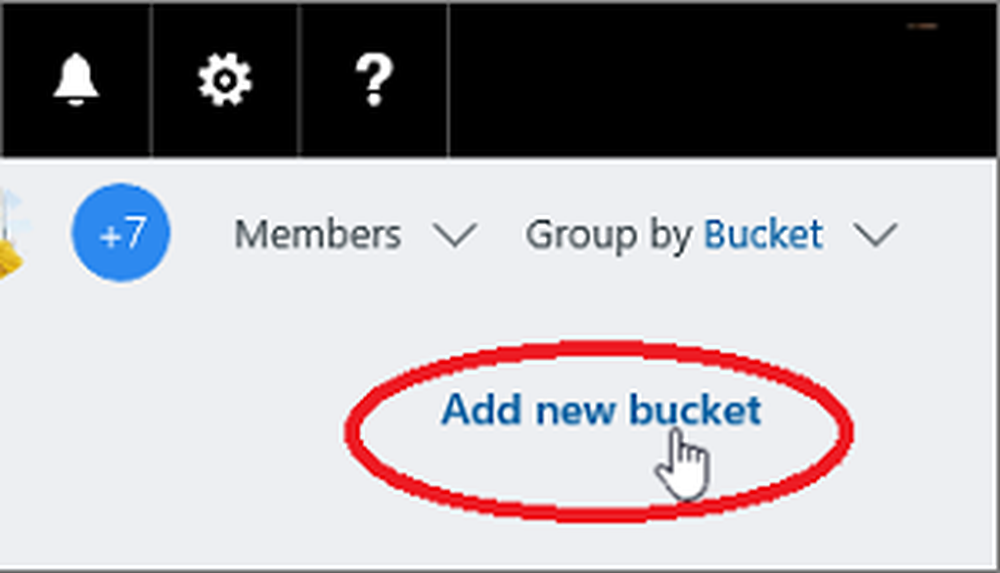
Om de een of andere reden, als de optie 'nieuwe bucket toevoegen' voor jou niet zichtbaar is, klik dan op 'Groeperen open kies uit het vervolgkeuzemenu Emmers.

Als u de originele naam van de bucket wilt vervangen door een alternatieve, kunt u dit ook doen. Selecteer eenvoudig een bucketnaam om wijzigingen aan te brengen.
Als u klaar bent, kunt u taken aan de bucket toevoegen door ze gewoon in de bucket te slepen om geordend te worden.
U kunt ook het plusteken (+) onder de bucketnaam kiezen om een nieuwe taak aan die bucket toe te voegen. Voer zoals eerder de naam van de taak in en kies 'Voeg taak toe'.
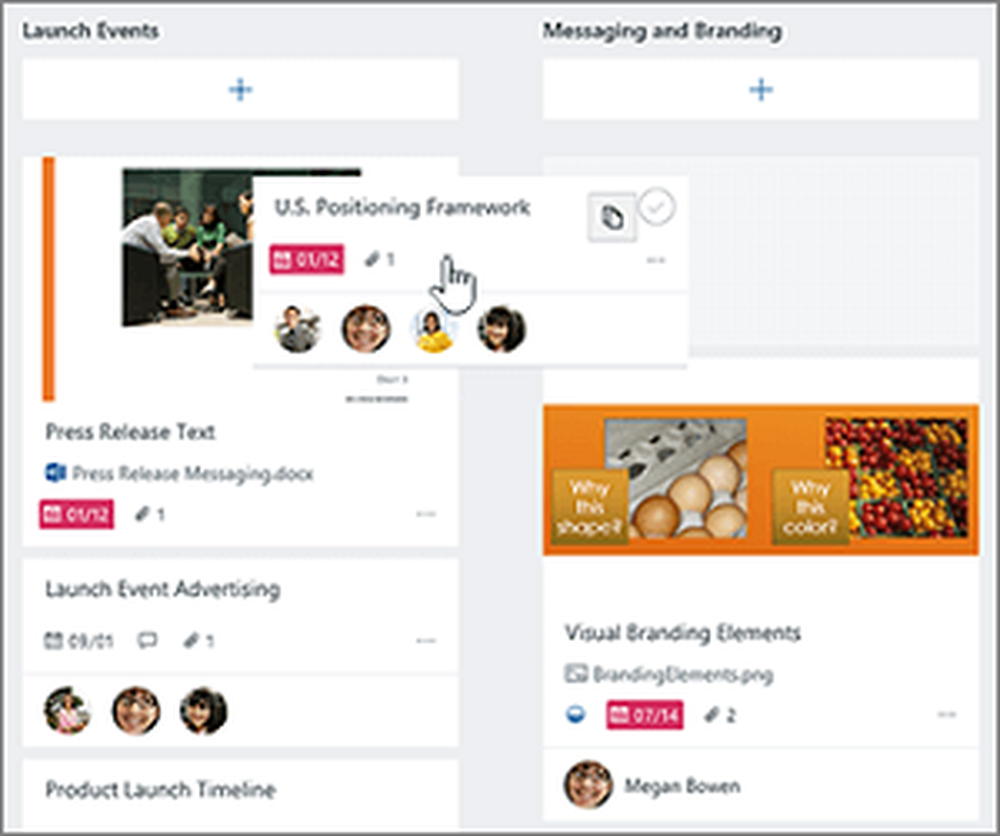
Indien nodig kunt u de volgorde van hoe emmers op het scherm verschijnen wijzigen door de titel van een bucket naar een nieuwe positie te slepen.
Emmers labelen met meerdere kleuren
In Planner kunnen labels u helpen bij het herkennen of identificeren van taken die verschillende functies gemeen hebben, zoals vereisten, locaties en onder andere. Om dingen gemeenschappelijk te vinden, kunt u in een oogopslag deze taken markeren met meerdere gekleurde labels. Hier is hoe!
Selecteer een taak op het bord om details te openen en kies vervolgens de gekleurde vakken aan de rechterbovenkant. Selecteer de vlag die u wilt gebruiken en geef deze een naam.
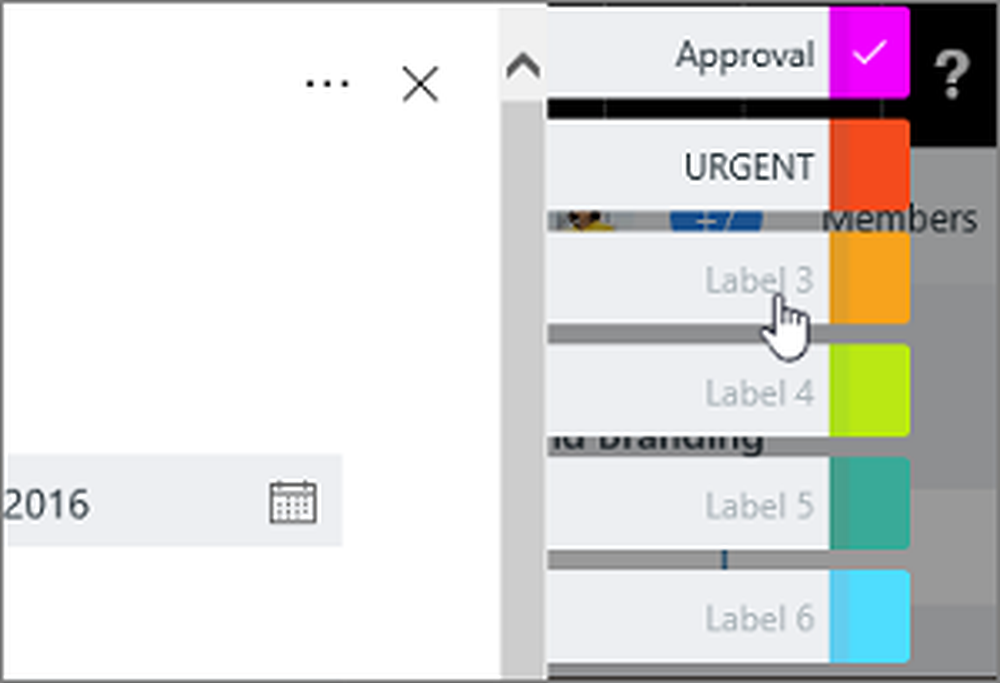
Nadat u labels voor één taak hebt gedefinieerd, zijn deze beschikbaar voor alle taken in het plan.

Zoals je bijvoorbeeld in de onderstaande afbeelding kunt zien, kun je het roze label definiëren als 'Goedkeuring' op de 'Elevator Pitch'taak en stel vervolgens diezelfde vlag in voor elke andere taak in uw plan waarvoor goedkeuring vereist is.
Dat is het!
Als u meer weet van dergelijke tips, kunt u deze met ons delen in de sectie Opmerkingen hieronder.
Bron