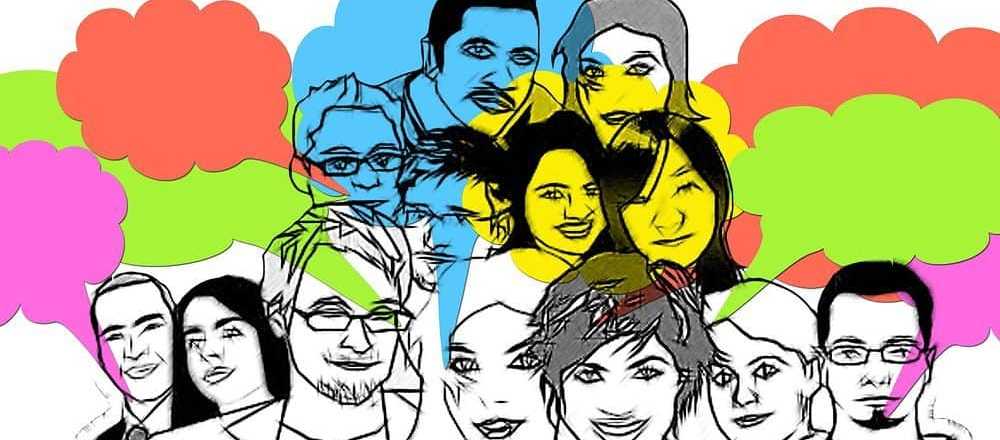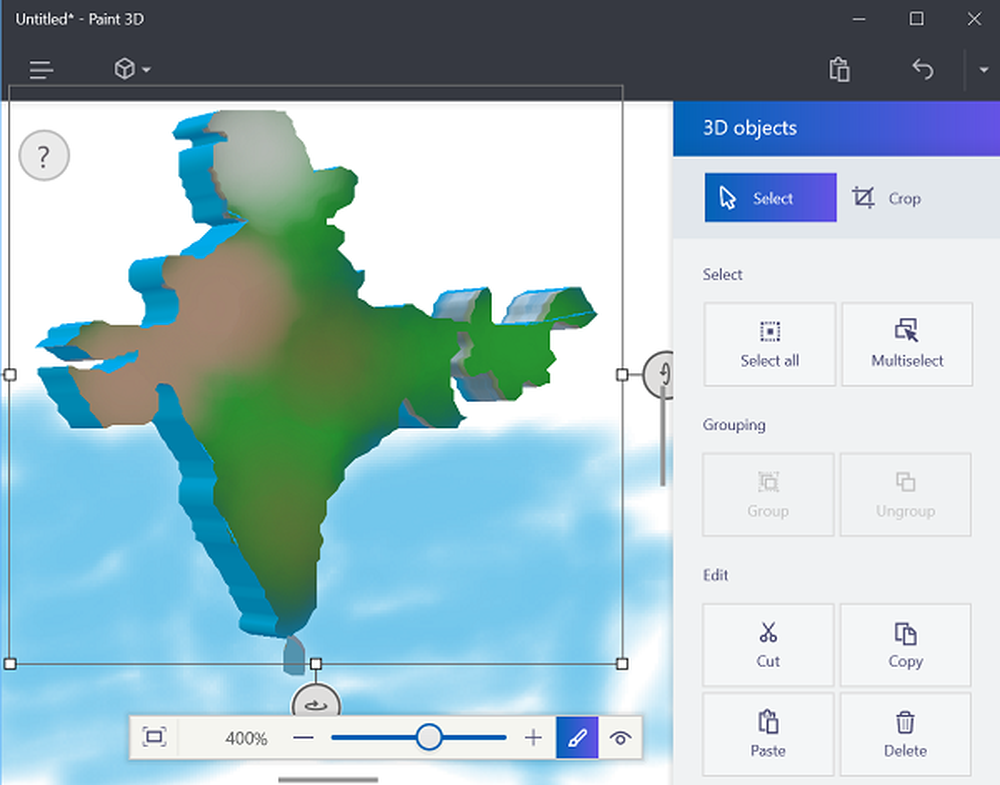Hoe opstartbare USB-media te maken van ISO voor Windows 10

Hoewel de meesten van ons misschien een kopie van de gratis Windows 10-upgrade voor onze computers hebben gereserveerd, zijn er misschien mensen die een schone installatie willen doen met een Windows 10 ISO-image. In dit bericht zullen we zien hoe je de ISO-afbeelding downloadt, deze op een USB-station brandt en een opstartbaar USB-medium maakt van ISO voor Windows 10 installatie.
Allereerst moet je het downloaden van de officiële link bij Microsoft. De nieuwste versie beschikbaar vanaf datum is Insider Preview Build 10130, hier beschikbaar. We zullen deze link updaten zodra de definitieve versie is vrijgegeven.

Maak opstartbare USB-media van ISO voor Windows 10
Zodra u dit hebt gedaan, kunt u het gebruiken om een opstartbare USB- of flashdrive te maken. Om dit te doen, zul je hulp nodig hebben van bepaalde software zoals Windows USB / DVD downloadtool, Rufus, ABUSB, ESET SysRescue Live, WinToFlash, Windows USB Installer Maker of Windows Installation Media Creation Tool.
In deze post gebruik ik Rufus als voorbeeld. Het biedt ook een draagbare versie, die ik heb gebruikt. Nadat je deze freeware hebt gedownload, plaats je je USB en klik je op Rufus om het hoofdvenster te openen. Houd er echter wel rekening mee dat u een USB van 4 GB nodig hebt voor de 32-bits versie en een 8 GB voor de 64-bits versie van Windows 10.U kunt een nieuw volumelabel opgeven en naar de locatie van uw gedownloade Windows 10 ISO-image bladeren. Om naar de locatie te bladeren, onder Formaatopties, je zult zien Maak een opstartbare schijf met behulp van keuze. Klik op het kleine pictogram aan de rechterkant en blader naar de map en selecteer het ISO-bestand.
Voor de rest van de opties kunt u de standaardwaarden gebruiken. Wanneer je gebruikt MBR-partitieschema voor BIOS of UEFI, onder Scheidingsschema en doelsysteemtype, de opstartbare USB is geschikt voor apparaten met zowel BIOS als UEFI.

Zodra je dit hebt gedaan, klik je gewoon op Start en wacht je tot het proces voorbij is. Houd er rekening mee dat wanneer u op Start klikt, alle gegevens die vooraf zijn ingesteld op deze USB worden verwijderd, dus als u dat wilt, kunt u eerst een back-up van uw gegevens maken voordat u deze gebruikt.
Zodra het proces is voltooid, hebt u een opstartbare Windows 10-installatie USB-medium in uw handen, die u kunt gebruiken om Windows 10 te installeren. Als u de behoefte voelt, kunt u controleren of de USB opstartbaar is.
U kunt ook het Windows 10 Media Creation Tool gebruiken om installatiemedia te maken.