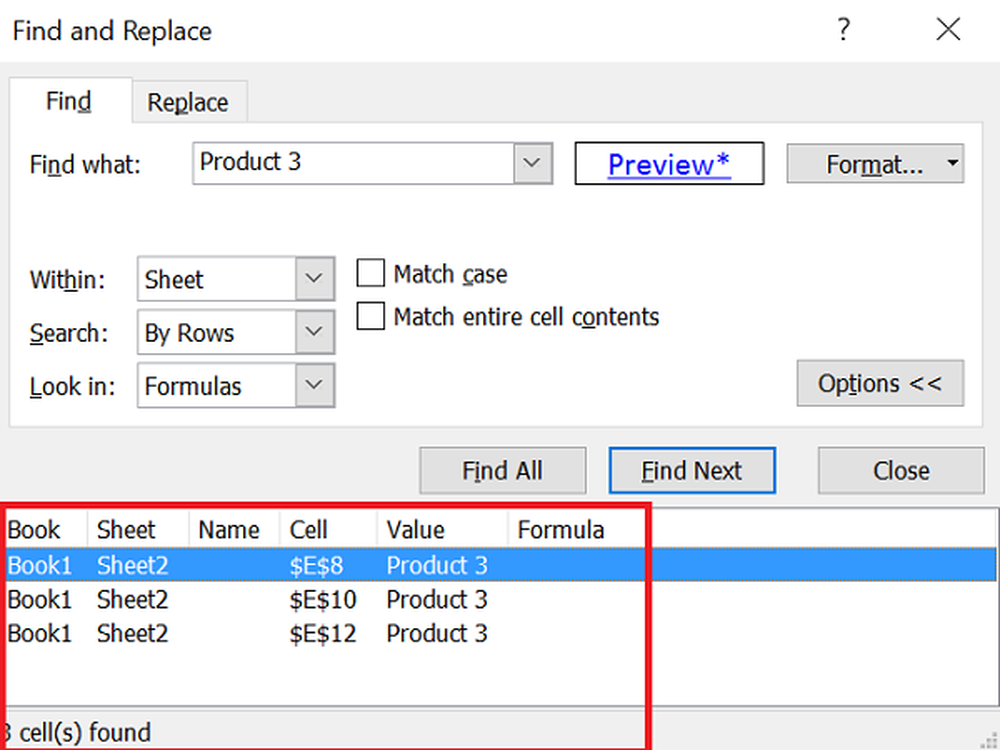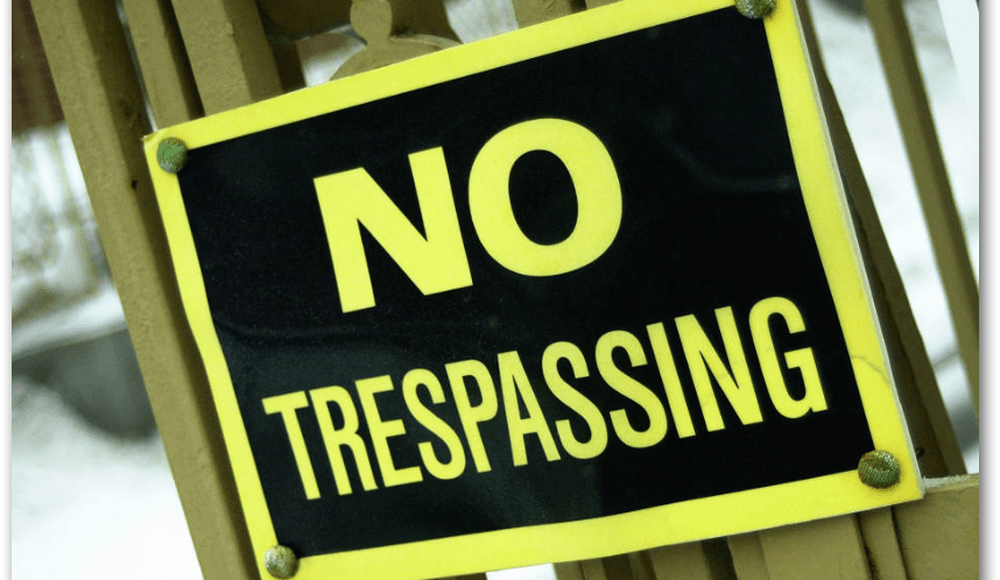Excel-grafieken eenvoudig exporteren als afbeeldingen
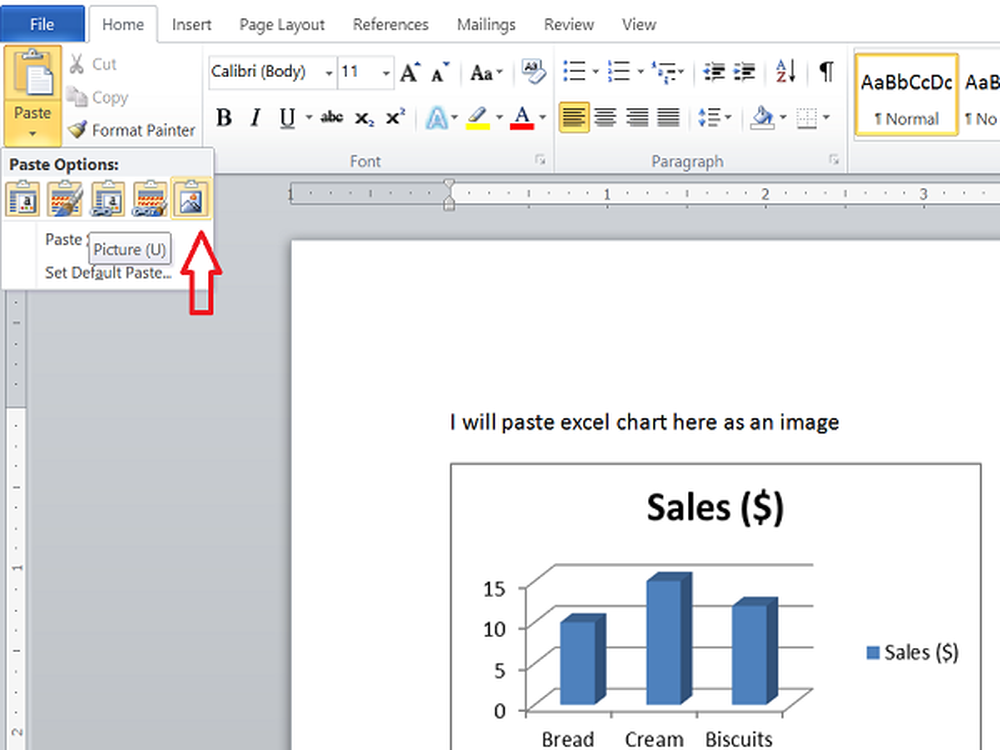
Microsoft Excel is de veel gebruikte spreadsheet-applicatie vanwege zijn geweldige functies. Het stelt ons in staat om aantrekkelijke grafieken te gebruiken om de volledige informatie op een eenvoudige manier te geven. Het delen van een Excel-bestand is wat we meestal doen, maar soms willen we alleen grafieken delen die we gebruiken in Excel-sheet. U kunt deze Excel-diagrammen gebruiken in andere Office-toepassingen of voor elk doel. Er kunnen verschillende manieren zijn om dit te doen, maar ik zal u op de hoogte stellen van de beste en gemakkelijke manier om te exporteren Excel-diagrammen als afbeeldingen. Lees het artikel om te weten hoe het gemakkelijk kan worden gedaan - maar laat ons eerst eens zien wat de meesten van ons doen om grafieken uit afbeeldingen te halen uit Excel.
Excel-grafieken exporteren als afbeeldingen

Extract Excel-grafieken naar andere Office-toepassingen
Zoals eerder besproken was één van de use-cases dat u de Excel-diagrammen in andere Office-toepassingen zoals Microsoft Word of Microsoft PowerPoint wilt gebruiken.
Wat we meestal doen, is met de rechtermuisknop op het einde van het diagram klikken en "Kopiëren" selecteren. Als u op de rand klikt, zorgt u ervoor dat de hele grafiek wordt geselecteerd en niet alleen een deel ervan. Nu wordt de grafiek gekopieerd naar uw klembord.

Laten we nu zeggen dat u het in Microsoft Word wilt invoegen. Daarna zouden we het Word-document openen, klikken op "Plakken" en dan klikken op "Afbeelding" onder "Plakopties". U kunt zien dat Excel-diagram is geplakt als een normale afbeelding in het Word-document en u kunt het formaat wijzigen, zelfs als u dat wilt.

Het is gemakkelijk om een of twee Excel-diagrammen in te voegen als afbeeldingen in andere Office-toepassingen. Maar wat als u verschillende grafieken als afbeeldingen wilt invoegen? Deze truc werkt niet in dergelijke gevallen.
Lees ook: Geavanceerde exceltips en -tricks voor Windows-gebruikers
Gebruik Paint om Excel-grafieken als afbeeldingen op te slaan
Als u het Excel-diagram rechtstreeks als afbeelding wilt uitpakken zonder het in een andere Office-toepassing te gebruiken, is Paint de beste optie. U kunt elke beeldbewerkingstoepassing kiezen, maar als Paint direct beschikbaar is, laten we dat dan gebruiken.
Kopieer de grafiek vanuit Excel zoals hierboven uitgelegd, start Paint en druk op "CTRL + V” om het gekopieerde diagram in Paint te plakken en het bij te snijden zoals u wilt. Klik nuKlik nu Bestand> Opslaan als en kies het juiste beeldformaat. Geef het een naam en sla het op als een afbeelding. Nu kunt u deze afbeelding delen en overal gebruiken waar u maar wilt. Maar dit ziet er ook niet eenvoudig uit als je wilt extraheren
Nu kunt u deze afbeelding delen en overal gebruiken waar u maar wilt. Maar dit ziet er ook niet eenvoudig uit als u verschillende Excel-diagrammen als afbeeldingen wilt uitpakken.
Converteer Excel-diagram naar afbeeldingen door werkboek op te slaan als webpagina
De eerder besproken twee methoden zullen niet helpen als u alle Excel-diagrammen als afbeeldingen wilt exporteren. De eenvoudige manier om dit te doen is om een hele werkmap als een webpagina op te slaan. Op deze manier exporteert Excel alle grafieken in de werkmap als afbeeldingen en kunt u deze meteen gebruiken.
Ga hiervoor naar Bestand> Opslaan als. Selecteer in het venster 'Opslaan als' de locatie waar u de werkmap wilt opslaan en geef deze een naam. Nu de
Nu, het belangrijkste deel is selecteren "Webpagina (* .htm, *. Html) " in onder "Opslaan als type" en zorg ervoor dat je selecteert "Hele werkboek" onder "Opslaan" keuze. Klik op de knop "Opslaan" om de werkmap op te slaan als webpagina en compatibiliteitsberichten te negeren.
Klik op de knop "Opslaan" om de werkmap op te slaan als webpagina en compatibiliteitsberichten te negeren.

Ga naar de locatie waar je dit Webpagina Archief hebt opgeslagen. Je ziet het '.htm'-bestand en een map met dezelfde naam waaraan' _files 'is toegevoegd.

Open deze map en je ziet HTML-, CSS- en afbeeldingsbestanden. Deze afbeeldingsbestanden zijn niets anders dan grafieken die worden gebruikt in alle Excel-bladen in de opgeslagen werkmap. U ziet een kopie van elke afbeelding - de ene heeft de volledige resolutie en de andere heeft een lagere resolutie, zodat u deze in elke blogpost kunt gebruiken.

Met deze manier om de werkmap op te slaan als een webpagina, kunt u alle Excel-diagrammen op eenvoudige wijze als afbeeldingen exporteren.
Ik hoop dat iedereen deze eenvoudige truc leuk vond. Als u iets toe te voegen heeft, kunt u dit met ons delen via opmerkingen.
Wilt u zien hoe u Excel-werkmappen met meerdere gebruikers op internet kunt delen?