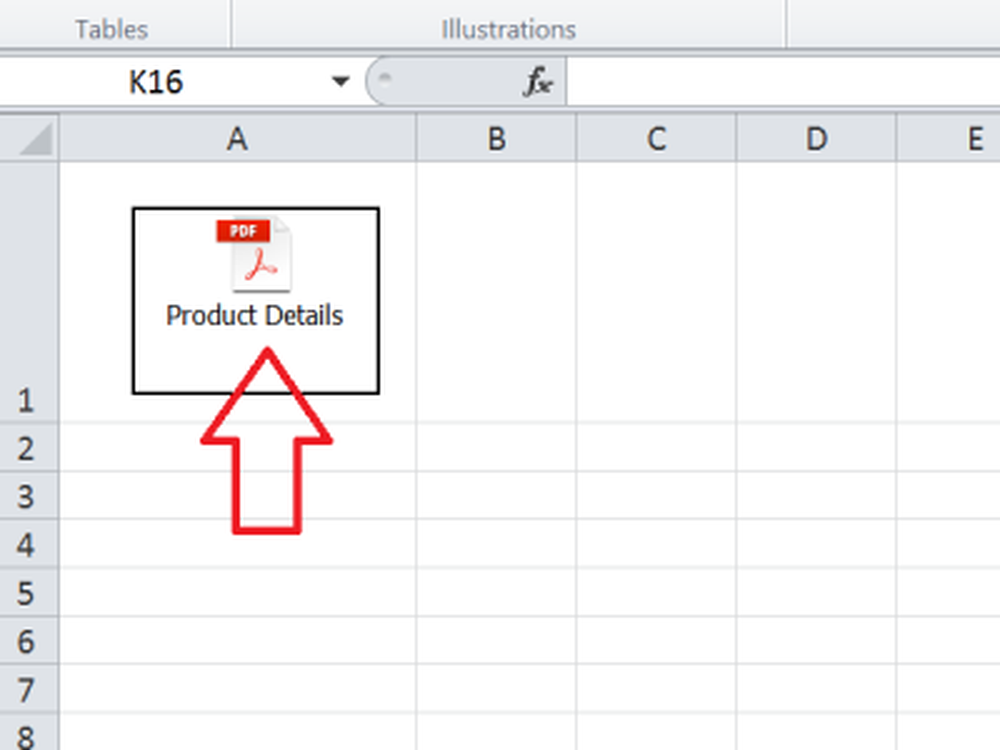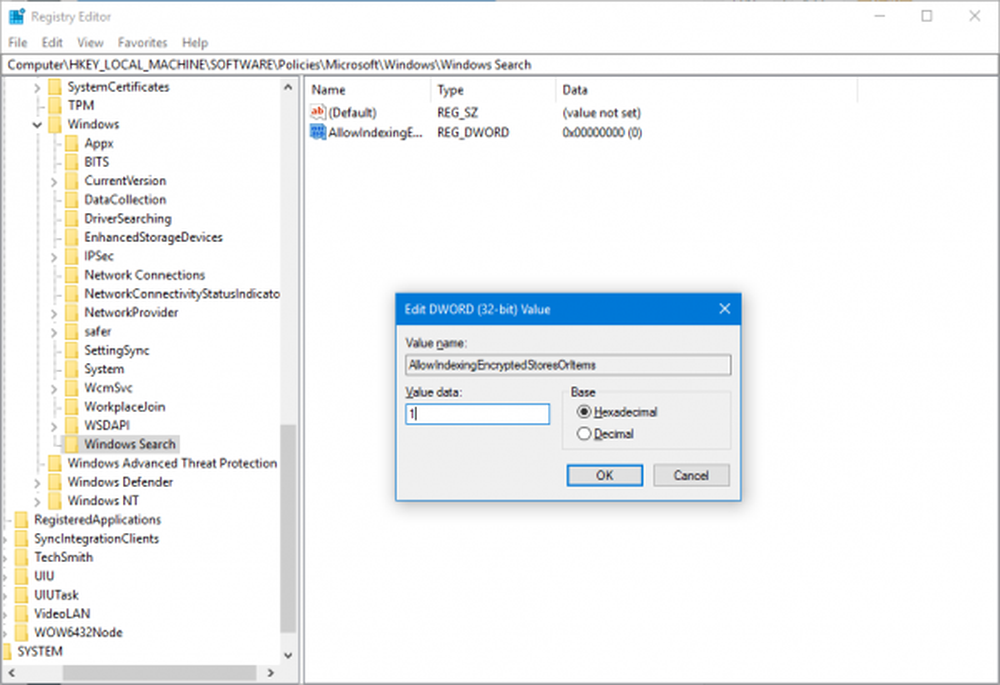Hoe een PDF-bestand in een Excel-blad invoegen

Microsoft Excel stelt ons in staat om gegevens op een uniforme manier weer te geven. We kunnen complexe gegevens weergeven in de vorm van diagrammen of in tabelvorm. Stel dat u een lijst met producten heeft die u wilt delen, samen met de productbeschrijving en specificaties. Het gebruik van Excel zou dan een grote hulp zijn. Denken hoe het kan worden gedaan? Laat me je dat vertellen. Stel dat u de details van het product in een PDF-bestand hebt en dat de productnamen in één kolom staan en dat de respectieve PDF-bestanden in een andere kolom het probleem zouden oplossen. In dit artikel laat ik u dus weten hoe u een PDF-bestand in een Excel-werkblad invoegt.
Voeg PDF-bestand in Excel-blad in
Ga naar het tabblad 'Invoegen' en klik onder groep 'Tekst' op 'Object'. U ziet een dialoogvenster 'Object' worden geopend.

Selecteer in het dialoogvenster 'Object' onder 'Nieuw maken' het tabblad Adobe Acrobat-document van de vervolgkeuzelijst 'Objecttype'. U moet Adobe Acrobat op uw systeem geïnstalleerd hebben om het in de lijst te zien.

U zult alle andere geïnstalleerde software zien die u zou helpen om PDF-bestanden te openen en te lezen. Zorg ervoor dat u de optie 'Weergeven als pictogram' aanvinkt.
Klik op OK en dit zou het dialoogvenster openen. Selecteer het PDF-bestand dat u in een Excel wilt invoegen en klik op 'Openen'. Hierdoor wordt het PDF-bestand standaard geopend en moet u het sluiten.
Nu is het PDF-bestand in een Excel-blad ingevoegd als een object dat op een diagram of een andere vorm lijkt. We kunnen het slepen of het formaat wijzigen zoals we willen. Herhaal dezelfde stappen om meer PDF-bestanden in het blad in te voegen.
Pas het ingevoegde PDF-bestand aan met de cel
Verklein het PDF-bestand zodanig dat het perfect in de cel past. U kunt zien dat ingevoegd PDF-bestand de cellen niet verbergt, sorteert of filtert. Maar er is een manier om ervoor te zorgen dat het wordt aangepast met cellen.
Klik met de rechtermuisknop op het ingevoegde PDF-bestand en selecteer 'Object opmaken'. Als u meerdere PDF-bestanden hebt, selecteer dan alle bestanden, klik met de rechtermuisknop en selecteer Object opmaken.

Het dialoogvenster Object opmaken wordt geopend. Selecteer het tabblad 'Eigenschappen' en selecteer de optie 'Verplaatsen en grootte met cellen'. Klik OK'.
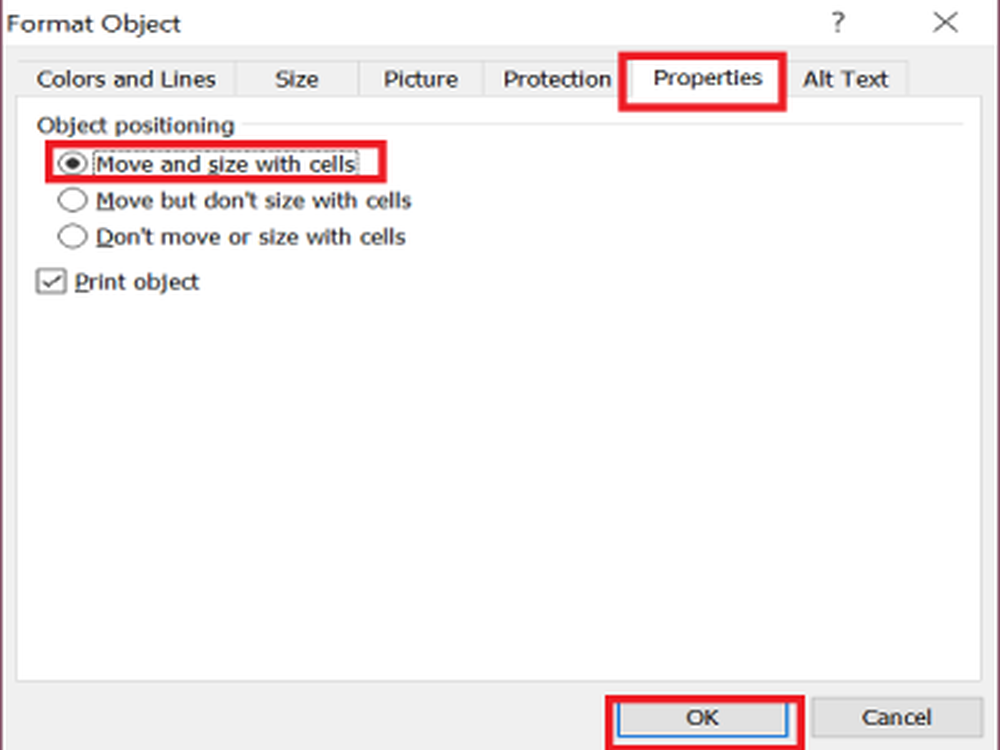
Als u nu cellen filtert, sorteert of verbergt, zal het PDF-bestand hetzelfde doen.
Hernoem het ingevoegde PDF-bestand
Als u ziet, heeft ingevoegd PDF-bestand de standaardnaam als 'Adobe Acrobat Document'. U kunt de vereiste naam aan het PDF-bestand geven.
Als u de naam van het bestand wilt wijzigen, klikt u met de rechtermuisknop op het PDF-bestand en selecteert u de optie 'Converteren'.

Klik in het dialoogvenster Converteren op 'Pictogram wijzigen'.
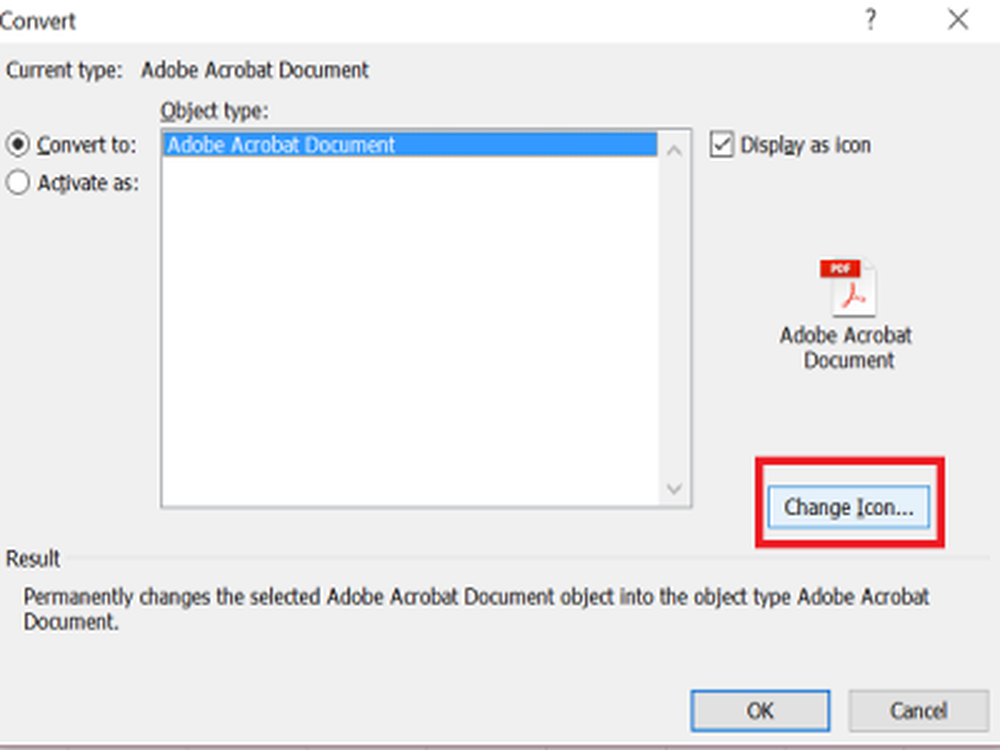
In het tekstvak 'Bijschrift' geeft u de naam op die u aan het ingevoegde PDF-bestand wilt geven en klikt u op 'OK'.
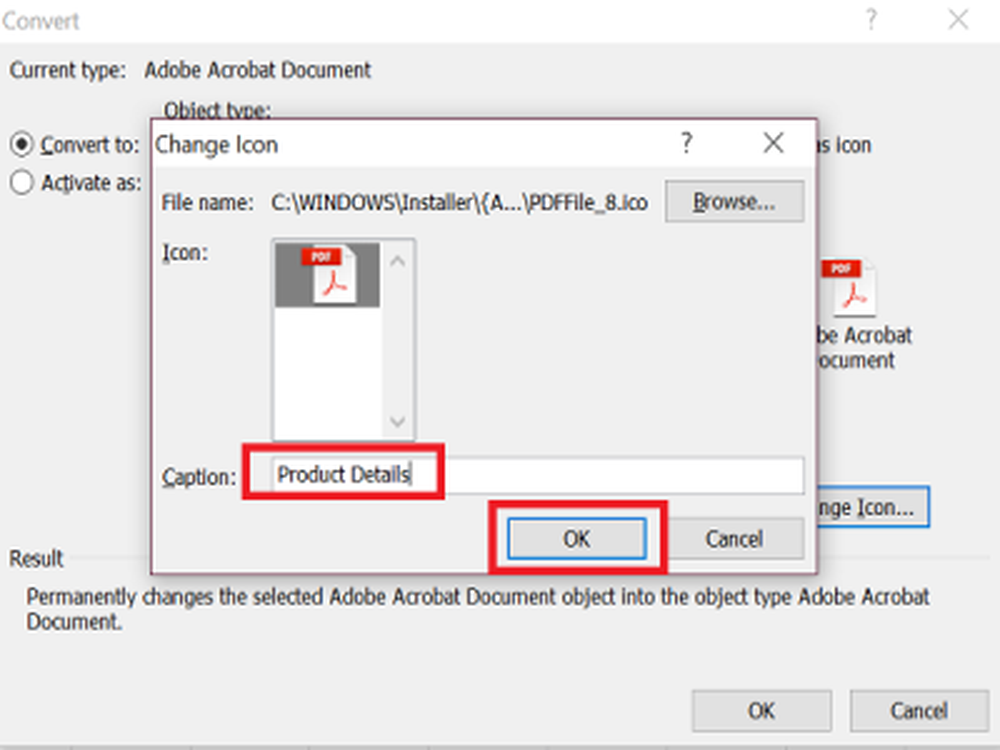
Nu kunt u de nieuwe naam zien die aan het PDF-bestand is gegeven.