Hoe een afbeelding in een commentaar in Excel te voegen

Stel dat u een Excel-document van een vriend ontvangt en uw feedback over de beschrijving wilt achterlaten. Hoewel het toevoegen van een opmerking aan een bepaalde cel in het werkblad voldoende zou zijn, kan het plaatsen van een foto meer inzicht bieden, vooral wanneer u formules moet uitleggen of iets zinvols moet beschrijven. In plaats van een tekstbeschrijving in te voeren, kan dat voeg een afbeelding of afbeelding in een opmerking in Microsoft Excel. De applicatie biedt deze optie.
Voeg een afbeelding toe aan een opmerking in Excel
Klik met de rechtermuisknop in een cel en selecteer Reactie invoegen:
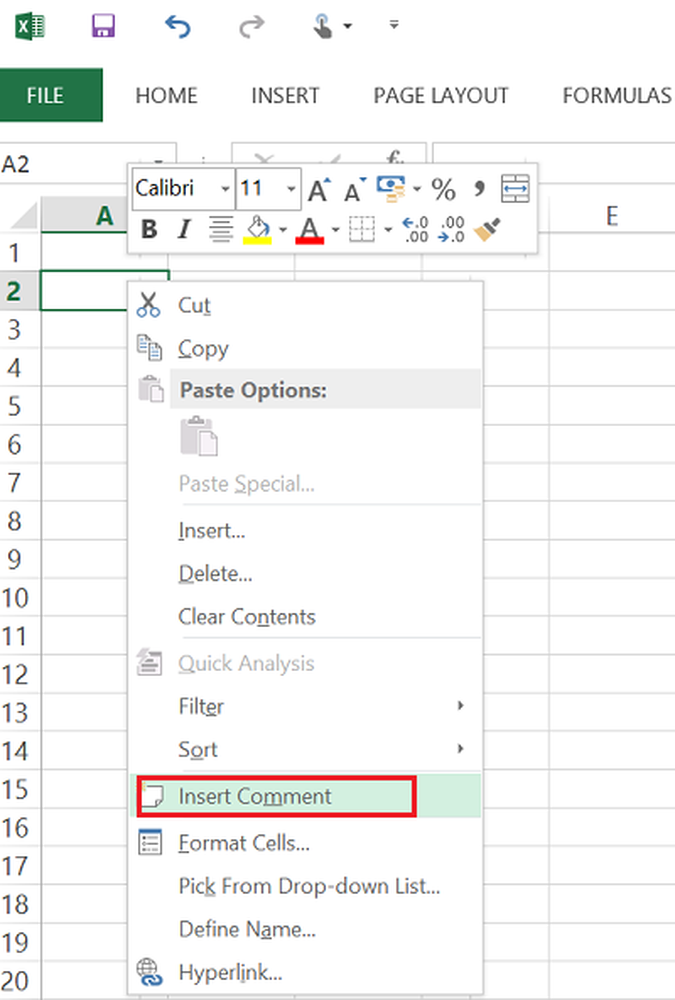
Voer de tekst in die u in de opmerking wilt weergeven.
Klik met de rechtermuisknop op de rand van het opmerkingenvak om het contextmenu weer te geven en selecteer vervolgens Notitie opmaken: u moet uw cursor op de gemarkeerde rand van een bewerkbare opmerking plaatsen voordat u rechts klikt om het contextmenu te openen. Als uw cursor op het tekstgedeelte van de opmerking staat, werkt het contextmenu op een andere manier.
Ga naar het tabblad Kleuren en lijnen, vouw de vervolgkeuzelijst Kleur uit en selecteer Opvuleffecten.
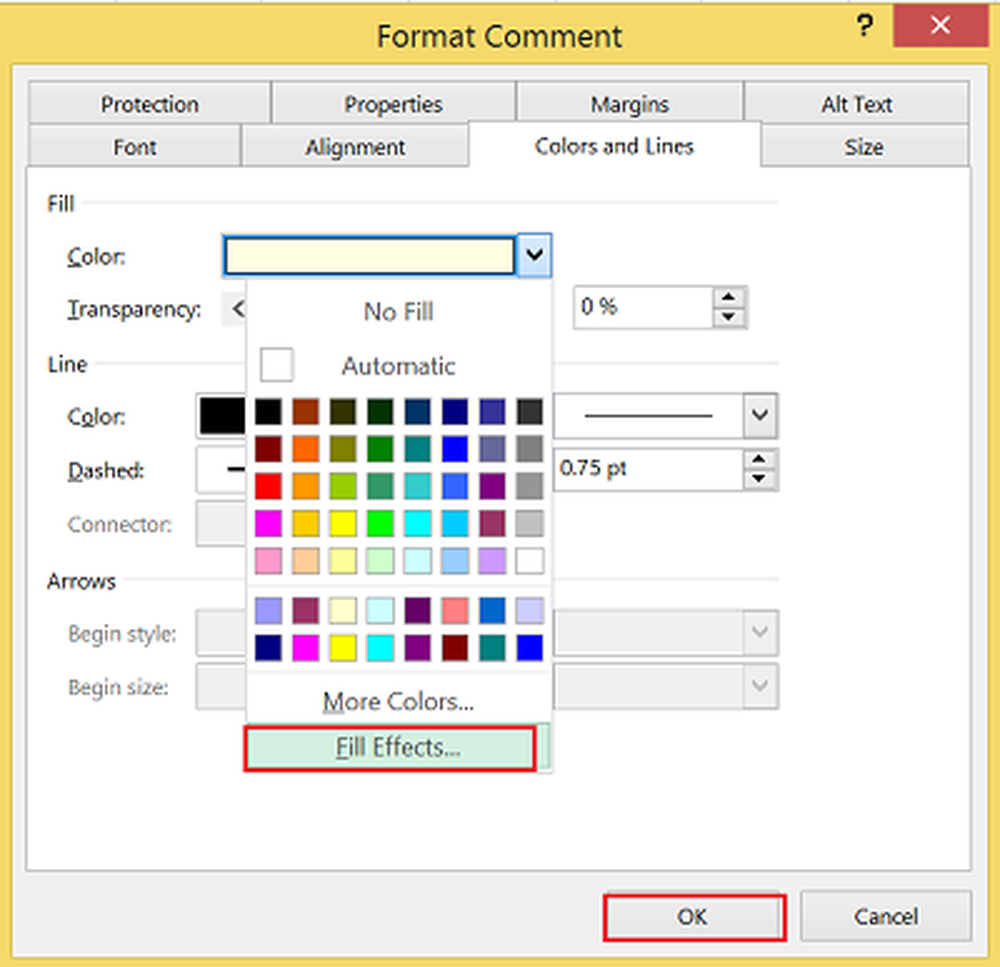
Selecteer in het geopende venster het tabblad Afbeelding en klik vervolgens op Afbeelding selecteren.

Blader naar het afbeeldingsbestand van uw selectie en klik vervolgens op OK.
Klik later op het opmerkingenvak om de hendels voor het aanpassen van de grootte weer te geven. Vanaf daar kunt u de grootte van het commentaarvak aanpassen. Dat is het!
Wanneer een ingevoegde afbeelding in het werkblad is geselecteerd, voegt Excel het contextuele tabblad Afbeeldingen gereedschappen toe aan het lint met het enige tabblad Opmaak. Het tabblad Opmaak is onderverdeeld in de volgende 4 groepen:
1. Aanpassen
2. Beeldstijlen
3. regelen
4. Grootte.
U kunt ook een Reset optie waarmee u alle gemaakte opmaakwijzigingen kunt verwijderen en de afbeelding kunt terugzetten naar de staat waarin deze zich bevond toen u deze oorspronkelijk in het werkblad had geplaatst.
Vertrouw erop dat dit voor u werkt.



