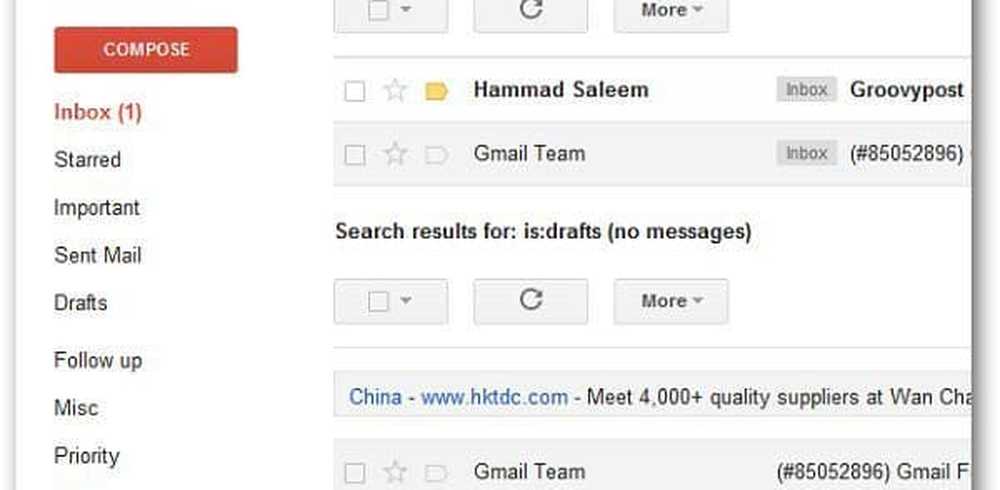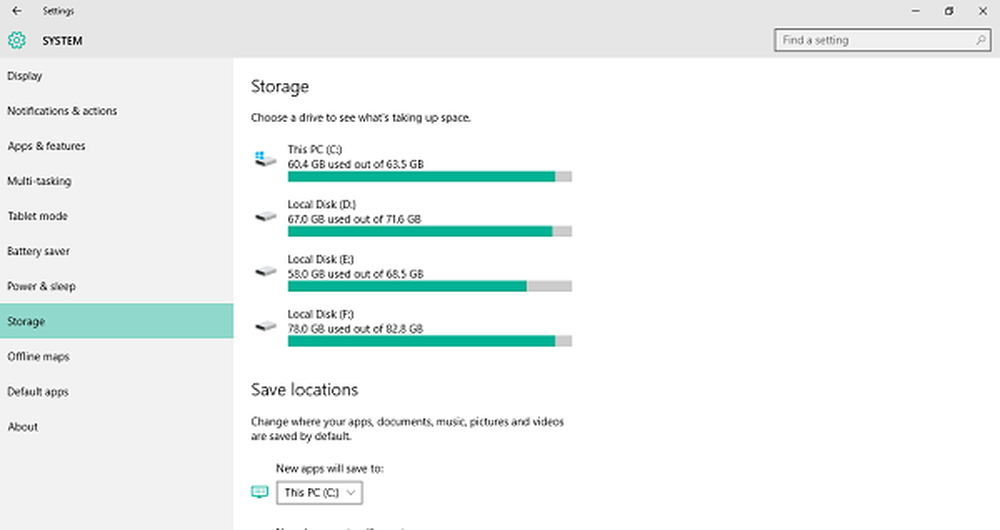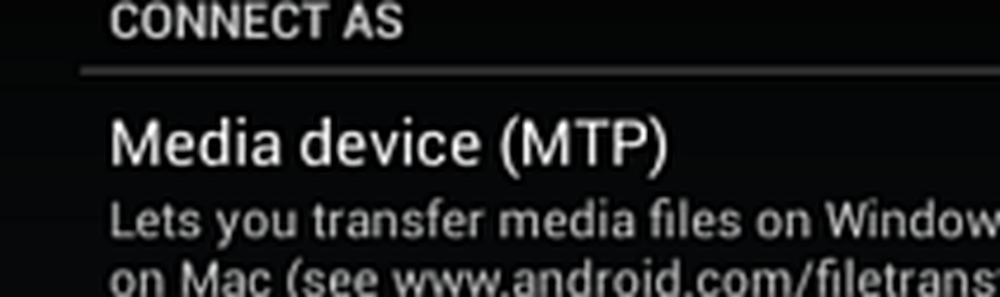Hoe u Microsoft-reserveringen beheert vanaf uw mobiele apparaat
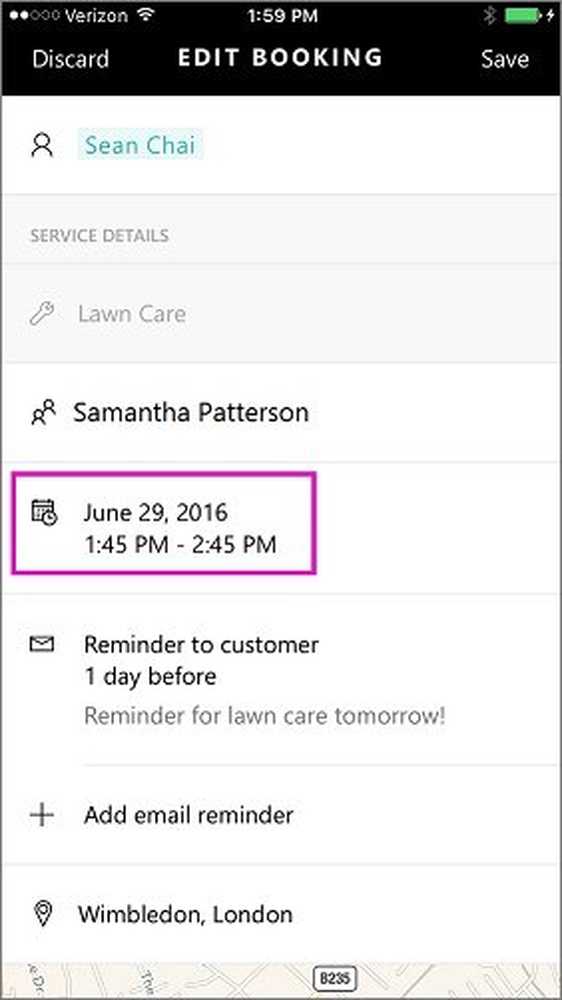
Digitale technologie speelt een cruciale rol bij het uitbreiden van bedrijfsnetwerken. Het biedt vele innovatieve oplossingen die de taak van het organiseren van uw bedrijf vereenvoudigen. Afhandeling van de planning voor nieuwe klanten of extra afspraken is zo'n taak en Microsoft-boekingen beheert dit vrij gemakkelijk, zonder gedoe.
Met de mobiele versie van Microsoft Bookings kan een gebruiker zijn agenda bekijken en reserveringen of een klantenlijst beheren. Als je nieuw bent bij Bookings en dit nog niet hebt ingesteld, lees dan eerst ons bericht.
Beheer Boekingen vanaf iOS mobiel apparaat
Download de Microsoft Bookings-app vanuit uw app store en meld u aan met uw Office 365-account. Momenteel is de app alleen beschikbaar voor iOS en is de service beschikbaar voor gebruikers met de Office 365 Business Premium-licentie.
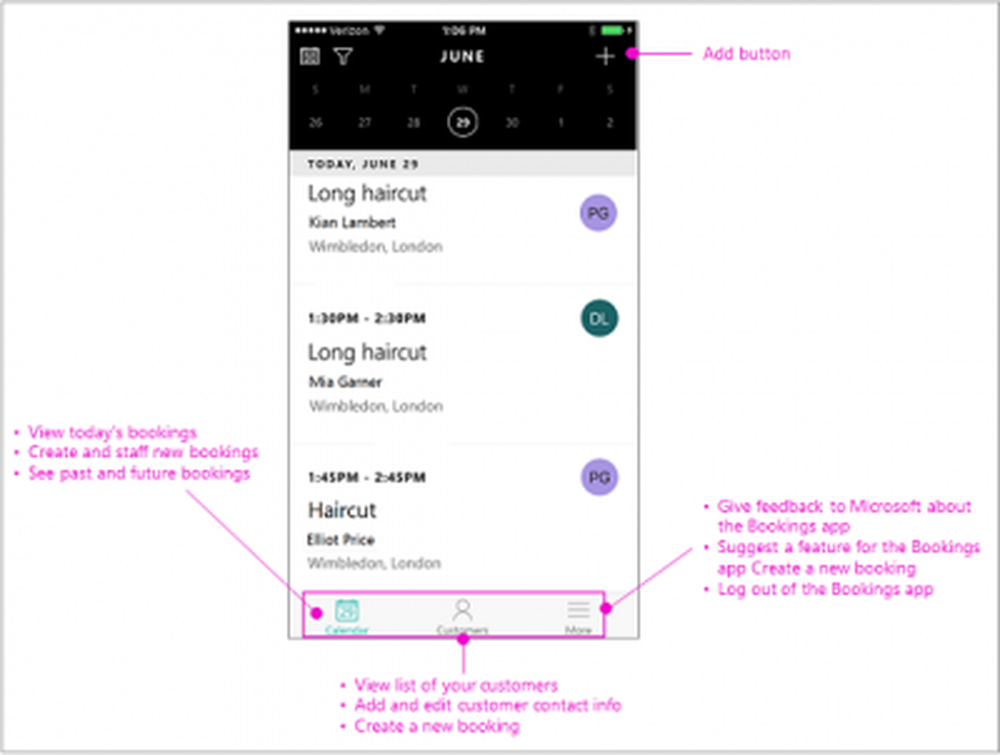
Als je klaar bent, selecteer je een boekingskalender. Standaard wordt de app geopend met de agenda van vandaag, zodat u de volledige planning van de dag voor u hebt, inclusief, klanten, services en personeel zijn gepland voor de dag.
Om nu een klant toe te voegen, ga je naar de navigatiebalk en tik je op Klanten.
Tik op het plusteken om een nieuwe klant toe te voegen en klik vervolgens op het tabblad 'Een nieuwe klant maken'.
Typ daarna de naam, het e-mailadres, het telefoonnummer en het adres van de klant. Tik ten slotte op Opslaan.
Naar maak een boeking, Tik op Agenda gevolgd door een klik op de knop 'Toevoegen'.
Selecteer de service die u bij deze boeking wilt bieden. Houd er rekening mee dat u geen nieuwe services in de mobiele app kunt maken. Microsoft Bookings gebruikt dezelfde lijst die u voor het eerst hebt gedefinieerd in de webversie van de app.Wanneer u op de pagina Nieuwe Boeking terechtkomt, selecteert u er een in de lijst. Als dit een nieuwe klant is, tikt u op 'Een nieuwe klant maken' en vult u de klantgegevens in. Als je klaar bent, tik je op Staff om personeel aan deze boeking toe te wijzen, selecteer je een medewerker en klik je op de knop 'Gereed'.
Controleer nu of de start- en eindtijden van de boeking correct zijn.
Wanneer u klaar bent, kiest u 'Opslaan' optie. De actie wanneer bevestigd, stuurt een e-mailbericht naar de klant en het personeelslid. De boeking wordt vermeld in de kalender voor de geplande dag.
U kunt op elk moment het volgende doen als u de datum en tijd van de boeking wilt wijzigen.
Tik op Agenda en kies de knop Toevoegen. Tik vervolgens op de boeking die u wilt annuleren> Bewerken. Tik op de pagina Boeking bewerken op de datum en tijd.
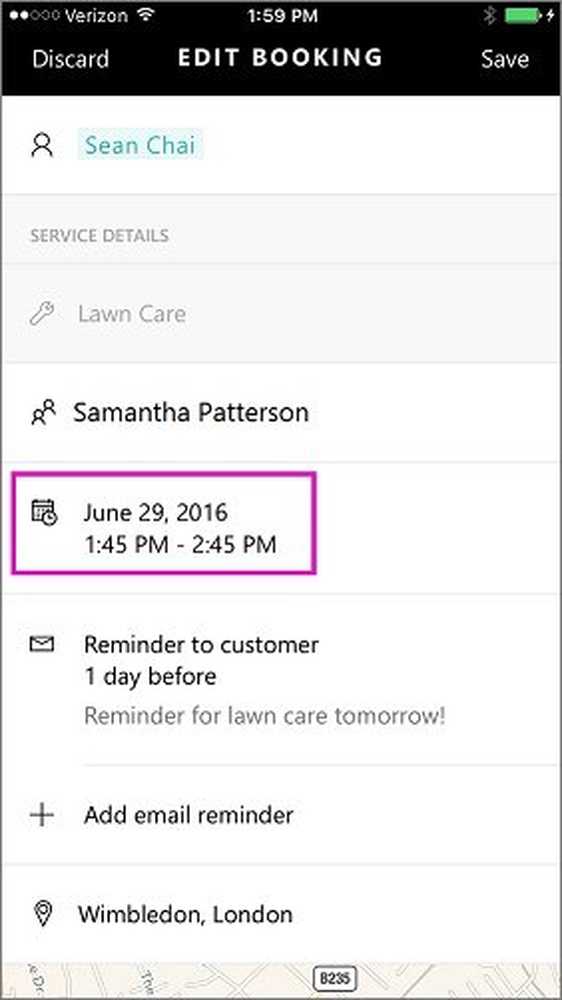
Selecteer nieuwe begin- en eindtijden. Zodra u het proces hebt voltooid, moet u ook het personeelslid wijzigen, aangezien het oorspronkelijke lid niet op het nieuwe tijdstip beschikbaar zal zijn.
Eenmaal voltooid, selecteert u 'Gereed' en drukt u op de knop Opslaan. Een e-mailmelding wordt verzonden naar de klant en het personeelslid. De boeking wordt vermeld in de kalender voor de geplande dag.
Bron.