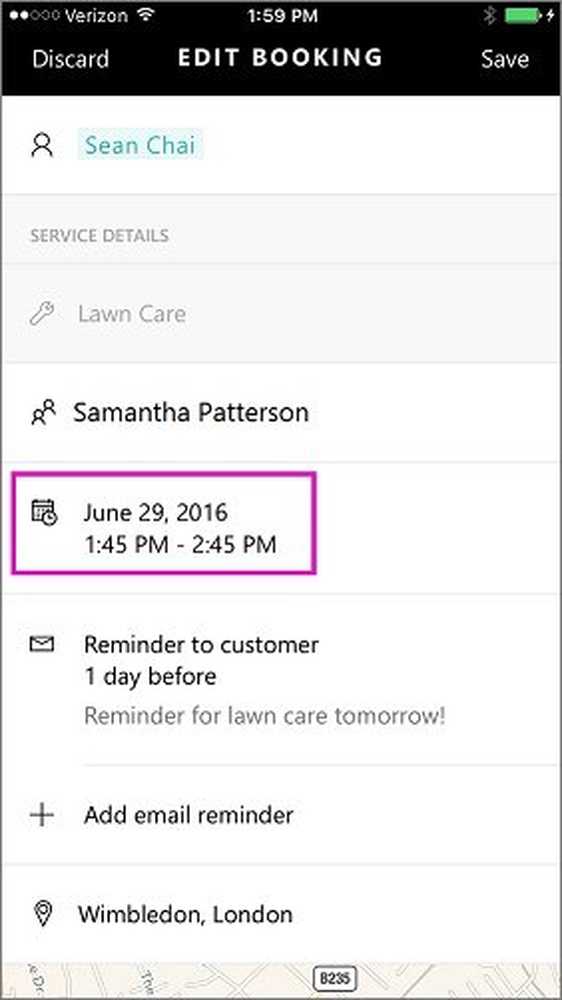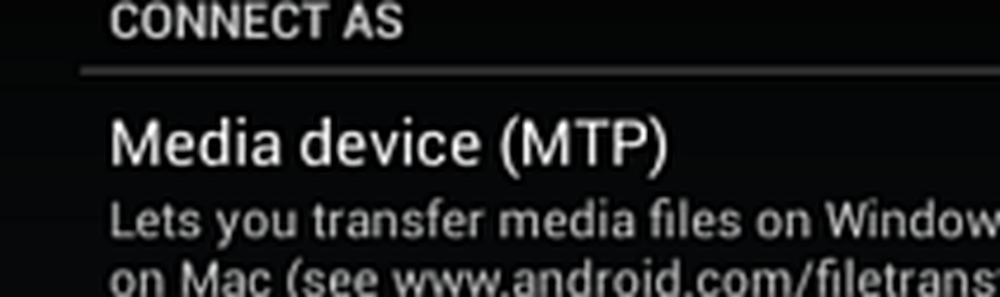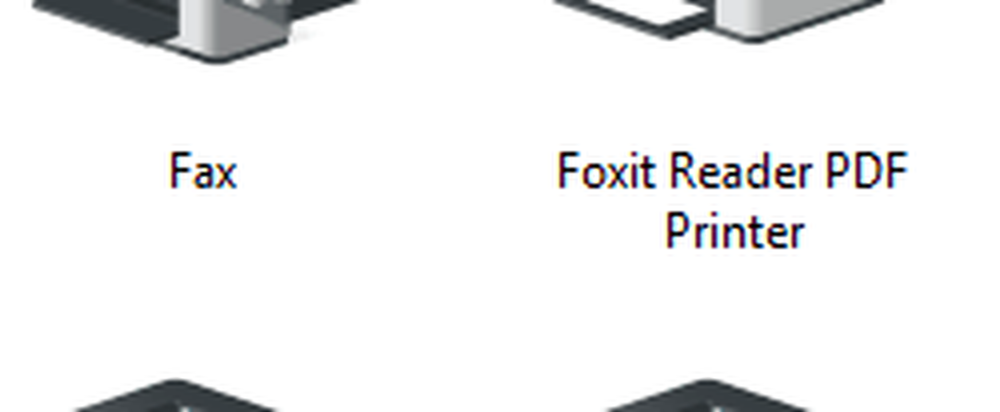Schijfruimte en opslag beheren met Windows 10-instellingen
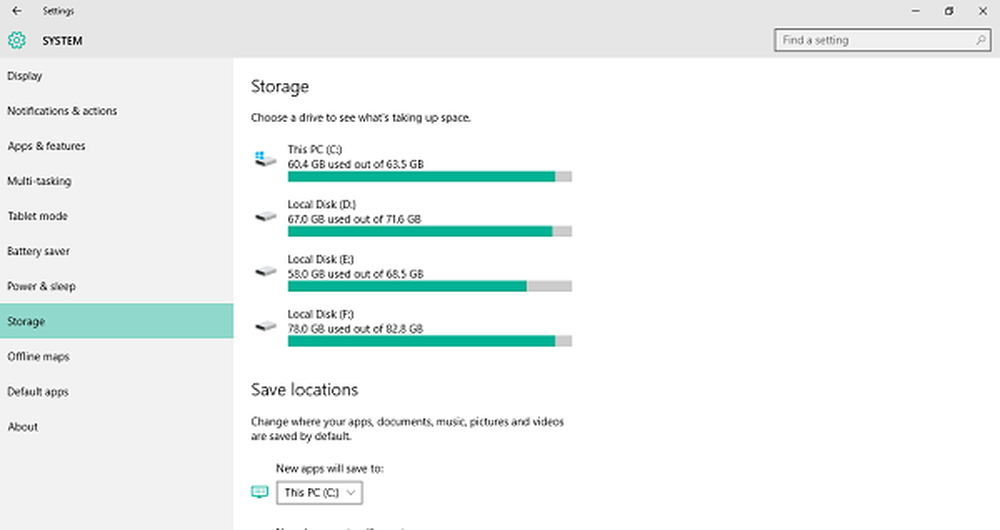
Storage Sense is een van de belangrijkste kenmerken van Windows 10. U kunt het gebruiken om de bestanden op uw harde schijf te controleren en te beheren en u te laten weten hoeveel ruimte door verschillende bestandstypen wordt ingenomen. U kunt ook de locaties opslaan voor uw apps, documenten, muziek, afbeeldingen en video's. Bovendien kunt u het gebruiken om bestanden te vinden en op te ruimen die niet aan de vereisten voldoen.
Deze specifieke functie is al geruime tijd aanwezig op Windows Phone en werd ook naar pc's gebracht met Windows 10, die werd uitgebracht met een idee over het verenigen van het besturingssysteem met verschillende soorten apparaten. Net als Storage Sense op Windows Phone, kunt u het ook op uw Windows 10 pc gebruiken om de opslag te beheren met een beter inzicht in wat uw ruimte eigenlijk opeet.
In dit bericht begeleiden we je door een diepgaande gids voor Storage Sense-instellingen in Windows 10 pc.
Beheer opslag met behulp van Windows 10-instellingen
Om de Storage Sense-instellingen te openen, moet u de app Instellingen openen. Hier is hoe te doen:
1. Druk op Windows-toets + I toetsencombinatie op uw toetsenbord. Dit wordt gestart instellingen app.
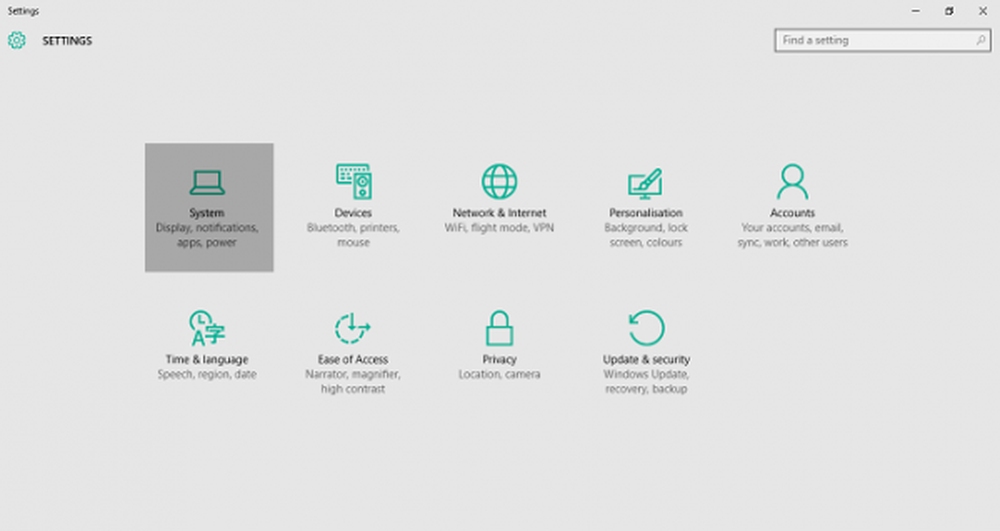
2. Klik op Systeem (weergave, meldingen, apps, voeding) op dit scherm om Systeeminstellingen te openen.
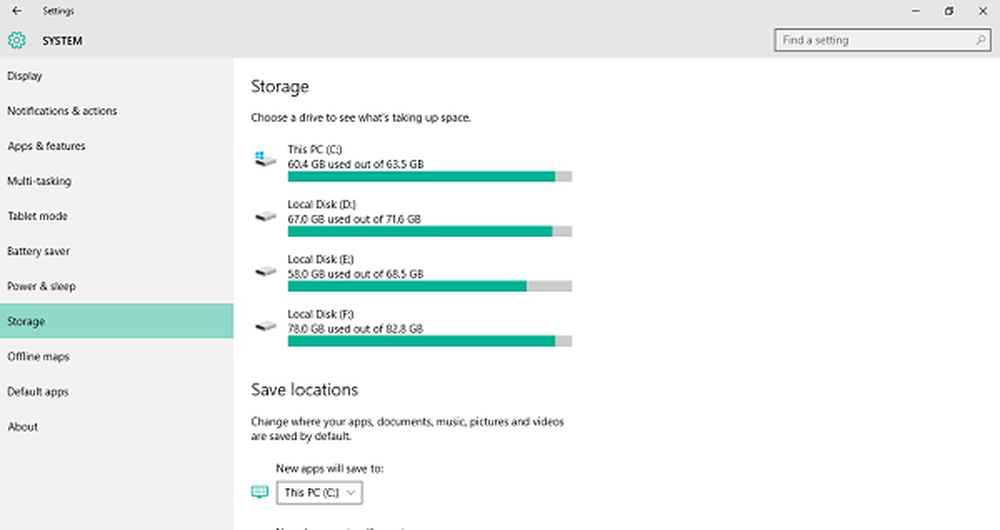
3. Zoek en klik in het linkerdeelvenster opslagruimte. Dit gaat open Storage Sense op uw pc toont een overzicht van de gebruikte en beschikbare ruimte in elk station.
Controleer op opslaggegevens op uw systeemstation
Om te controleren op opslaggebruik op uw schijf waarop Windows 10 is geïnstalleerd, kunt u de onderstaande stappen volgen:
1. Klik op de pagina Instellingen voor opslag op C Drive welke heeft de Windows-logo gekoppeld aan het pictogram, onder opslagruimte sectie zoals getoond in de onderstaande afbeelding.
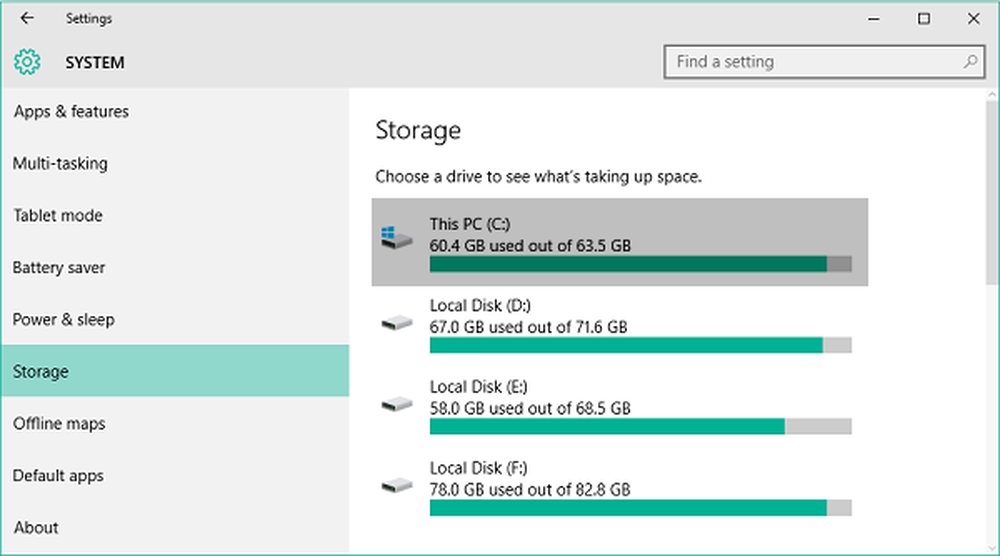
2. Hierdoor worden gegevens over het gebruik van de opslag voor dat specifieke station geopend. U kunt zien hoeveel ruimte er is verbruikt uit de totale opslagcapaciteit van de betreffende schijf.
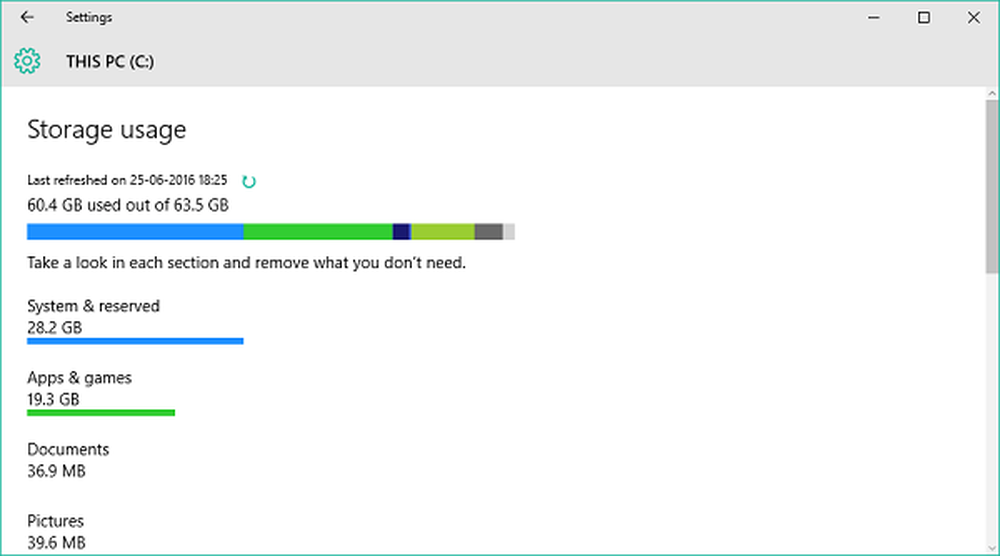
3. U kunt ook een kleurenpalet zien dat de ruimte toont gevuld door verschillende secties en bestandstypes. Je ziet die secties onder de kleurplaat. Je kunt elk van hen dan bekijken en verwijderen wat je niet nodig hebt om wat ruimte op te ruimen. Dit bericht laat in detail zien hoe je bestanden kunt verwijderen en je harde schijf kunt opruimen via Windows 10 Instellingen.
Lees hier meer over het Storage Diagnostic Tool in Windows 10.
Verwijder wat je niet nodig hebt
Onder het kleurenpalet staan verschillende segmenten die de ruimte weergeven die door elk van deze wordt gebruikt. Laten we een kijkje nemen naar elk:
Systeem gereserveerd
In het kort, deze sectie bevat de bestanden die nodig zijn voor uw pc om Windows 10 uit te voeren, dus u wilt dit stuk zeker niet verknoeien. Het bevat Systeembestanden die ervoor zorgt dat Windows goed werkt, sommige bestanden voor Virtueel geheugen waarmee uw pc multitasking kan doen, Hibernation-bestand waarmee uw pc een dutje kan doen terwijl u uw gebruikersstatus behoudt en Systeem bestanden herstellen welke kan worden gebruikt tijdens het herstellen van uw pc naar een vorige versie / build.
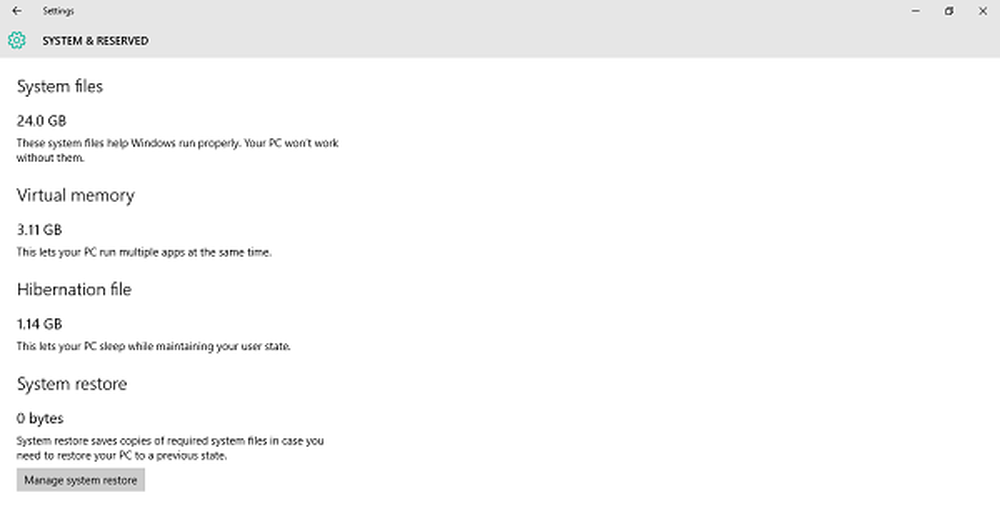
U kunt op de klikken Beheer systeemherstel om Systeemherstel in te schakelen.
Apps & games
In dit gedeelte hebt u details over de apps en games die op uw pc zijn geïnstalleerd. U kunt in elke schijf op uw pc naar deze apps zoeken en de resultaten sorteren op naam, grootte of installatiedatum. Deze instellingen zijn ook beschikbaar onder Apps en functies tab op de pagina Systeeminstellingen.
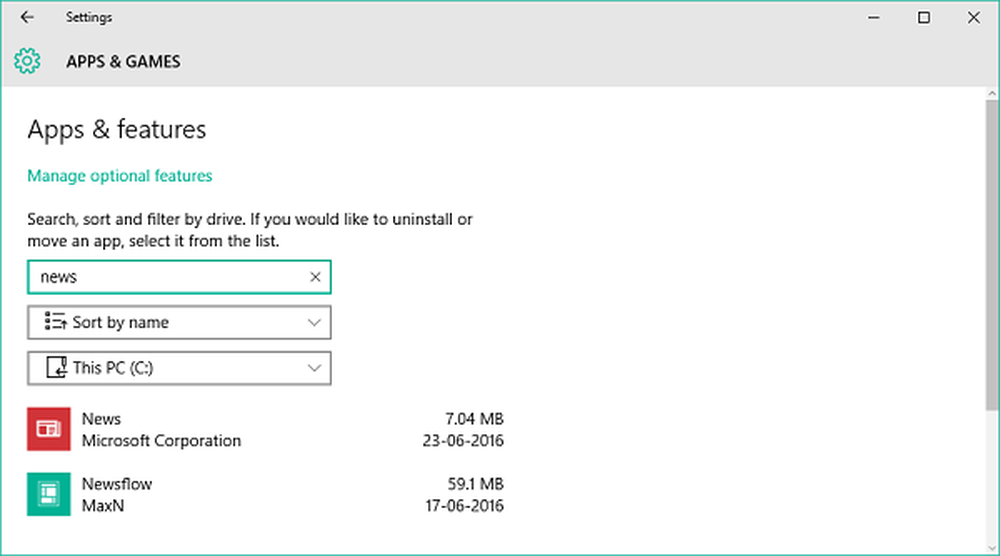
Desktop, documenten, afbeeldingen, muziek, video's
U kunt deze secties gebruiken om de bestanden te beheren die zijn opgeslagen onder de respectieve mappen op uw Gebruikersaccount directory (C: \ Users \ Digdarshan \). De ruimte die door al deze mappen wordt ingenomen, wordt ook weergegeven in het respectieve venster.
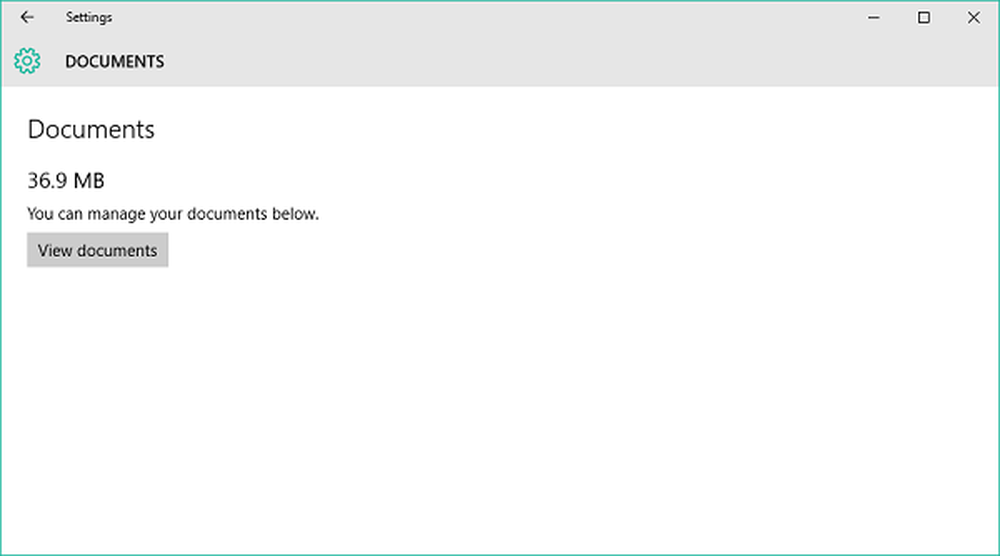
OneDrive, Mail, Maps
U kunt ook de ruimte zien die is opgevuld met bestanden die zijn opgeslagen op de OneDrive-locatie op uw pc, verschillende bestanden die verband houden met uw e-mails en bijlagen en gedownloade offline kaarten. Al deze kunnen worden beheerd door gerelateerde apps en instellingen te openen.
Tijdelijke bestanden
Dit is uw plek om ongewenste bestanden te verwijderen en ruimte te winnen. Er kunnen verschillende tijdelijke cachebestanden zijn, verwijderde bestanden opgeslagen in de Prullenbak, bestanden gerelateerd aan de vorige versie van Windows (ook Windows.old-bestanden zijn hierin opgenomen).
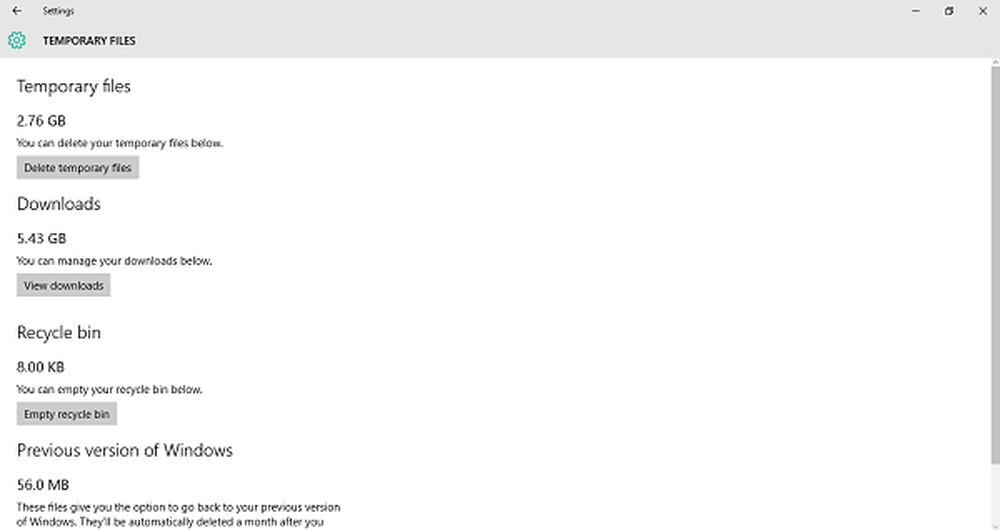
U kunt elk van deze secties verkennen om er meer over te weten en hoe u in een bepaalde ruimte kunt onderhandelen.
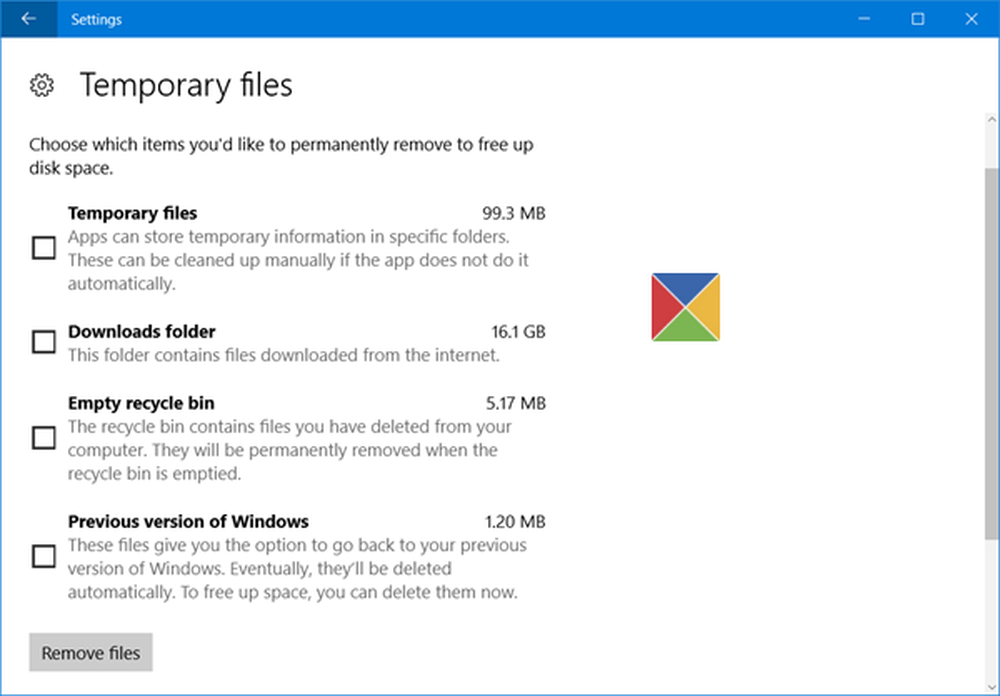
Als u eerdere Windows-installatiebestanden wist, kunt u veel schijfruimte terughalen.
Andere bestanden
Dit gedeelte bevat dergelijke mappen in uw schijf die veel ruimte in beslag nemen en die niet zijn gecategoriseerd in een van de bovenstaande secties. U kunt rondkijken en deze locaties bekijken om na te gaan of iets vanaf hier kan worden opgeruimd.
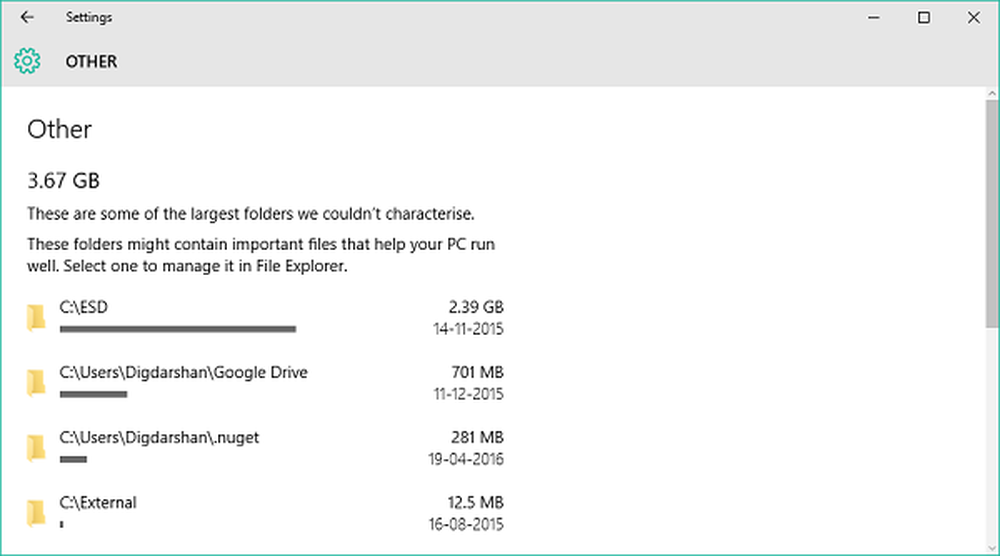
Op dezelfde manier kunt u ook uw andere schijven beheren.
Bekijk elk van deze secties om vast te stellen welke bestanden en mappen kunnen worden verwijderd zonder uw pc te beïnvloeden.
Dat is het voor de huidige mensen! Kom later nog eens terug voor tips over meer app-componenten van Instellingen.
Ontdek hoe u Storage Sense kunt gebruiken om apps te verplaatsen tussen de SD-kaart en het telefoongeheugen.