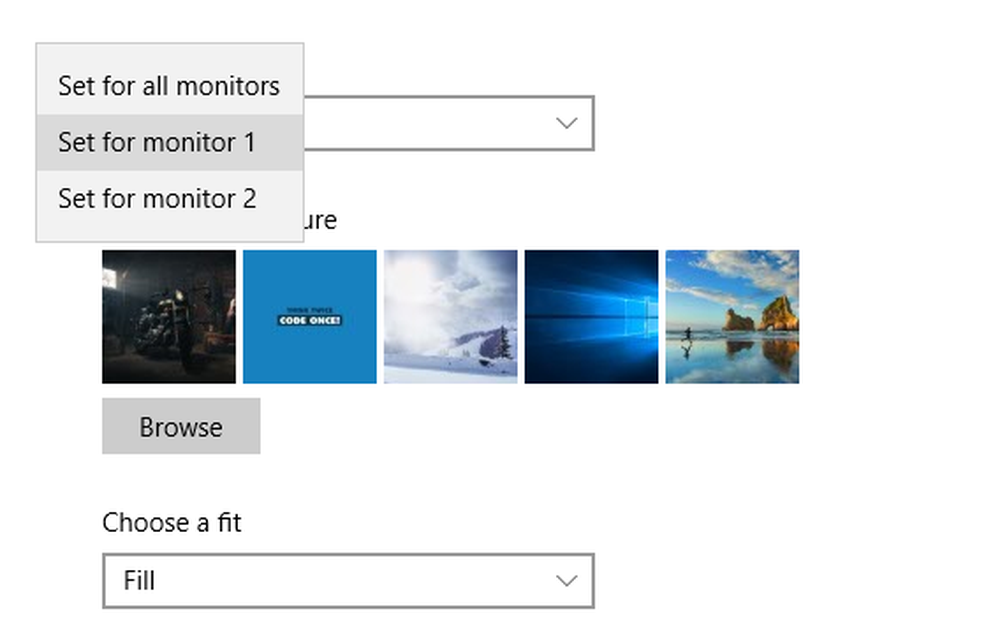Hoe ATP veilige bijlagen beleid in Office 365 in te stellen

Eindgebruikers moeten worden beschermd tegen onbekende / ongewenste bedreigingen. Hoewel er veel goede antivirussystemen beschikbaar zijn, bestaat altijd de behoefte aan meer dan één antimalware die in staat is om een extra beveiligingslaag te bieden. gelukkig, Office 365 Advanced Threat Protection biedt een paar add-ons die de beveiliging kunnen garanderen door te configureren ATP Safe Attachments Policies. Wanneer deze functie is geconfigureerd, kan deze helpen bepalen of een bijlage die via een e-mail is verzonden een schadelijke link bevat.
Configureer ATP Safe Attachment Policies in Office 365
In de praktijk moet ten minste één ATP-beleid voor veilige bijlagen worden gedefinieerd om de bescherming op zijn plaats te houden. U kunt een ATP-beleid voor veilige bijlagen instellen met behulp van het Office 365 Security & Compliance Center of het Exchange-beheercentrum (EAC).
Laten we het ATP Safe Attachment-beleid configureren met behulp van het Office 365 Security & Compliance Center.
Ga eerst naar Office Protection en log in met uw werk- of schoolaccount. Zet vervolgens onder 'Office 365 Security & Compliance Center' de optie 'Bedreigingsbeheer' open en selecteer 'Veilige bijlagen'.

Klik vervolgens op het plusteken. Het lijkt op de knop 'Nieuw'.
Geef de naam, beschrijving en instellingen op voor uw beleid. Als u bijvoorbeeld een beleid wilt instellen met de naam 'Geen vertragingen', moet u de volgende instellingen opgeven:
Typ geen vertragingen in het vak Naam. Typ vervolgens in het vak Beschrijving dat erop volgt een beschrijving zoals, Biedt onmiddellijk berichten en sluit bijlagen opnieuw aan na het scannen.
Wanneer u klaar bent, kiest u in de sectie Reactie de optie Dynamische levering.Met het bovenstaande beleid voor veilige bijlagen worden de berichten van iedereen meteen bezorgd en vervolgens opnieuw bijgevoegd zodra ze zijn gescand
Verdergaand, selecteer in de sectie Bijlagen omleiden de optie om doorverwijzing in te schakelen en typ het e-mailadres van uw Office 365-beheerder of beveiligingsanalist die kwaadwillende bijlagen onderzoekt.
Kies vervolgens in het gedeelte 'Toegepast bij' 'Het ontvangende domein is' en selecteer vervolgens uw domein.

Kies Toevoegen en kies vervolgens OK. Druk tenslotte op de knop 'Opslaan' om het proces te voltooien.

Vergelijkbaar met het bovenstaande bijlagebeleid, kunt u meerdere ATP-veilige bijlagenbeleid voor uw organisatie instellen.
Houd er rekening mee dat al deze beleidsregels worden toegepast in de volgorde waarin ze worden vermeld op de pagina ATP veilige bijlagen. Wacht na het configureren van een beleid of bewerken ook 30 minuten totdat het beleid effect heeft in alle datacenters van Microsoft.
Bezoek Office.com voor meer informatie.