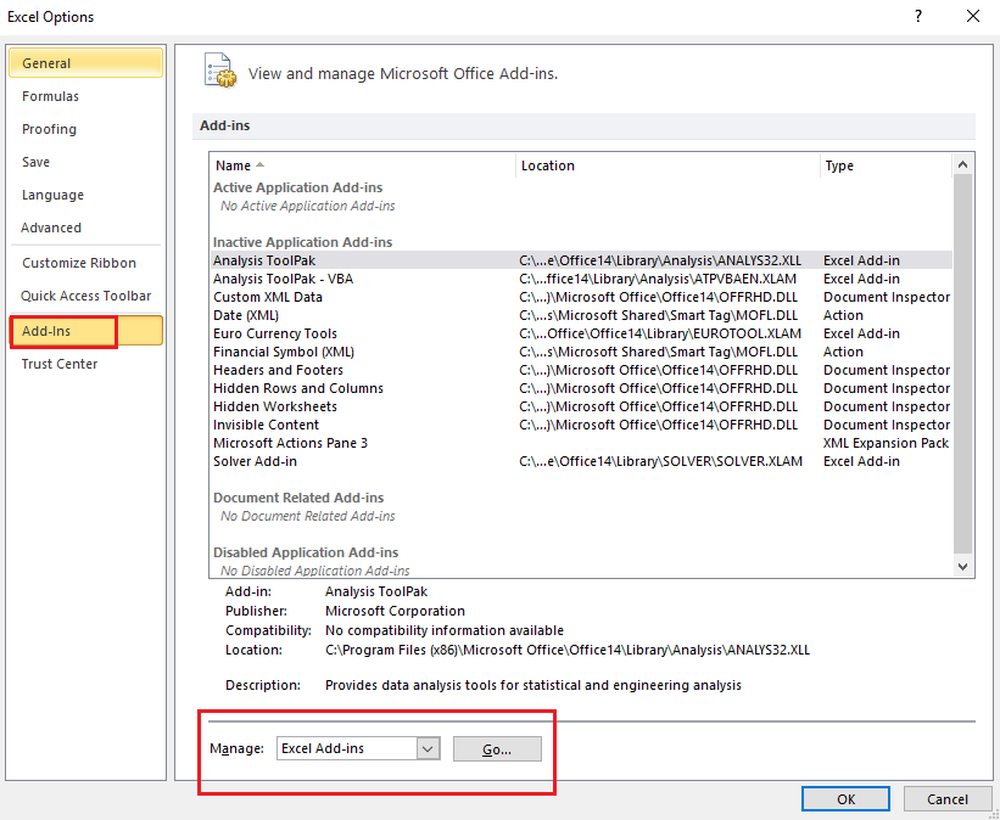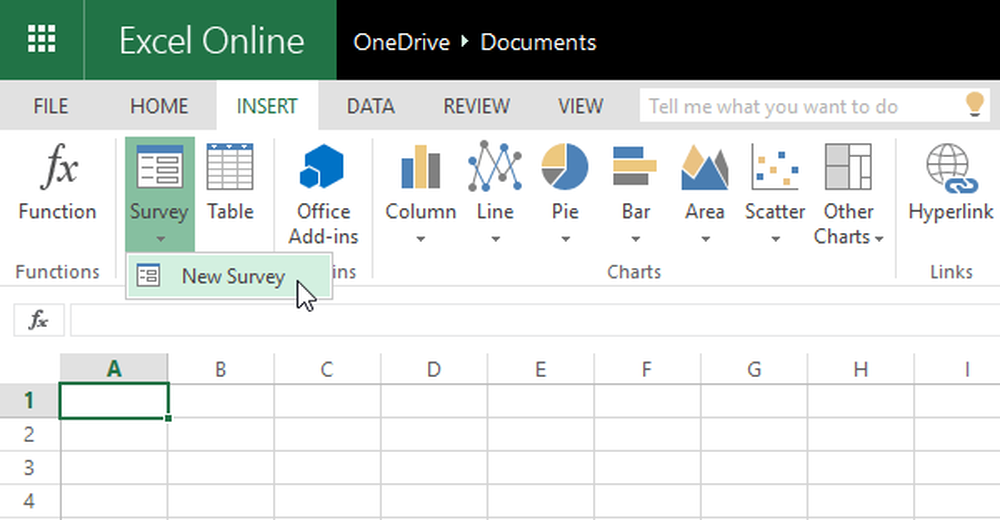Microsoft Excel tijdbesparende tricks voor snel werken

uitmunten spreadsheet is de première-applicatie die door veel industrieën wordt gebruikt om bedrijfsplannen in te kaderen, financiële rapporten te maken, budgetrapporten te maken, etc. In Excel-spreadsheets worden eenvoudig uw werkleven gesystematiseerd. Terwijl Excel een krachtige spreadsheet-tool is, kan men ooit aan het werk gaan, het beheersen van Excel kan tijdrovend zijn en het zou waarschijnlijk wat geduld vergen om met Excel-spreadsheets te werken.
Het beheren en berekenen van gegevens in Excel met geavanceerde formules vereist uw vaardigheid in financiële analyse en is veel kritieker dan we ons voorstellen. Sommige banen hebben eentonige stappen, waardoor je onnodige taken steeds opnieuw moet herhalen, wat je tijd zal verspillen.
We hebben Excel-tricks al bekeken om tijd te besparen. Vandaag zullen we wat meer van zulke trucjes delen.
Microsoft Excel tijdbesparende tricks
Het is belangrijk om uw Excel-vaardigheden naar een hoger niveau te tillen om ervoor te zorgen dat uw methoden om spreadsheets te gebruiken maximale efficiëntie opleveren. Excel heeft veel geïntegreerde functies waarmee u uw werk sneller kunt doen. U kunt enkele tips en trucs voor de meest gebruikte stappen in Excel beheersen om uw efficiëntie te verbeteren tijdens het werken met Excel en uw kostbare tijd te besparen. In dit artikel schetsen we enkele van de tips die u in de dagelijkse workflow kunt opnemen, zodat u geen repetitieve taken hoeft uit te voeren en uw tijd kunt besparen terwijl u Excel gebruikt.
1. Gebruik Automatisch aanvullen
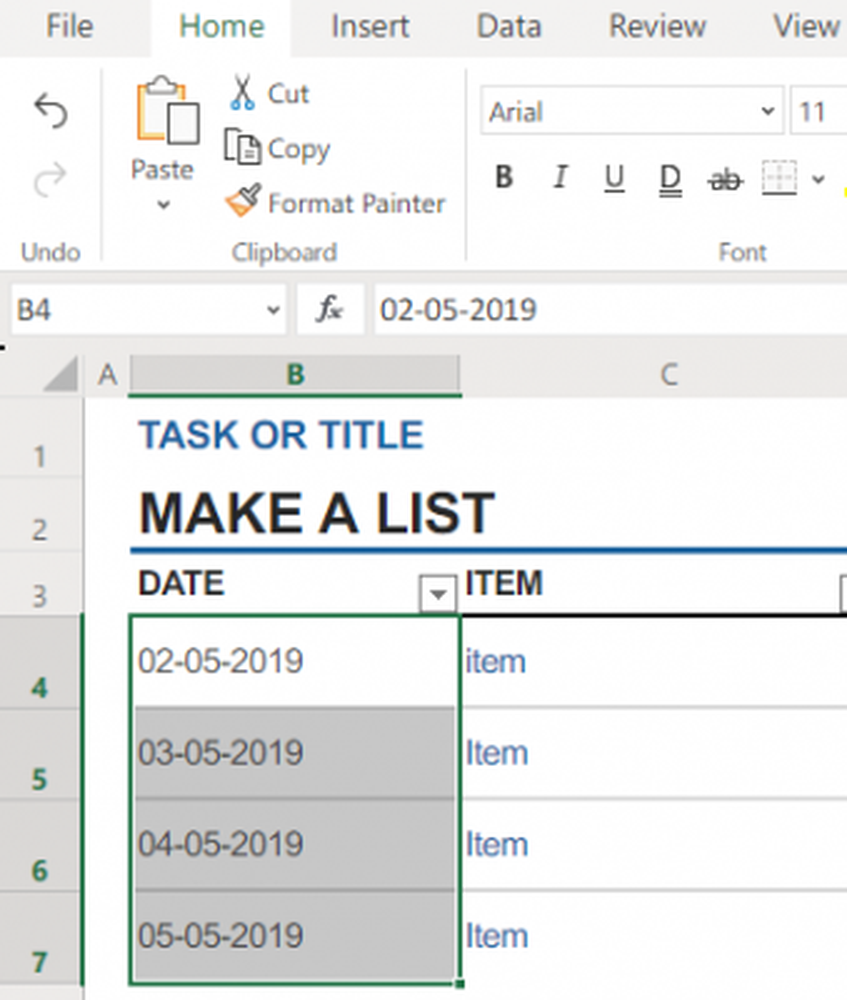
Automatisch aanvullen is een zeer nuttige functie die automatisch een reeks cellen vult op basis van het patroon van eerdere cellen. Stel dat u een kolom met namen van een maand wilt invoeren, voer gewoon Jan in. Selecteer de cel en sleep deze naar beneden. De Vul automatisch vult de maandnamen in op basis van het vorige patroon.
2. Gebruik Flash Fill
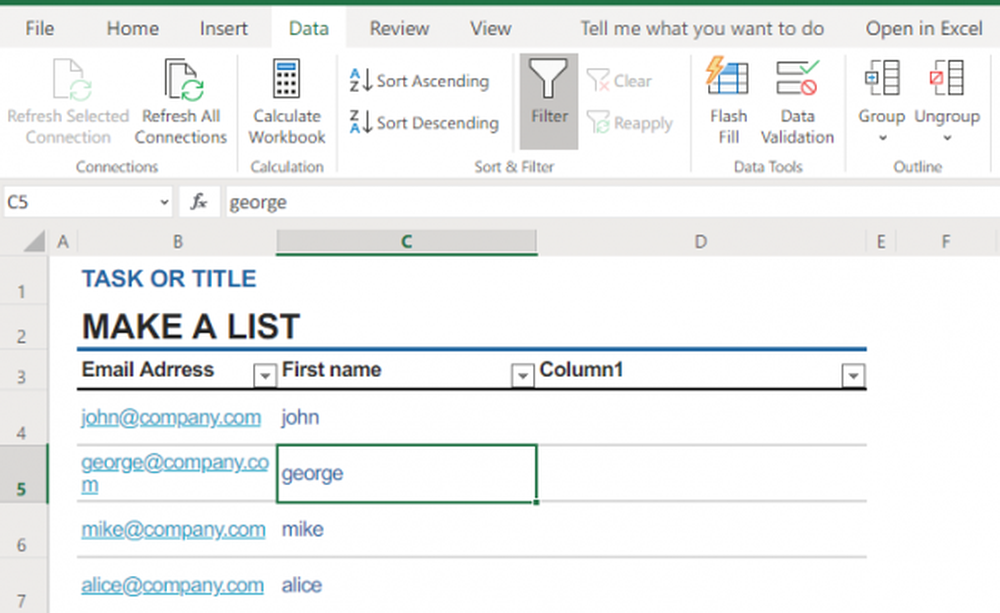
Flash Fill combineert en extraheert automatisch gegevens op basis van het gegevenspatroon dat in de eerste kolom is ingevoerd. Als uw eerste kolom bijvoorbeeld abc / 123 / xyz heeft en u de waarde 123 wilt extraheren naar de tweede kolom. Voer eenvoudig de gegevens in de eerste cel in. In de tweede cel kent Excel het patroon en wordt weergegeven hoe u ze wilt laten lijken door eenvoudig Flash Fill te gebruiken in de groep Data Tools.
Op dezelfde manier kunt u flash-opvulling gebruiken om de gegevens te combineren ... Als u bijvoorbeeld e-mailadressen in de eerste kolom hebt, kunt u Flash-opvulling gebruiken om de eerste kolom te maken door het juiste e-mailpatroon en de eerste naam in de tweede kolom in te voeren . In eenvoudige woorden, als u de gegevens wilt extraheren of combineren, klikt u eenvoudig op Flash Fill in de sessie Gegevenshulpprogramma's door het patroon in te voeren hoe u ze wilt weergeven.
3. Gebruik de F4-toets om de repetitieve taak te automatiseren
De F4-toets is de meest populaire sneltoets die wordt gebruikt en die u tijd bespaart terwijl u repetitief werkt. Als u dezelfde stappen steeds opnieuw herhaalt, kunt u de repetitieve taken automatiseren met de F4-toets. De F4 herhaalt eenvoudig je laatste actie of commando. Bovendien kunt u de F4-toets gebruiken om de werkmap en het Excel-venster te sluiten. Druk op ctrl + F4 om de werkmap te sluiten en gebruik Alt + F4 om de Excel te sluiten.
4. Gebruik de sneltoets voor Ctrl
Er zijn veel sneltoetsen voor het toetsenbord die de meest efficiënte en snellere manieren bieden om een herhaalde taak te voltooien.
- Ctrl + Shift + pijl naar beneden - selecteert alle gegevens in de kolom onder de cel.
- Ctrl + Shift + pijl omhoog- selecteert alle gegevens in de kolom boven de cel.
- Ctrl + Shift + pijl naar rechts- selecteert alle gegevens rechts in de rij
- Ctrl + Shift + pijl naar links- selecteert alle gegevens links in de rij
- Ctrl + Shift + End - springt de cursor naar de cel met de laagste rechterzijde die gegevens in een werkblad bevat en selecteert elke cel met gegevens tussen de eerste cel die u wilt selecteren en de cel met de laagste rechterzijde met gegevens.
Voor meer informatie over de sneltoetsen voor CTRL-toetsen vindt u de lijst op office.com.
5. Voeg een notitie toe om formules en functies uit te leggen met de functie N ()
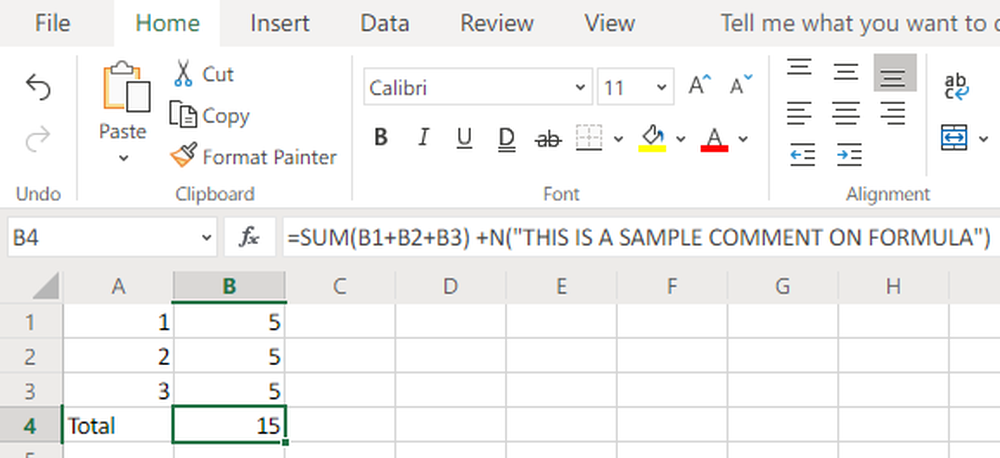
U kunt cellen annoteren met verklarende opmerkingen die u helpen complexe functies en formules te onthouden en uit te leggen aan andere spreadsheetgebruikers. Als u opmerkingen aan de complexe formules wilt toevoegen, voegt u + N ("uw opmerkingen") toe aan het einde van de formule. Een cel met formule = Som (B1: B2: B3) + N ("uw notitie over formule") geeft bijvoorbeeld zowel opmerkingen als formule weer als u op die cel klikt.
6. Gebruik Plakken specials voor snelle berekeningen

U kunt een snelle berekening zoals optellen, aftrekken, vermenigvuldigen of delen in het werkblad uitvoeren door Plakken speciaal te gebruiken in plaats van formules te gebruiken. Deze functie is gemakkelijk te gebruiken en is uitermate handig voor kleine berekeningen om uw werk sneller gedaan te krijgen. Als u bijvoorbeeld een kolom hebt met een lijst met getallen die u met 100 wilt delen. Typ 100 in een cel en kopieer deze. Selecteer de lijst met het nummer dat u wilt delen door 100 en klik op Plakken speciaal. Selecteer de optie Divide in dit dialoogvenster. Met deze methode worden alle geselecteerde getallen onmiddellijk met 100 gedeeld.
Welke trucs gebruik je het meest om tijd te besparen tijdens het werken in Excel? Heb deel in de reacties hieronder.
Nu lezen: Geavanceerde tips en trucs voor Microsoft Excel.