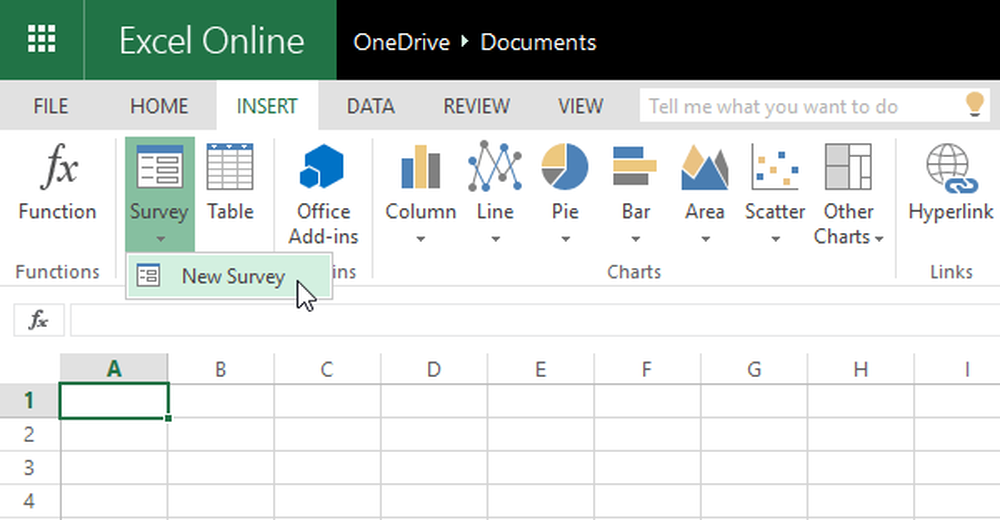Microsoft Excel Tips om tijd te besparen en sneller te werken

Microsoft Excel is een geweldige tool die je saaie baan op een eenvoudige manier doet. Of het nu gaat om herhaalde taken of het beheren van de gegevens op een schone manier, Excel doet het goed. Er zijn veel Excel-functies die de meesten van ons niet kennen. Het kennen van die verborgen tips en functies helpt ons om ons werk sneller af te ronden en veel tijd te besparen. Vandaag zal ik je wat laten weten Excel-tips om tijd te besparen en uw werk sneller te voltooien, op uw Windows-computer.
Excel Tips om tijd te besparen
We kunnen kleine problemen tegenkomen, zoals het maken van meerdere regels in één cel of het afdrukken van meerdere werkbladen op één enkel papier. We volgen verschillende technieken om dit te doen, wat misschien niet zo efficiënt is als we zouden willen dat ze zijn. Dit artikel laat je gemakkelijk weten hoe je dergelijke taken kunt uitvoeren om je tijd te besparen, zodat je je werk op een snellere manier kunt voltooien.
1. Meerdere lijnen in een cel
Bij het invullen van het Excel-blad moeten we soms heel veel informatie in één cel hebben. Als u bijvoorbeeld het adres in een cel wilt schrijven, moet dit binnen meerdere cellen op meerdere regels staan. Als u vervolgens op "Enter" drukt” knop, controle verplaatst naar de volgende cel, maar dat is niet wat we willen. druk op Alt + Enter om de cursor naar de volgende regel van dezelfde cel te verplaatsen. Dit zou de redder zijn voor het hebben van meerdere lijnen in een enkele cel.
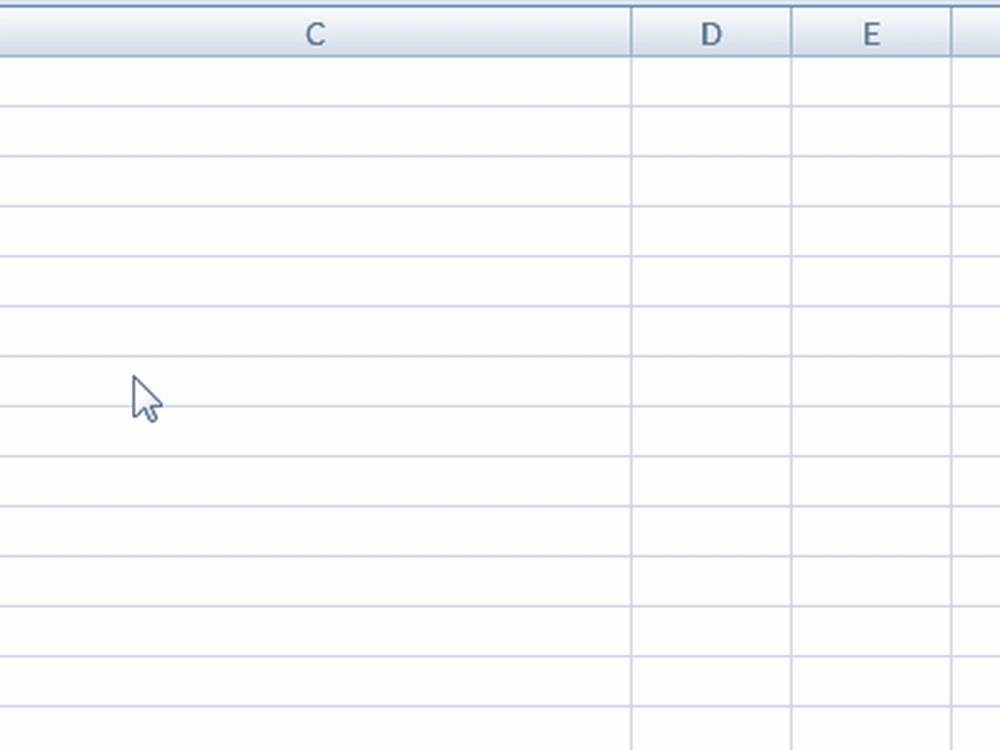
2. Voeg snel celwaarden toe
Als u waarden of de gemiddelde waarde van meerdere celwaarden wilt toevoegen, hoeft u de formule niet te gebruiken. Om deze basisdingen gedaan te krijgen, selecteert u de cel en drukt u op "Ctrl"Toets en selecteer de cellen die u wilt. Op de statusbalk die zich onder aan het Excel-werkblad bevindt, kunt u de som, het gemiddelde en andere waarden berekenen die worden berekend. Als u andere waarden wilt zien, klikt u met de rechtermuisknop op de statusbalk en selecteert u de waarde die u wilt zien.
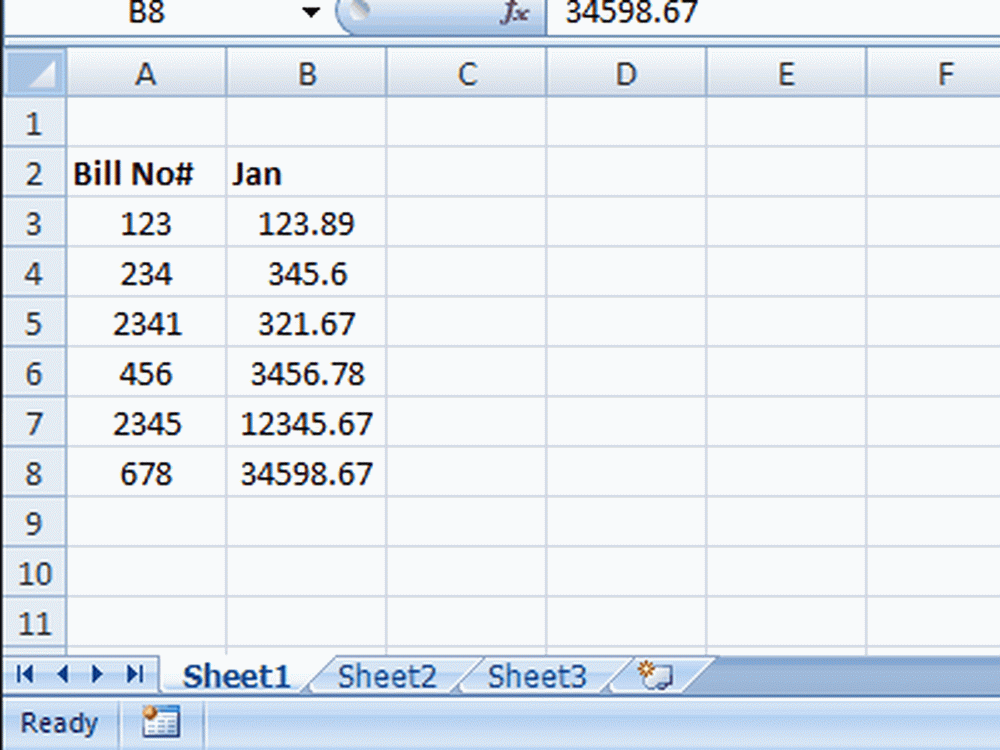
U kunt waarden zoals Minimum, Maximum, Numerical Count (geselecteerde cellen die de numerieke waarden bevatten) en nog veel meer toevoegen.
3. Maak grafieksjablonen om opnieuw te gebruiken
Het maken van hetzelfde soort diagram, steeds weer opnieuw, is een herhalend werk. Als u bijvoorbeeld een grafiek wilt maken voor verkoopgegevens van de hele maand, is het beter om de diagramsjabloon te maken en elke keer dat u de grafiek wilt gebruiken dezelfde sjabloon te gebruiken. Ga als volgt te werk om het diagramsjabloon te maken en opnieuw te gebruiken.
- Selecteer de vereiste gegevens en voeg de kaart op een normale manier in.
- Formatteer het zoals je wilt. Voeg rasterlijnen, gegevenslabels, trendlijnen en alles toe of verwijder ze zoals u wilt.
- Nadat u het diagram naar wens hebt opgemaakt, selecteert u het diagram en klikt u op 'Opslaan als sjabloon' op het tabblad Ontwerpen.
- Sla de grafiek nu op met de extensie ".ctrx". De standaardlocatie voor het opslaan van de kaartsjabloon is C: \ Users \ gebruikersnaam \ AppData \ Roaming \ Microsoft \ Templates \ Grafieken en sla de grafieksjabloon op deze locatie zelf op. Indien nodig, kunt u zelfs uw bestemming kiezen.
- Om de kaartsjabloon opnieuw te gebruiken, selecteert u de nieuwste gegevens en gaat u naar de sectie "Invoegen", in de sectie "Grafieken", kiest u voor "Other hitlijsten " en "Alle kaarttypen ". Klik templates en selecteer de gewenste sjabloon. Hiermee wordt een diagram gemaakt voor de nieuwste geselecteerde gegevens.
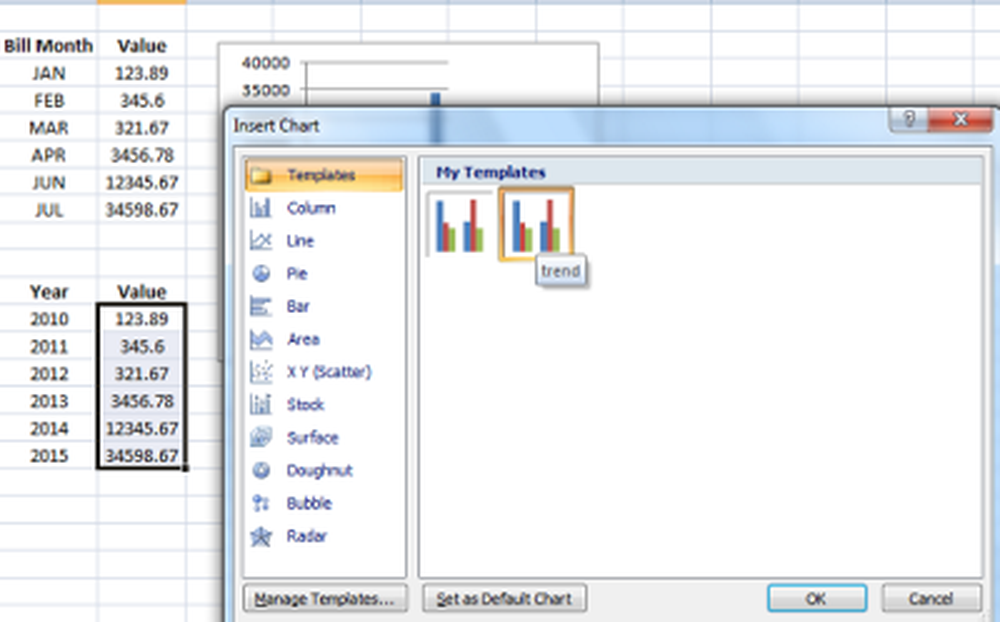
Door de grafieksjabloon te gebruiken, bespaart u veel tijd en hoeft u de grafiek niet vanaf het begin te maken zoals u wilt.
4. Maak een diagram met verschillende celwaarden
We kunnen een diagram maken op basis van celwaarden die niet aangrenzend zijn. Zoals we al weten, kunnen we waarden selecteren die in verschillende cellen aanwezig zijn door de Ctrl sleutel, selecteer vervolgens op dezelfde manier waarden die niet de aangrenzende cellen zijn en voeg vervolgens de grafiek in. Als u bijvoorbeeld koppen in de eerste kolom en waarden in de vierde kolom hebt, houdt u de Ctrl-toets ingedrukt en selecteert u de eerste kolom en vierde kolom en voegt u de grafiek in.
5. Gebruik Namen in formules om gemakkelijk te begrijpen
Een naam hebben is altijd gemakkelijk te herkennen. Op dezelfde manier is het gemakkelijk om de formule goed te begrijpen door een naam te geven aan een bepaalde cel of een bepaald gegevensbereik en deze in formules te gebruiken. Commissie * B5 is bijvoorbeeld gemakkelijk te begrijpen dan C2 * B5. Hiervoor selecteert u de cel of het gegevensbereik en klikt u onder het tabblad 'Formules' op Definieer Naam. Het vraagt u om de naam in te voeren en de referentiecellen te controleren voordat u de naam invoert en op "Ok" klikt.
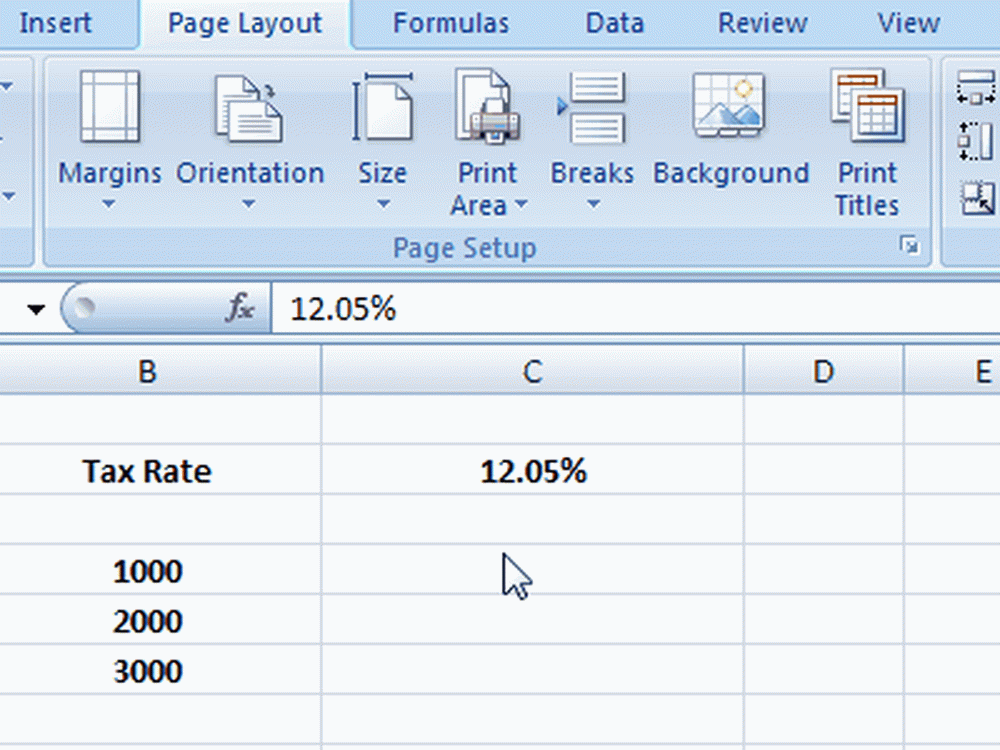
Stel dat ik de naam "Commissie" heb gemaakt door een bepaalde cel te selecteren en vervolgens wanneer ik gebruik Commissie * B5, het verwijst naar de celwaarde die de naam Commissie heeft gekregen.
Lezen: Maak het beste gebruik van Naamvak in Excel.
Notitie: Naam moet beginnen met een karakter en kan ook beginnen met een onderstrepingsteken. Het mag niet beginnen met een cijfer en het mag geen spaties bevatten.
Alle gemaakte namen zijn zichtbaar in het vak Naam. Klik op de vervolgkeuzepijl in het vak Naam en de lijst met gemaakte namen wordt weergegeven. Selecteer de naam en het neemt u die specifieke regio of gebied in het werkblad.
Dit zijn enkele van de Microsoft Excel-tips voor het besparen van tijd en helpt u om uw taken eenvoudig en snel uit te voeren. Als u iets toe te voegen heeft, kunt u dit met ons delen via opmerkingen.
Meer Excel-tijdbesparende tricks, Advanced Excel-tips en enkele Excel Online-tips hier.