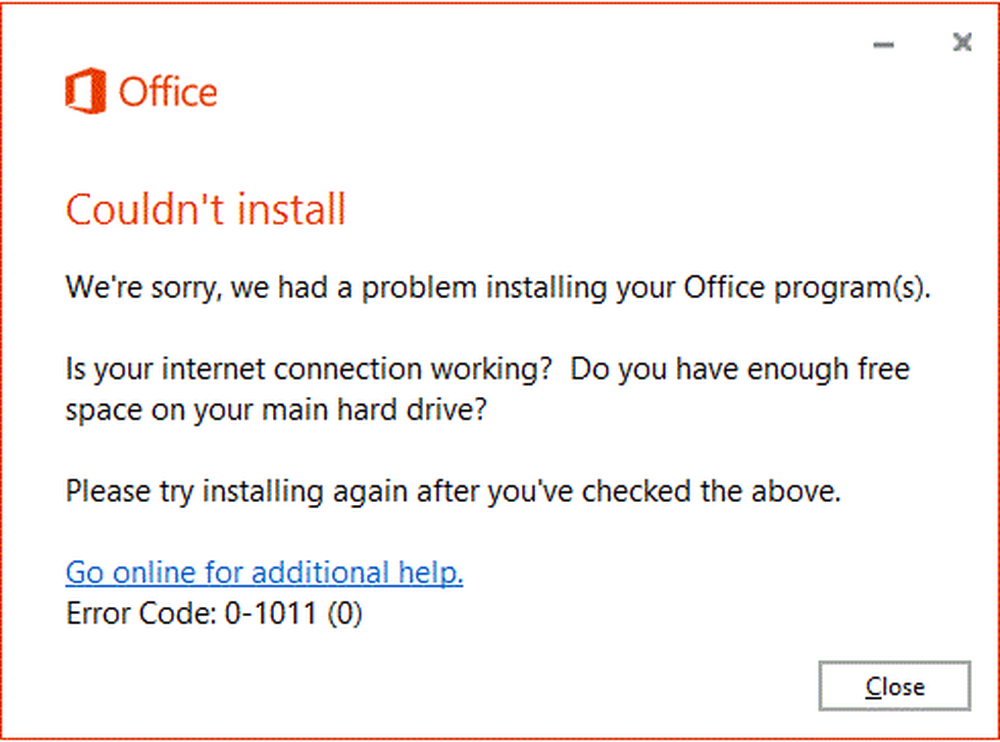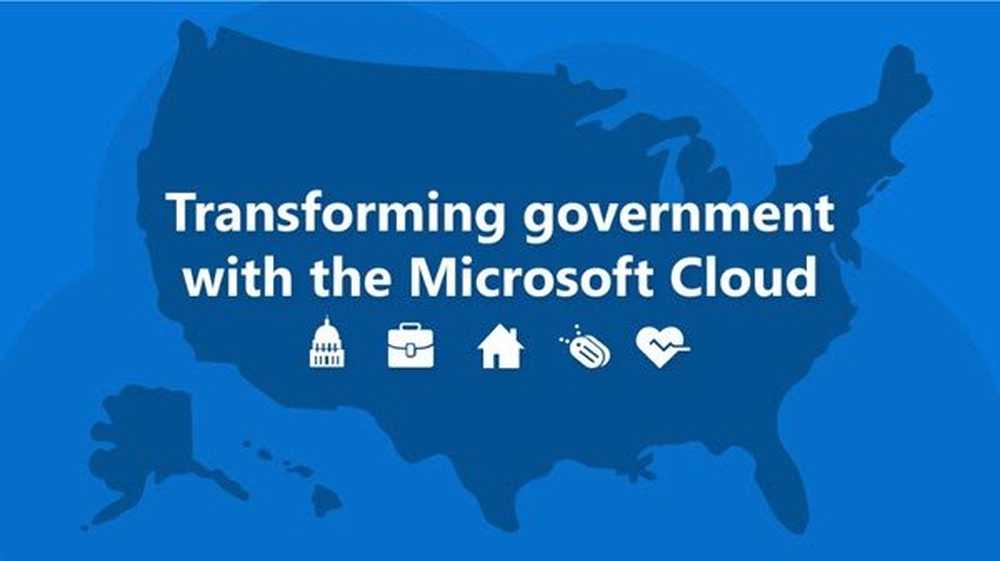Office-apps ontbreken in de lijst met Alle apps van het Startmenu van Windows 10
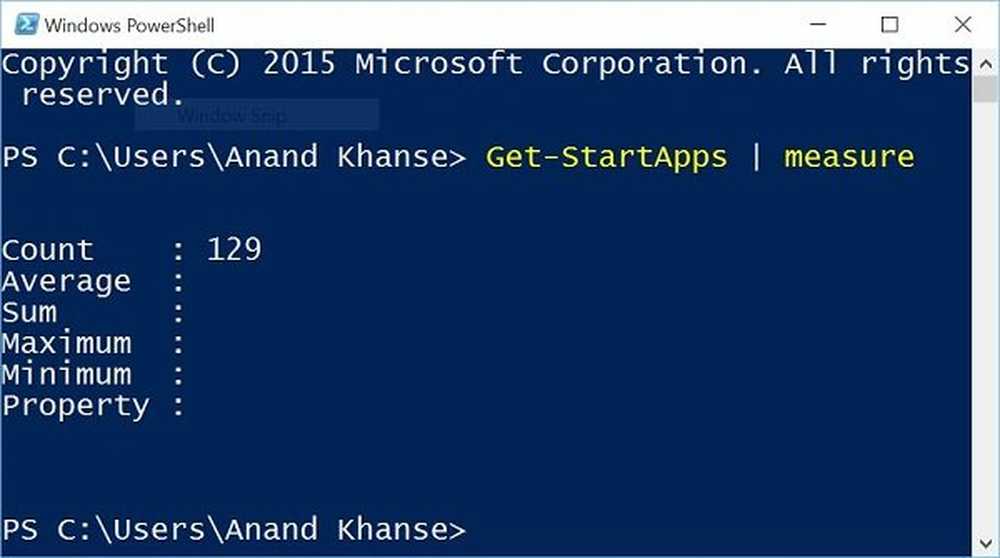
Het is geen geheim dat Windows 10, net als elke andere nieuwe versie van het besturingssysteem, is bezaaid met problemen, sommige hebben een oplossing en sommige moeten u handmatig repareren. Het probleem van Office-apps ontbreken in Alle app-lijst is zo'n probleem. Hoewel het erg moeilijk is om dit probleem op te lossen met één oorzaak, is het mogelijk gebeurd als u meer dan 512 apps in Alle apps lijst.
Het is een bekend probleem in Windows 10 dat als je voor meer dan 512 apps gaat, hun snelkoppelingen zullen verdwijnen uit het menu Start Alle apps lijst. Microsoft heeft hier informatie over en ze zijn blijkbaar bezig om de dop te verwijderen.
Office-apps ontbreken in Alle apps
Als snelkoppelingen niet worden vastgezet in de menu Start Menu All, dan wilt u de lijst met apps tellen die u op uw Windows 10-computer hebt geïnstalleerd.
Om het aantal apps te tellen dat je hebt in het menu All app, open je een PowerShell-venster, typ je de volgende opdracht en druk je op Enter:
Get-StartApps | maatregel
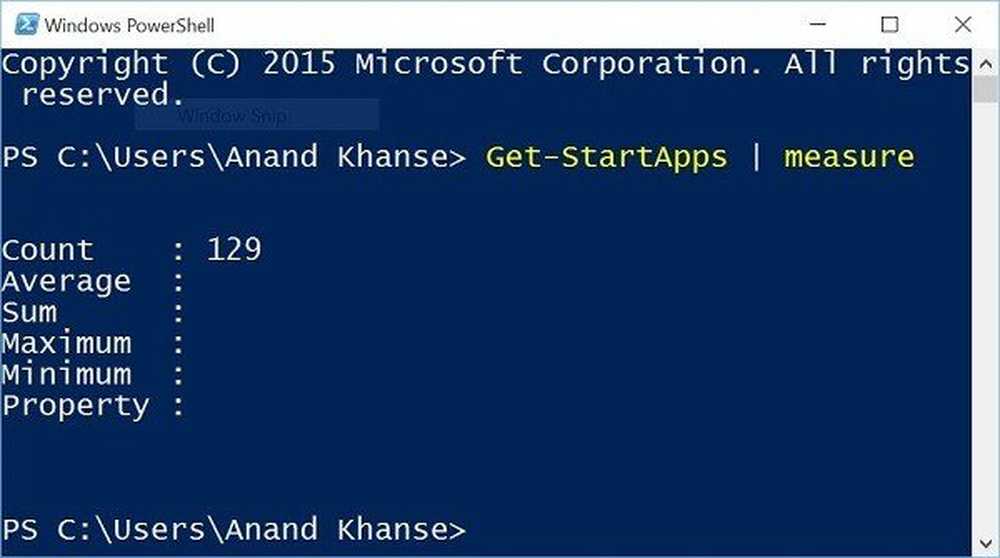
Als uw aantal groter is dan 512, pikt Windows 10 geen snelkoppelingen van meer apps. Je zult sommige apps moeten verwijderen of verwijderen.
Als u alle namen en ID's van apps in het startscherm wilt weergeven, kunt u ook een verhoogde PowerShell-prompt openen, type Get-StartApps en druk op Enter.
Als u sommige apps kunt verwijderen, kunt u de snelkoppelingen voor apps handmatig vastzetten.
Als dit niet in uw geval het geval is, stelt Office.com een oplossing voor.
Zet het programma vast op de taakbalk
Eenvoudig maar effectief. Handmatig vastzetten van het programma op de taakbalk is misschien de beste oplossing, omdat het vastgezet blijft en gemakkelijk toegankelijk is. Bovendien maakt deze optie de dingen eenvoudiger omdat u niet hoeft te zoeken naar het programma in de lijst Alle apps of de zoekbalk.
Zoek naar een bestaand document, spreadsheet of presentatie en open het, eenmaal geopend klik je met de rechtermuisknop op de taakbalk en selecteer je "Pin this program to taskbar"
In het geval van nieuwe documenten hoeft u alleen maar op het bureaublad op de rechtermuisknop te klikken en Microsoft Word Document of een andere Office-app te selecteren waarmee u het document wilt maken..
Zodra het bestand op uw bureaublad verschijnt, klikt u met de rechtermuisknop op de taakbalk en selecteert u 'Dit programma vastzetten op taakbalk', net als hoe we het in de eerdere stap hebben gedaan.
Vertrouw dit helpt.