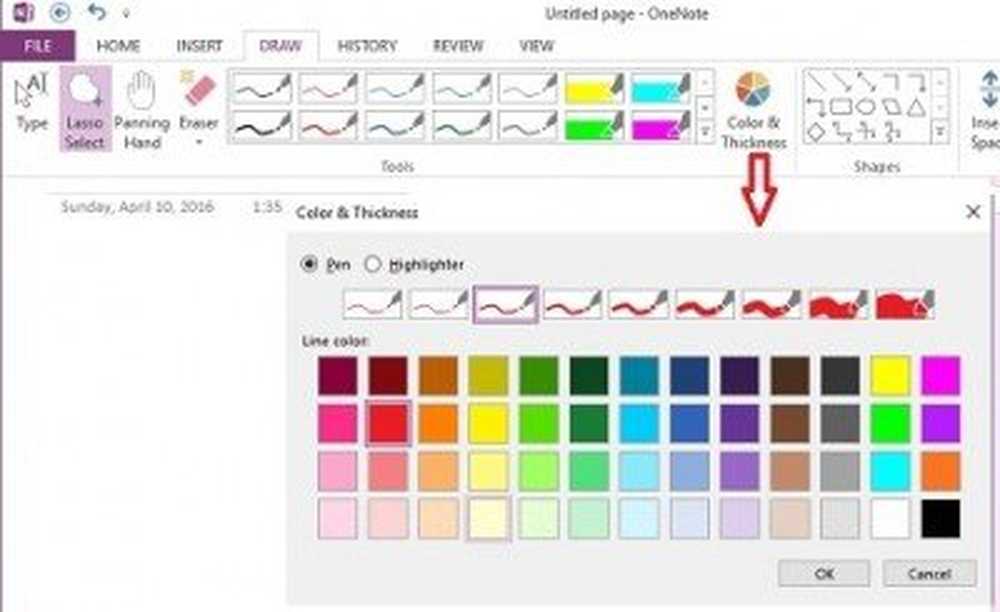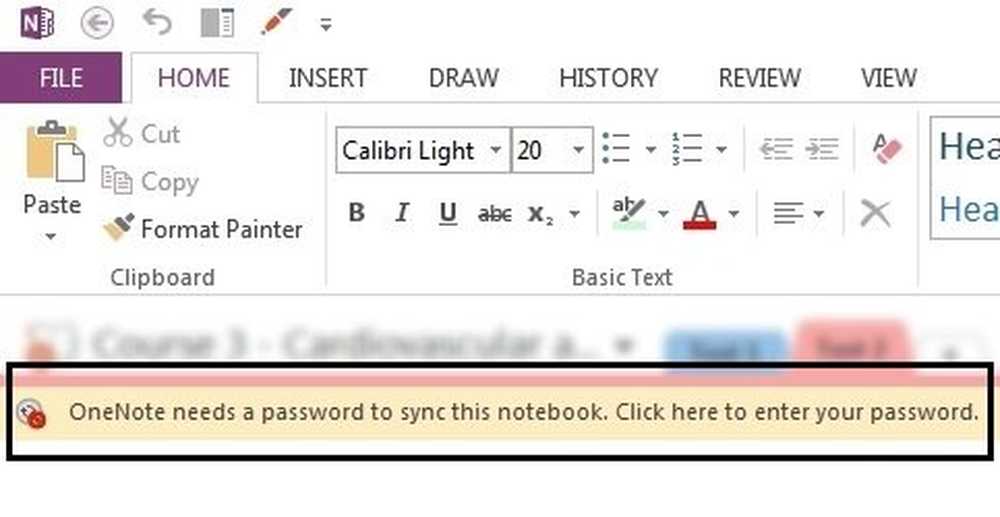OneNote productiviteitstips om u te helpen er het beste uit te halen
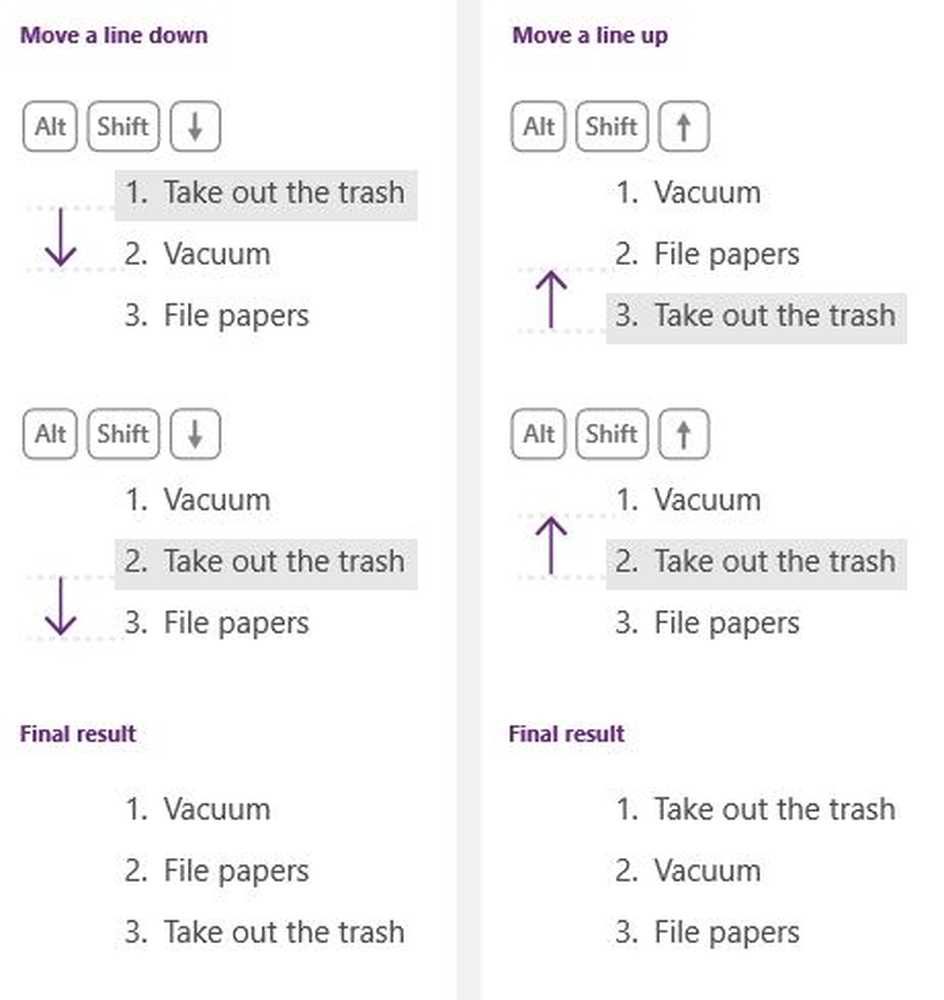
Een notitie is een computersoftware van Microsoft waarmee gebruikers hun getypte en met de hand geschreven notities, tekeningen, audiocommentaar en rastermap kunnen delen. Bovendien is het een digitale notebook waarmee gebruikers de gegevens kunnen delen met andere OneNote-gebruikers via een netwerk. We hebben al wat basis besproken OneNote-zelfstudies en een beetje OneNote Tips & Tricks. In dit bericht zullen we er enkele leren kennen OneNote productiviteitstips dat zal u helpen uw efficiëntie te verhogen terwijl u OneNote gebruikt.
OneNote productiviteitstips
Snelkoppelingen in OneNote
Zoals we weten, gaat het bij OneNote vooral om het snel maken van notities, dus hoe zit het met het snel openen van uw OneNote-account met een snelkoppeling.
- Druk op Win + R en typ OneNote in het opdrachtvenster. Hiermee wordt uw OneNote-notitieblok in realtime geopend.
- Als u een nieuwe pagina wilt maken, drukt u op Ctrl + N.
- Ctrl + R neemt je cursor naar extreemrechts en Ctrl + L gaat naar extreem links.
- Windows + S is een snelkoppeling voor het gebruik van Screen Clipping.
- Ctrl + Enter voegt een nieuwe rij toe aan uw tabel.
- Ctrl + 1 maakt een takenlijst
- Ctrl + 2 sterren een item in uw lijst
- Ctrl + M opent een ander OneNote-venster.
- Ctrl + Alt + 1/2/3 maakt koppen.
Voeg een ontwerp toe aan uw pagina
Klik op invoegen > en selecteer Paginasjablonen. Het rechterpaneel van uw Notebook toont u een lijst met paginasjablonen die beschikbaar zijn in verschillende categorieën. Selecteer degene die je wilt. U kunt elke sjabloon instellen als de standaardsjabloon, of u kunt ook een pagina aanpassen met uw eigen ontwerp en kleuren en deze instellen als sjabloon. 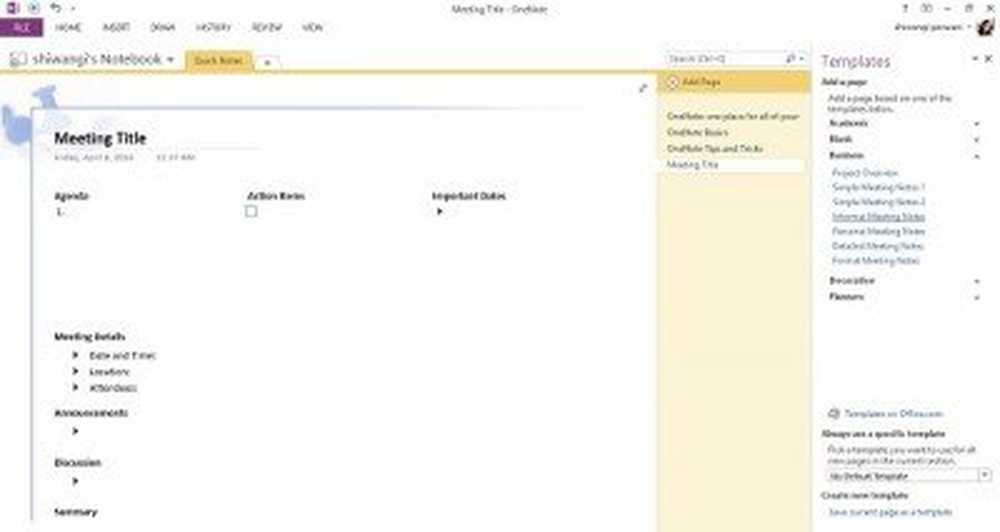
U kunt uw pagina een volledig persoonlijk tintje geven. Voeg een paginakleur en een aantal regels toe om het netter en overzichtelijker te maken.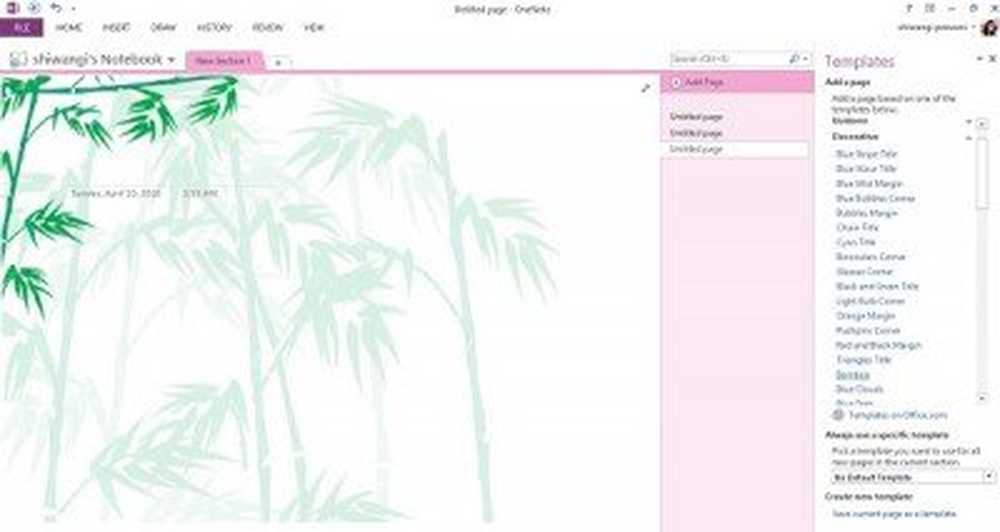
Krijg het gevoel van een echte laptop met regellijnen
Voeg regels en kleuren toe aan uw OneNote-pagina en krijg het gevoel van echte notitieblokken en pagina's. Klik op Uitzicht > Selecteer Pagina Colof om uw paginakleur te wijzigen of selecteer Regel Line om de regels aan uw pagina toe te voegen. U kunt ook de kleur van regeleinden in uw pagina selecteren. Als u wilt dat al uw pagina's de regels bevatten, klikt u op Maak altijd pagina's met regellijnen. 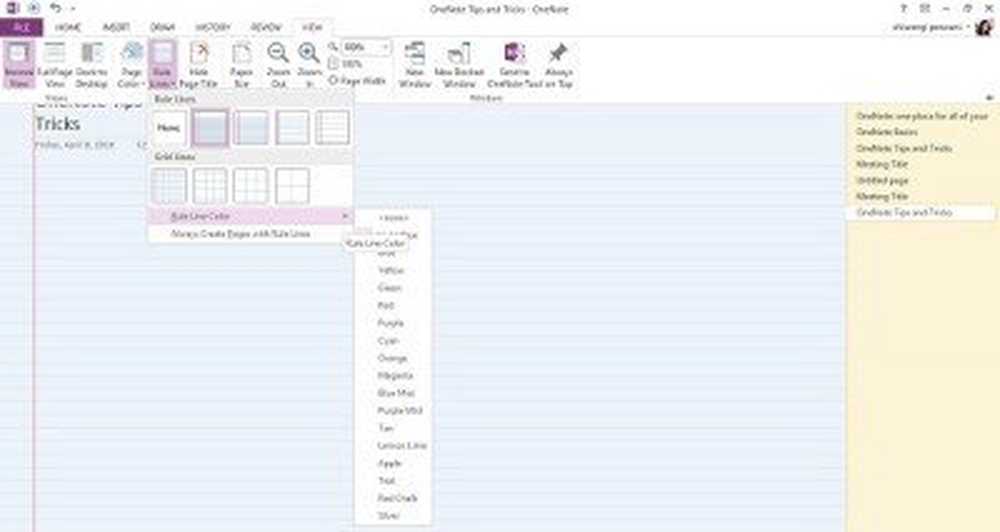
Inspringen, Outdenting en herschikken van uw notities
U hoeft uw muis niet te pakken om de noten in te knippen, uit te zetten of opnieuw in te delen. Alt + Shift plus pijlknoppen helpen u om dingen sneller te doen.
- inspringen- alt+Verschuiving+?
- Outdenting- Alt + Shift + ?
- Om de tekst naar beneden te verplaatsen- Alt + Shift + ?
- Om de tekst naar boven te verplaatsen- Alt + Shift + ?
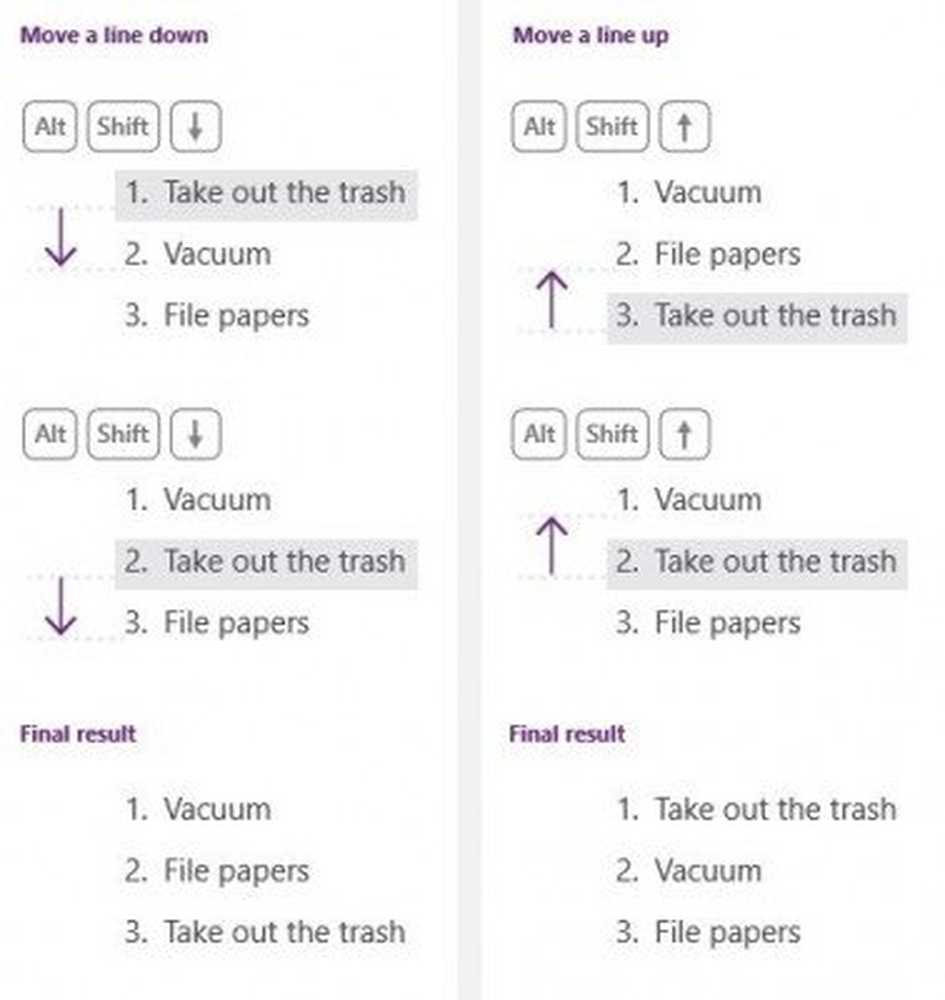
Classificeer en prioriteer belangrijke notities met tags
Klik op de regel met tekst die u wilt labelen> selecteer het geschikte label in de vervolgkeuzelijst en u bent klaar. U kunt ook meerdere tags op een notitie toepassen.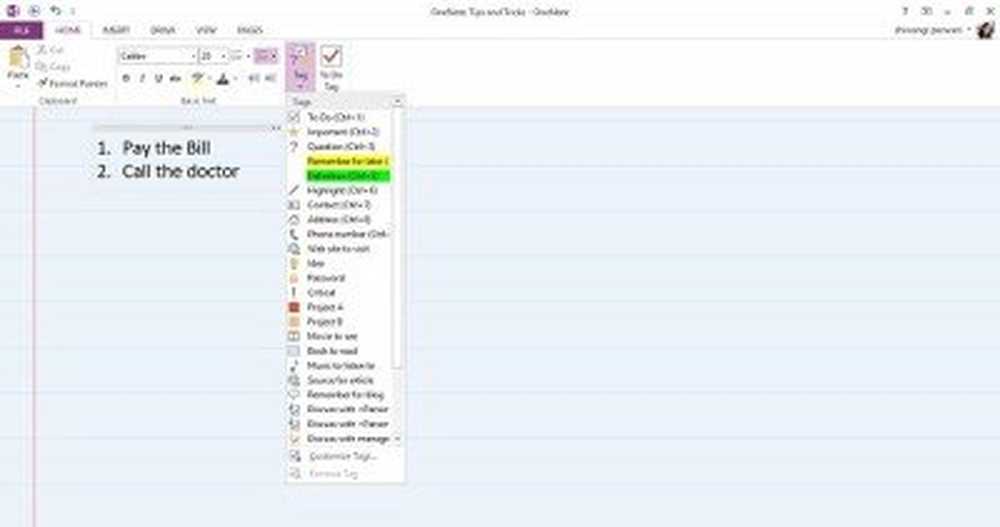 Om uw tags te controleren, kunt u een samenvatting van uw tags maken om snel belangrijke notities te vinden en op te volgen.
Om uw tags te controleren, kunt u een samenvatting van uw tags maken om snel belangrijke notities te vinden en op te volgen.
Klik op het lint op de Huis tab> Klik op de Zoek tags knop> Klik in het deelvenster Tagsoverzicht op een tag die u wilt volgen.
Scherm Clipping
Gebruik deze eenvoudige snelkoppeling om schermknipsels te maken en vertel OneNote waar u ze wilt opslaan.Win + Shift + S snelkoppeling opent het schermkniptool. Selecteer het gebied dat u wilt vastleggen en bewaar het knippen waar u maar wilt.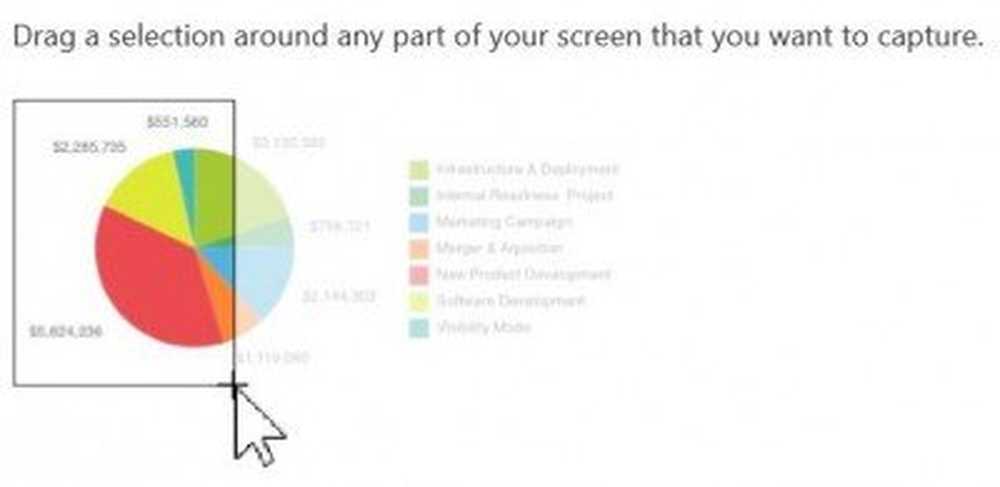
Neem audio-aantekeningen op
Als u niet in een typetype bent, kunt u uw geluidsopnamen rechtstreeks op uw OneNote-pagina opnemen. Klik op invoegen > en selecteer Geluid opnemen. Het audiobestand wordt automatisch opgeslagen op uw OneNote-pagina. Druk op de knop Stoppen om uw geluidsopname te stoppen. U kunt alle notulen van uw vergadering daadwerkelijk opnemen voor later. 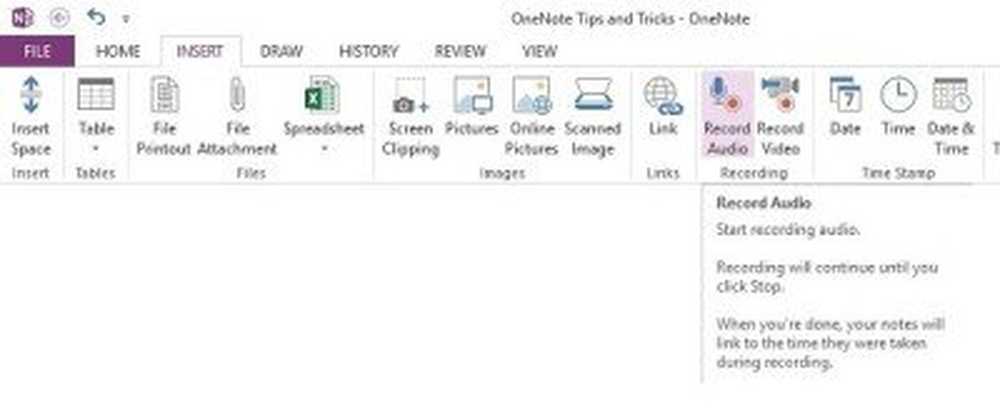
Zoeken naar audio-opmerkingen is standaard uitgeschakeld. Om het zoeken naar audio-opmerkingen in te schakelen, gaat u naar Bestand> Opties> Selecteer de categorie Audio en Video en vinkt u het selectievakje aan en keurt u het dialoogvenster goed Inschakelen Zoeken naar notities vindt nu woorden in audio- en videoclips.
E-mail uw notities / pagina's
Moge het uw tekstpagina, een afbeelding, een audio-opmerking of een videotoot zijn, u kunt deze rechtstreeks naar iemand verzenden vanaf uw OneNote-account. Klik op het tabblad Start en selecteer het tabblad Pagina e-mailen. De ontvanger ontvangt de pagina als e-mailbijlage.
Voeg links toe aan uw pagina's
U kunt al uw pagina's aan elkaar koppelen. Typ gewoon de naam van uw pagina en typ [[en]] aan het begin en het einde van de naam, OneNote maakt automatisch de koppeling. Eén klik en u kunt op elk van uw pagina's terechtkomen. Zorg ervoor dat u de juiste naam invoert van de pagina die u wilt linken. Als u een titel typt voor een pagina die niet bestaat, maakt OneNote een nieuwe, lege pagina waarnaar de koppeling verwijst. De onderstreepte koppeling verschijnt gestippeld totdat u notities aan die nieuwe pagina toevoegt.
"Als u een titel typt voor een pagina die niet bestaat, maakt OneNote een nieuwe, lege pagina waarnaar de koppeling verwijst. De onderstreepte link verschijnt gestippeld totdat je notities toevoegt aan die nieuwe pagina ".
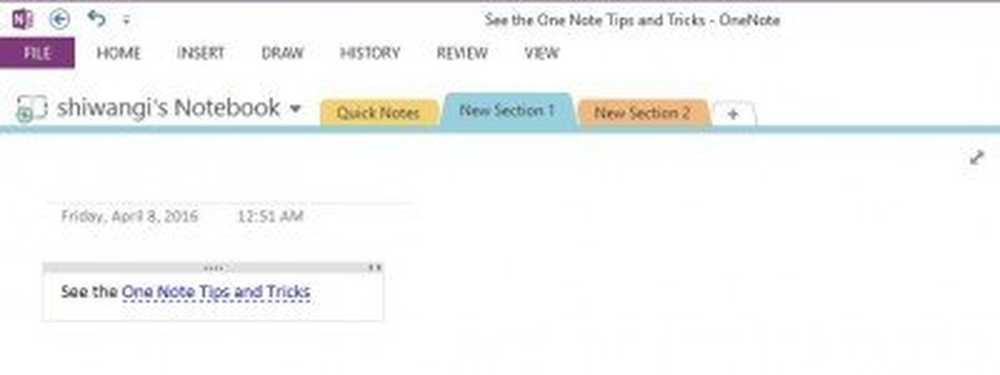
Teken je ideeën
Klik op het tabblad Tekenen op het lint en u krijgt alle kleuropties, de dikte van het potlood, gum, vormen en nog veel meer. Trek uw ideeën gewoon neer en sla ze op uw OneNote-pagina's op.
Tekst van een afbeelding kopiëren
Weet je dat je met OneNote de tekst van elke foto kunt kopiëren? Ja, u kunt nu tekst uit elke afbeelding extraheren met behulp van de Optical Character Recognition-technologie van OneNote. Plaats gewoon de afbeelding in uw pagina, klik met de rechtermuisknop op de afbeelding en selecteer 'Tekst uit afbeelding kopiërenen het wordt gekopieerd op je klembord. Je kunt ze overal waar je maar wilt plakken.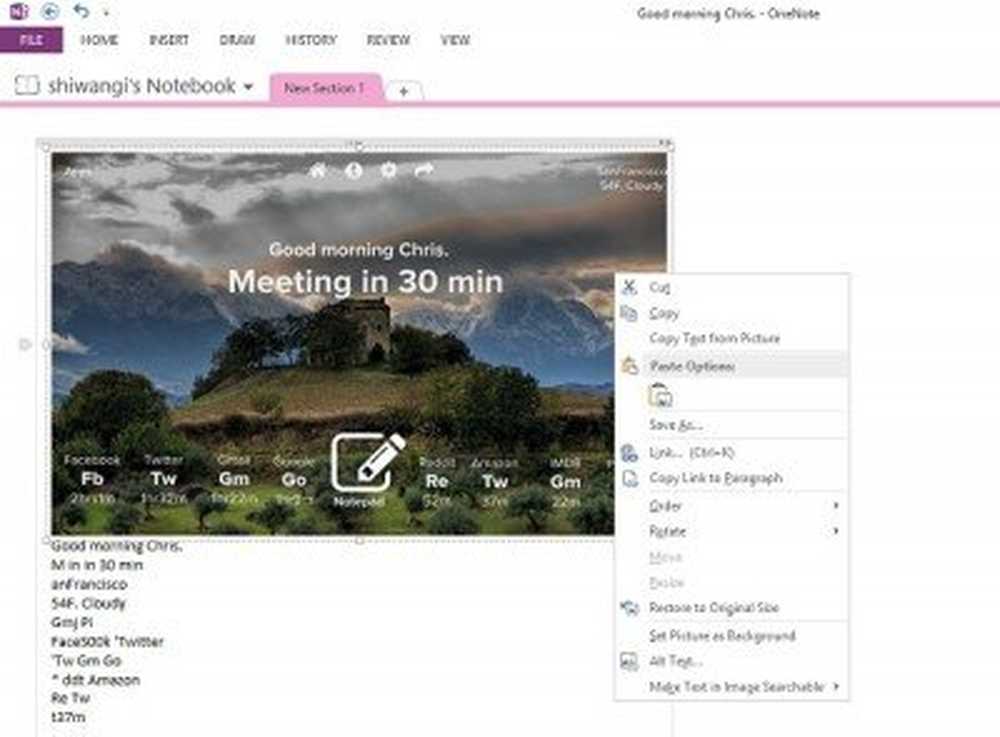
Andere functies van OneNote die u helpen met productiviteit
- Maak een takenlijst direct.
- Gebruik de OneNote Web Clipper Chrome-extensie om notities te maken tijdens het browsen
- U kunt elk document, afbeelding of video rechtstreeks naar uw OneNote-pagina slepen en neerzetten.
- Wanneer u iets van internet kopieert en op uw pagina plakt, voegt OneNote de bronkoppeling automatisch toe.
- Wanneer u OneNote opent, wordt ook een geopend Nieuwe Quick Note tabblad waarmee je een nieuwe notitie kunt toevoegen zonder OneNote echt te openen.
- U kunt elk type berekeningen rechtstreeks op uw OneNote-pagina doen. Typ gewoon elke vergelijking en druk op de spatiebalk om het antwoord te krijgen.
- U kunt een wachtwoordbeveiliging voor al uw pagina's maken. Klik met de rechtermuisknop op de sectie en selecteer Wachtwoord Bescherm dit gedeelte.
- U kunt eenvoudig een Excel-blad insluiten in OneNote. Klik op Invoegen> Tabel> Nieuw Excel-spreadsheet.
- Inkt naar wiskunde tabblad onder Trek tabblad komt overeen met uw handschrift en converteert uw handgeschreven vergelijkingen.
- U kunt OneNote integreren met de Microsoft OneDrive en 7 GB aan opslagruimte in de cloud krijgen om al uw notities op te slaan.
- OneNote is een platformonafhankelijke app en u kunt dus overal mee naartoe nemen. Er is een gratis OneNote-app beschikbaar voor uw telefoon, uw Surface, uw iPad en uw webbrowser.
- Delen op OneNote is supereenvoudig. Klik het dossier > Delen > Krijg een Sharing Link en deel het met iedereen die je maar wilt. U kunt het alleen leesbaar maken van bewerkbare.
- OneNote online-hulp is gratis beschikbaar.