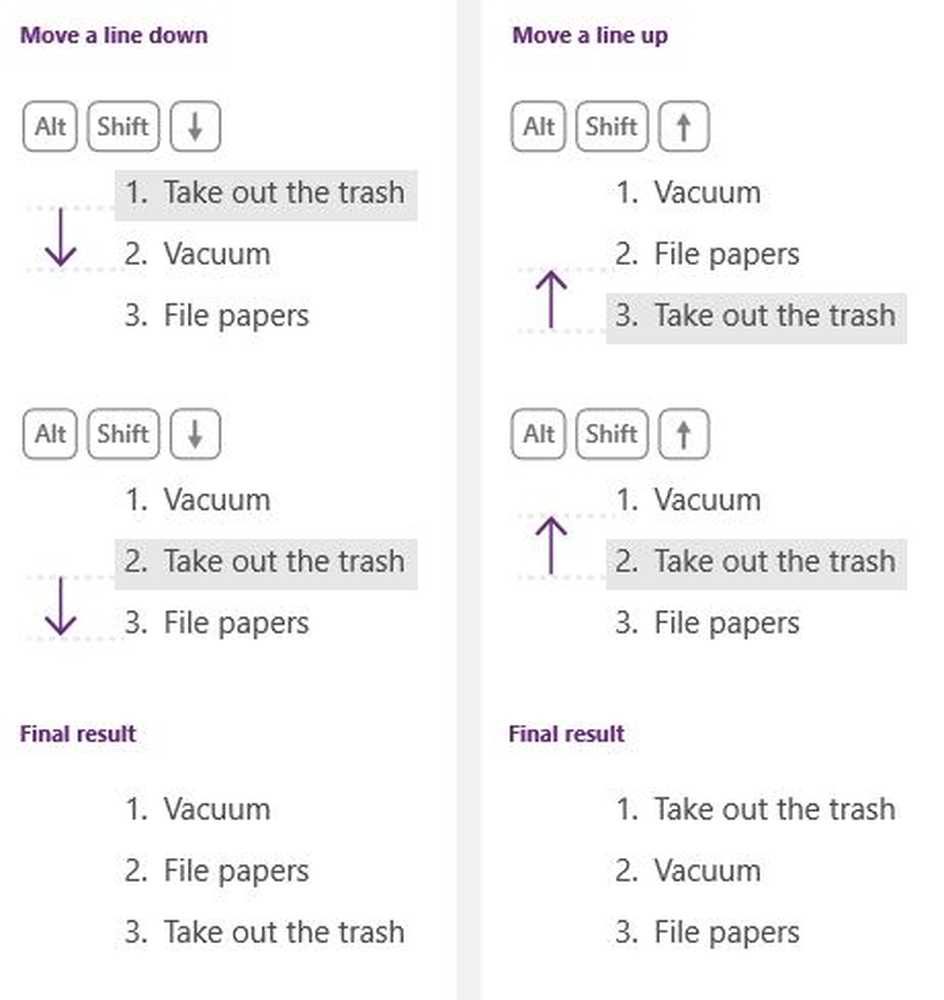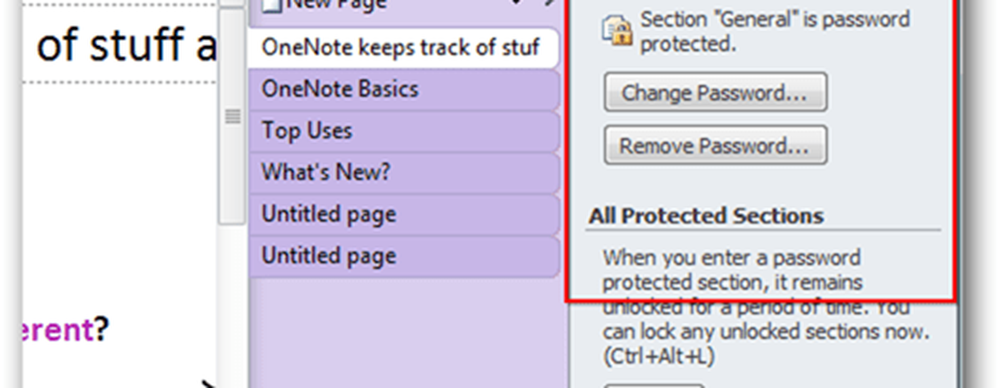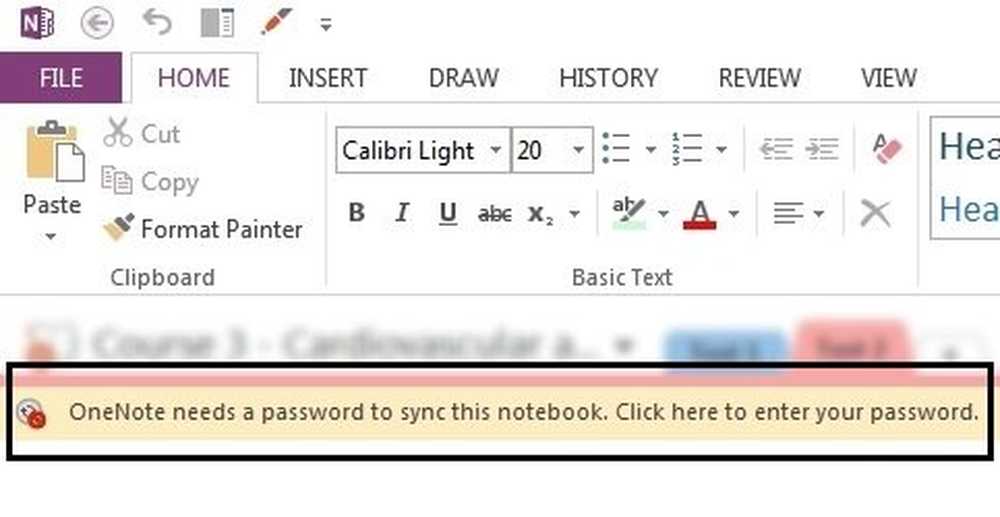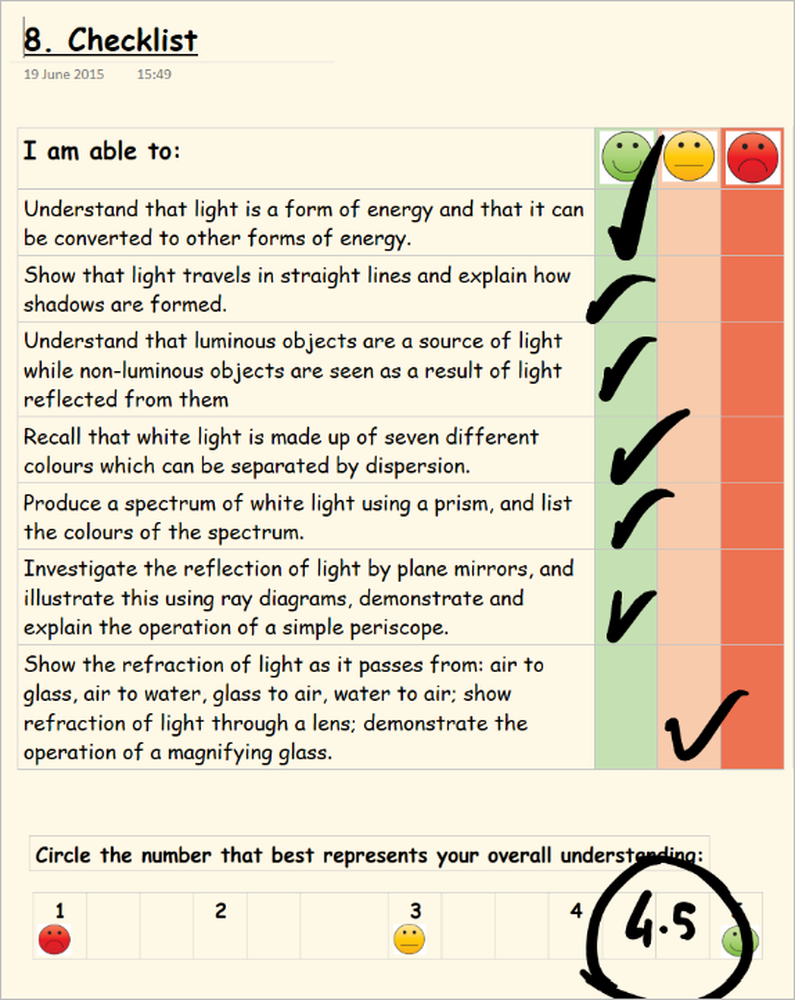OneNote-functies die u misschien niet gebruikt maar wel zou moeten gebruiken!

Microsoft OneNote is een uitstekende tool om informatie te verzamelen en samen te werken met andere gebruikers online. Hoewel veel versies van OneNote beschikbaar zijn in de markt, is de OneDrive voor Windows 10-app een beetje anders. Een belangrijk verschil is dat de OneDrive voor Windows 10-app regelmatig wordt bijgewerkt met interessante nieuwe functies.
OneNote-functies
We hebben al enkele eenvoudige OneNote-handleidingen besproken, laten we nu een paar van de nieuwste OneNote-functies bespreken die u wilt weten!
OneNote geherstructureerd 
OneNote heeft de mogelijkheid verbeterd om uw pagina's, notitieblokken en secties aan de zijkant van de app afzonderlijk te organiseren. Dit wordt in de afbeelding getoond.
Eenvoudiger om paginaconflicten te beheren
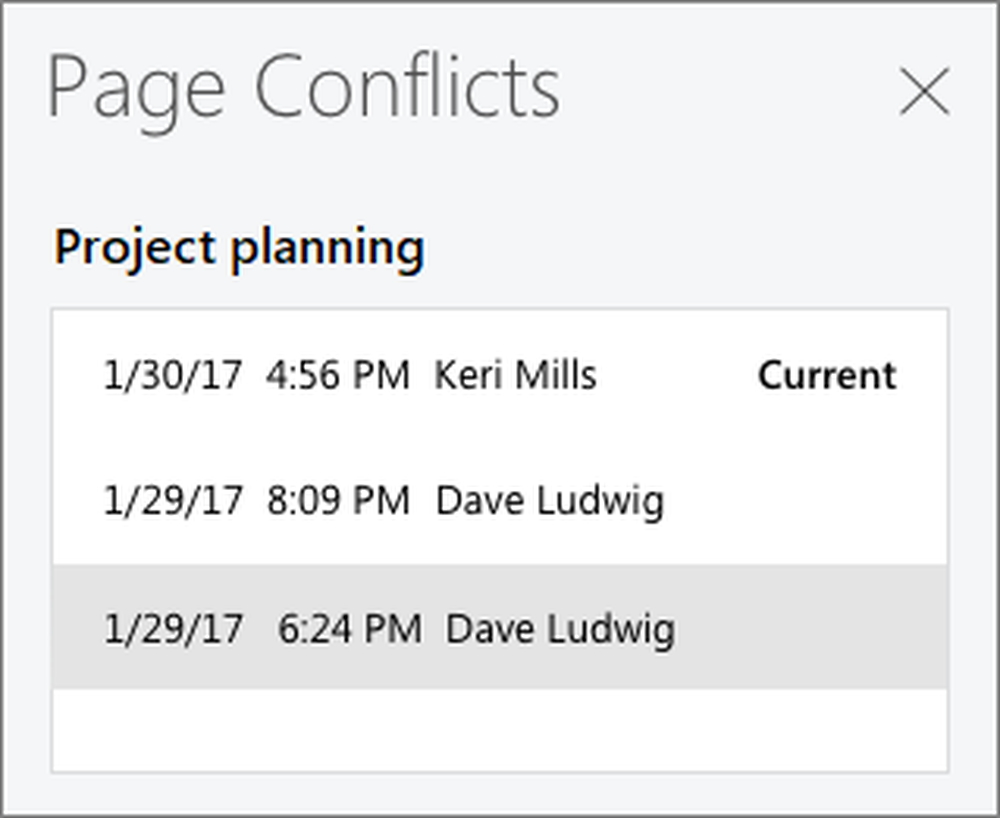
Een algemene regel met paginaconflicten wanneer meerdere gebruikers een Kladblok bewerken, is dat welke wijziging later wordt aangebracht, wordt opgeslagen. Met OneNote kunt u echter al deze wijzigingen bekijken en deze indien nodig herstellen. Ze zijn gerangschikt op datum.
Pas uw pennen aan 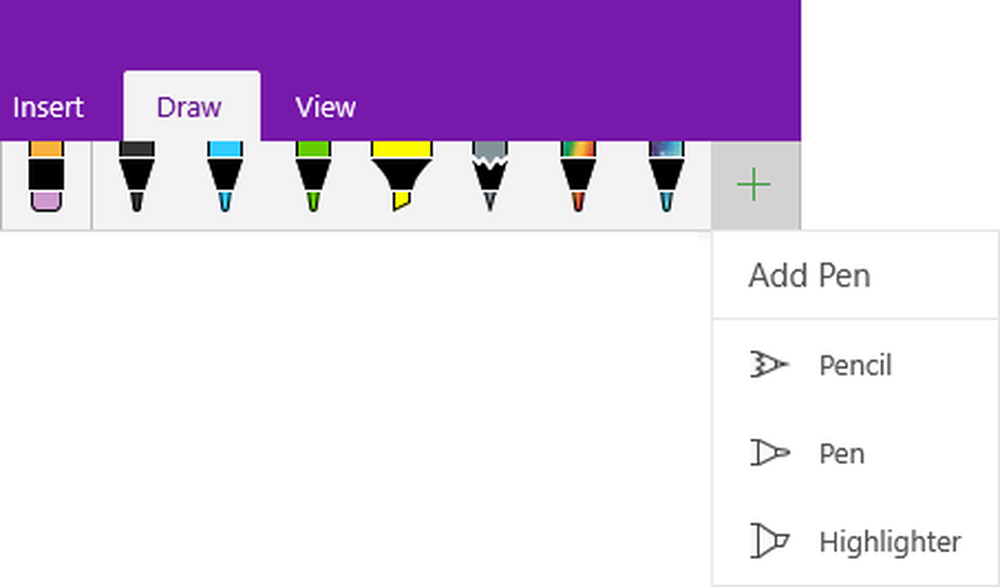
Dit is een extra functie op de Trek menu in OneNote. Hiermee kunt u het type en de kleur van uw pennen, potloden en markeerstiften aanpassen. Klik gewoon op het '+' symbool naast de pennen en selecteer het element dat u wilt aanpassen.
Meeslepende lezer
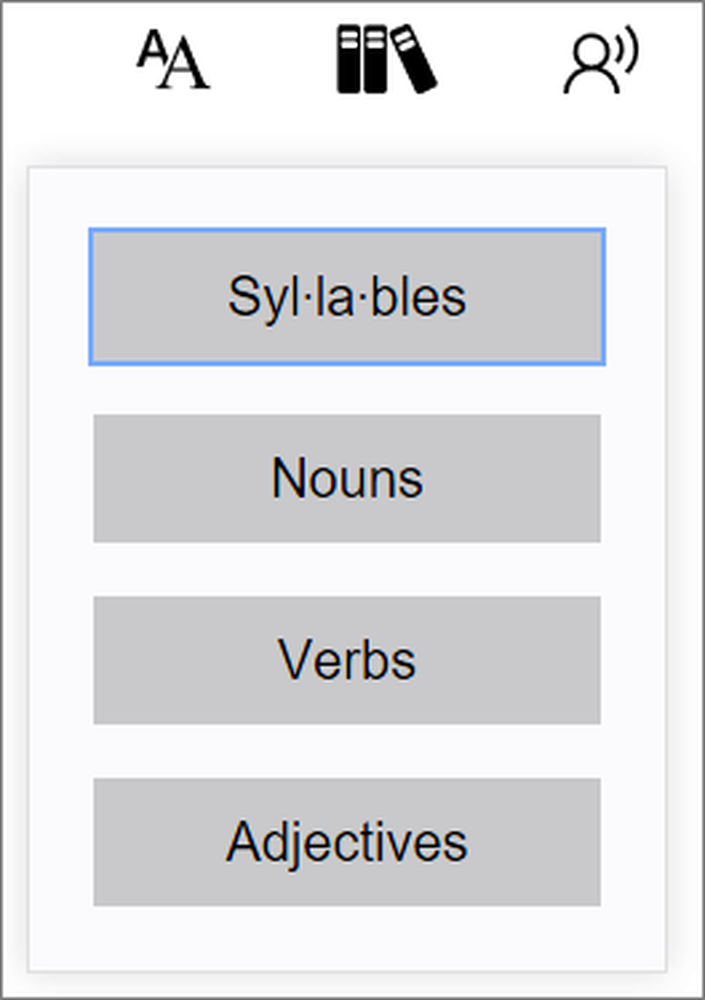
De meeslepende lezeroptie is toegevoegd aan de Uitzicht menu op OneNote. Het heeft opties waarmee de lezer de tekst kan lezen. Stemherkenning herkent het geluid en markeert elk woord terwijl u het uitspreekt. Het maakt een onderscheid tussen lettergrepen, zelfstandige naamwoorden, werkwoorden en bijvoeglijke naamwoorden.
Multitasking gemakkelijk gemaakt
Je zou kunnen kiezen Nieuw raam in de Uitzicht tab of druk op CTRL + M. Het opent een nieuw tabblad in een kleinere weergave. Je kunt tegelijkertijd aan beide werken. Hoewel het maken van nieuwe vensters altijd een optie was, kunt u met de nieuwe functie een subvenster samen met een bestaand venster maken.
Voorvertoningen van pagina's
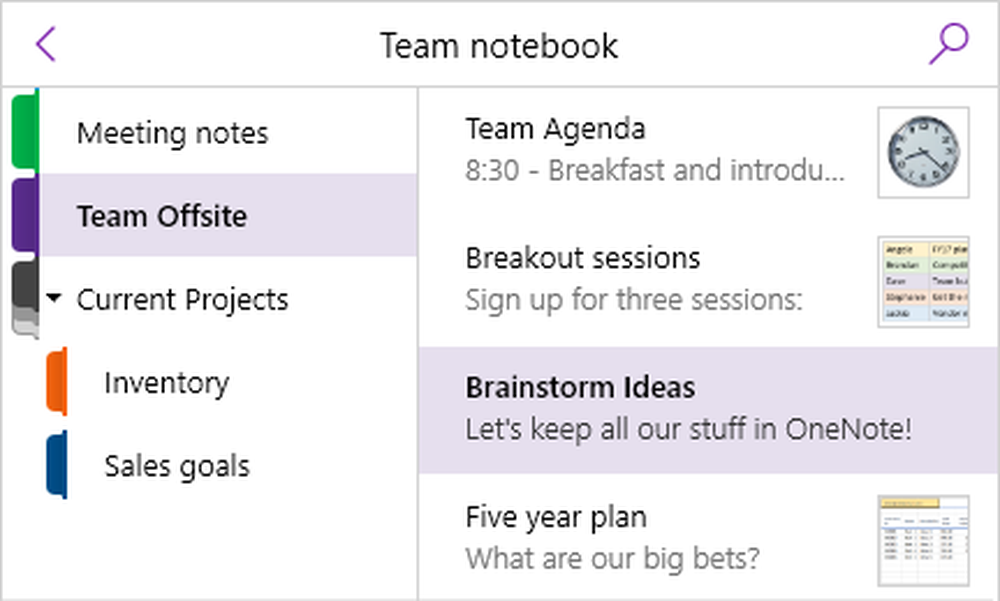
Met deze optie kunnen gebruikers de eerste paar wijzigingen op een pagina controleren. Het is standaard uitgeschakeld. Om deze functie in te schakelen, klikt u op Navigatievensters op de Uitzicht menu en selecteer vervolgens Show Pleeftijd previews.
Maak subpagina's
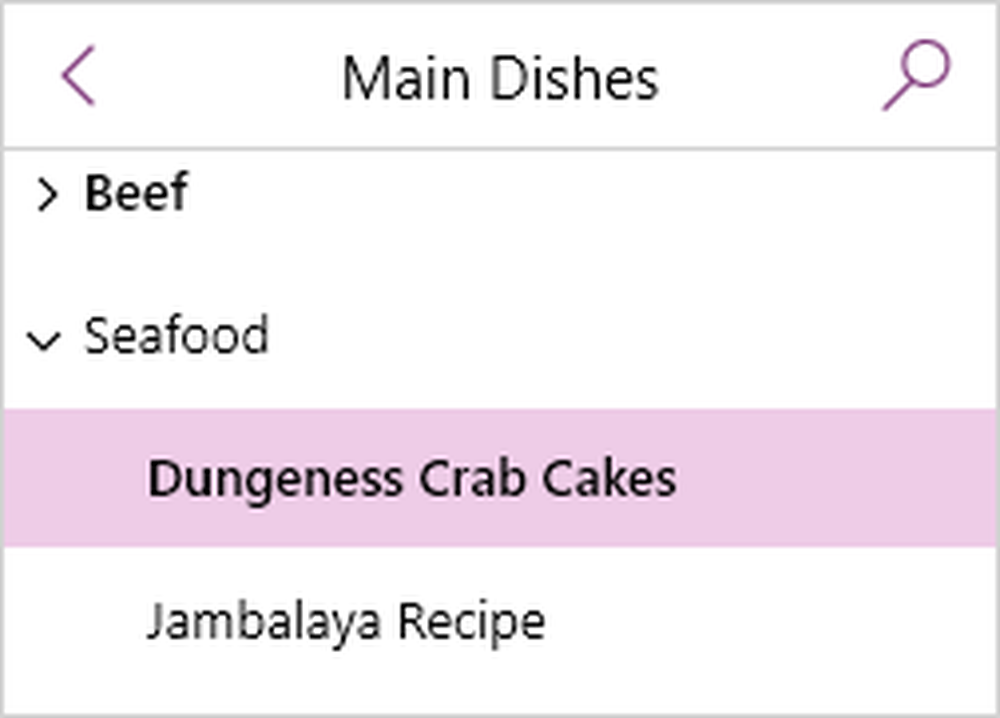
Als u multitaskt met Notebooks, is het moeilijk om met te veel tabbladen om te gaan. Het maken van subpagina's zou dingen gemakkelijk maken. Om dit te doen, kunt u de pagina's selecteren, met de rechtermuisknop op de geselecteerde pagina's klikken en de optie selecteren Maak een subpagina. De lijst met subpagina's kan worden uitgebreid of gecomprimeerd met behulp van de pijl naar voren aan de linkerkant.
'Vertel Me 'functie
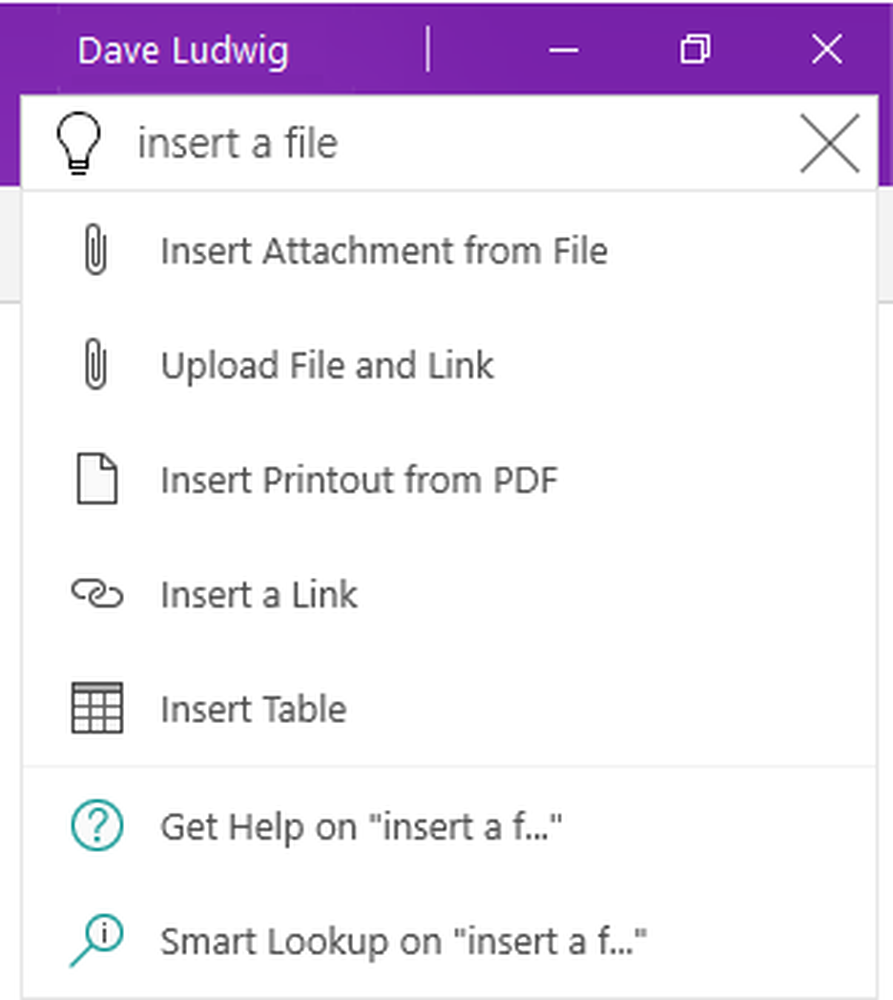
De Vertel het me functie kan worden geopend door op de gloeilamp in de rechterbovenhoek van het scherm te klikken of door op ALT + Q te drukken. Hoewel het lijkt op de Helpen functie, het is anders en geavanceerder. Het maakt het leren OneNote gemakkelijker.
Opnieuwzoeker op OneNote
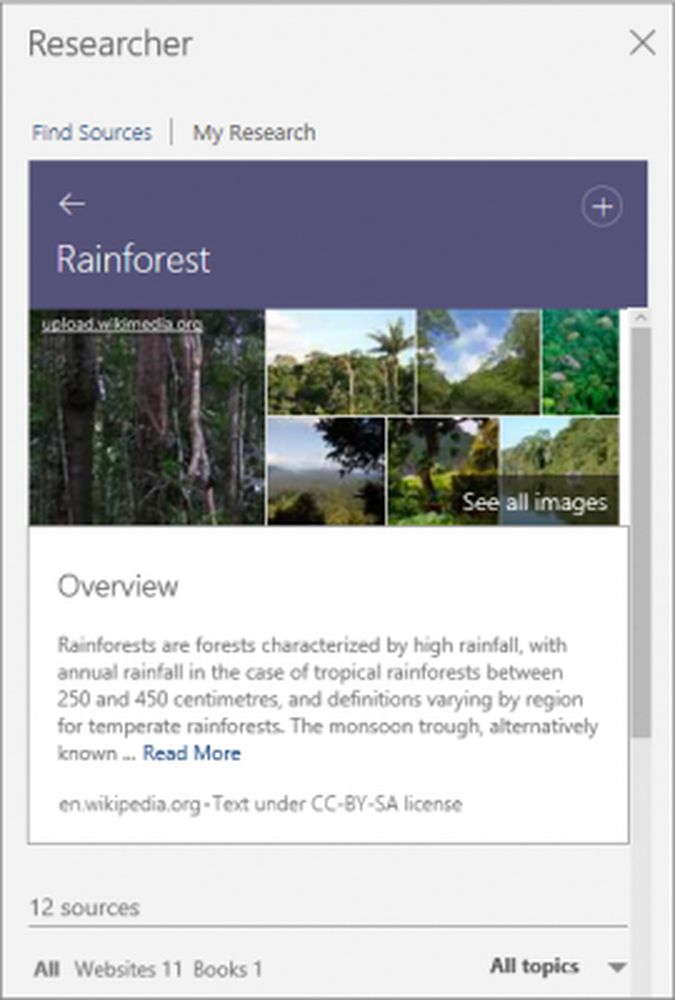
Controleer wat er in een document is veranderd
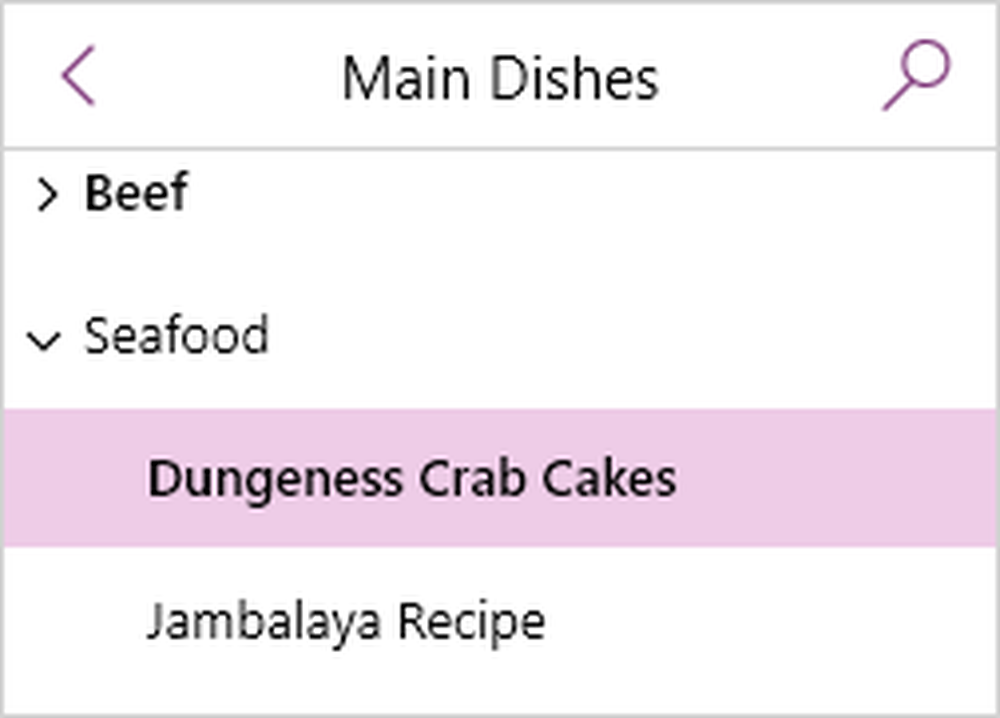
In de nieuwere versies van OneNote benadrukt de app de aangebrachte wijzigingen. Dit wordt ter kennis gebracht van een persoon die de notitie mogelijk later bewerkt.
Geef uw laptop een bijnaam
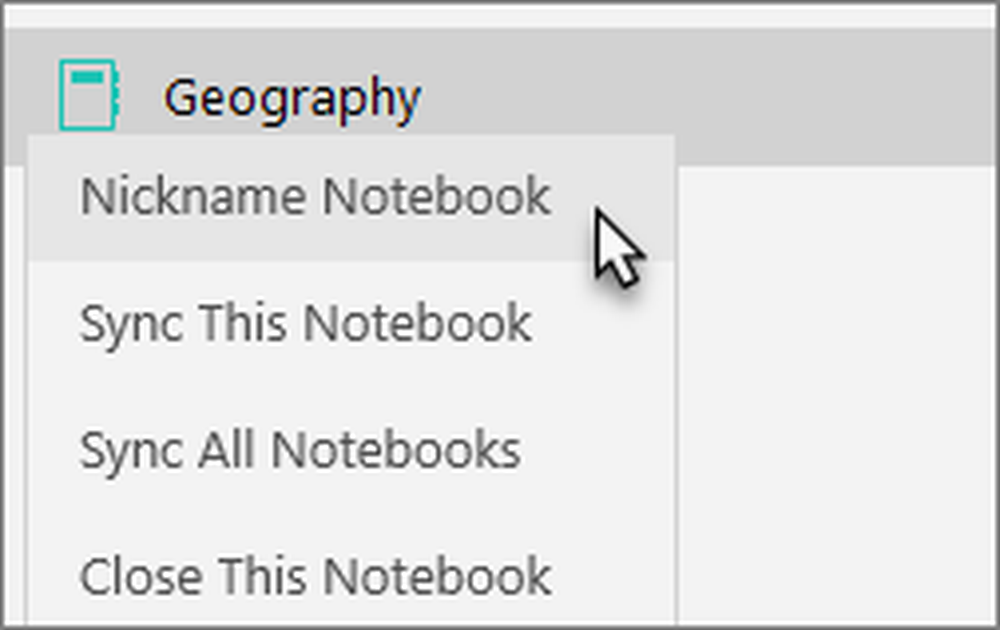
U kunt een bijnaam aan uw notitieblok geven door met de rechtermuisknop op de naam te klikken wanneer deze open is en te kiezen Bijnaam Notebook. Dit maakt het gemakkelijker om het Notebook te vinden. Het verandert niets aan de naam van de notebook, maar voegt een bijnaam toe aan de zoekresultaten.
Geef verschillende notebooks verschillende kleuren 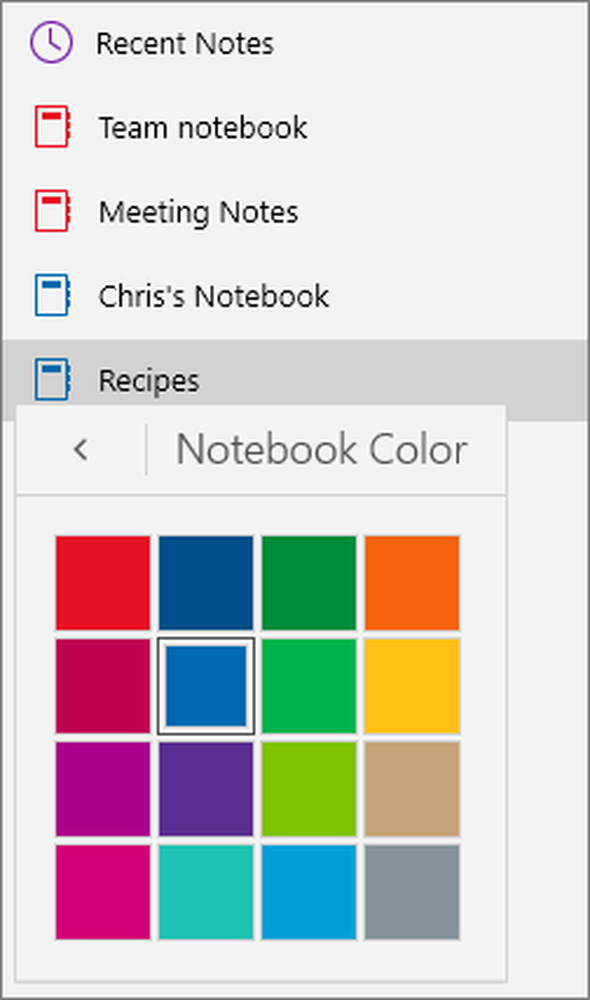
Hoewel de bijnaam een goede manier is om notebooks te classificeren, is het een betere optie om verschillende soorten notebooks met verschillende kleuren te categoriseren. Klik met de rechtermuisknop op uw Notebook, selecteer Notebookkleur en kies uw favoriete kleur.
Een slimmere zoekoptie
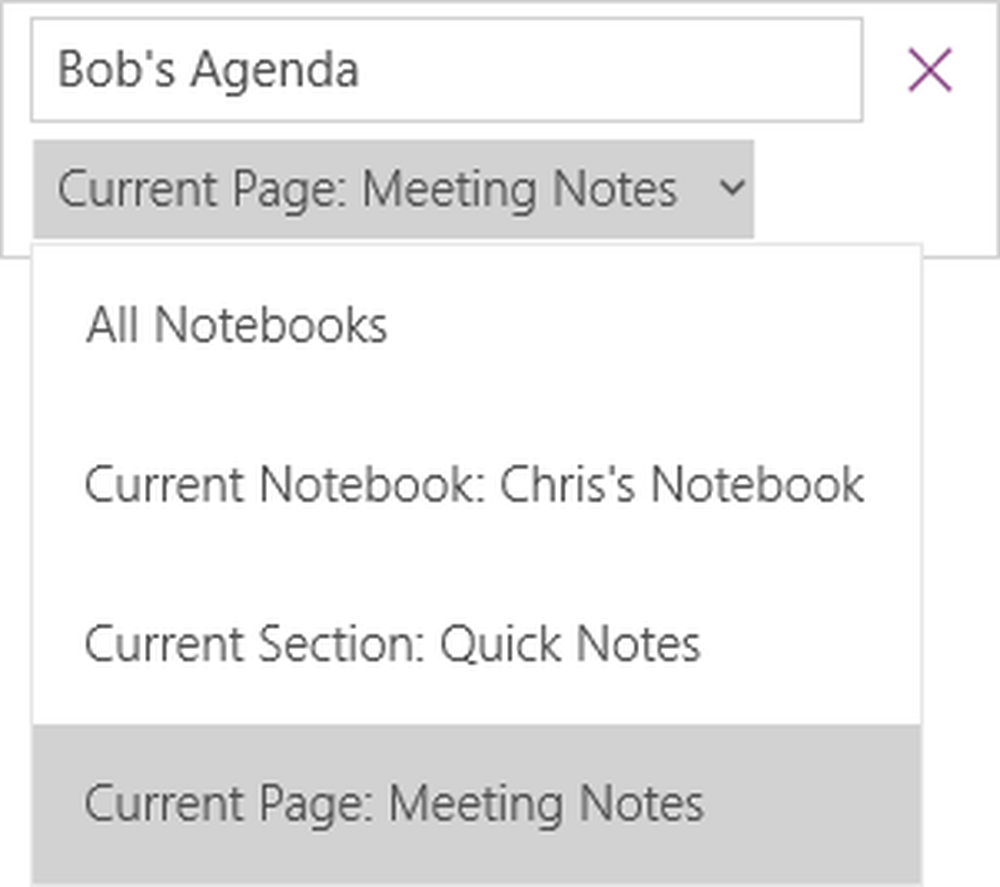
We weten van de Vind optie, waartoe we toegang hebben met behulp van CTRL + F. OneNote heeft het beter gemaakt door de gebruiker toe te staan afbeeldingen, handgeschreven notities en andere aangepaste functies te zoeken. Het is anders dan de gebruikelijke optie Zoeken.
Print rechtstreeks naar OneNote
Dit is een functie die is toegevoegd aan de app Verzenden naar OneNote. Je zult deze app vanaf hier moeten downloaden.
Uitgebreide vergaderdetails
De Vergaderingsdetails optie onder de invoegen tabblad biedt meer opties dan zijn voorgangers. U kunt een notitie toevoegen met de datum en tijd en namen van deelnemers, enz. Het vereenvoudigt het organiseren en beheren van vergaderingen.
Pagina-versies
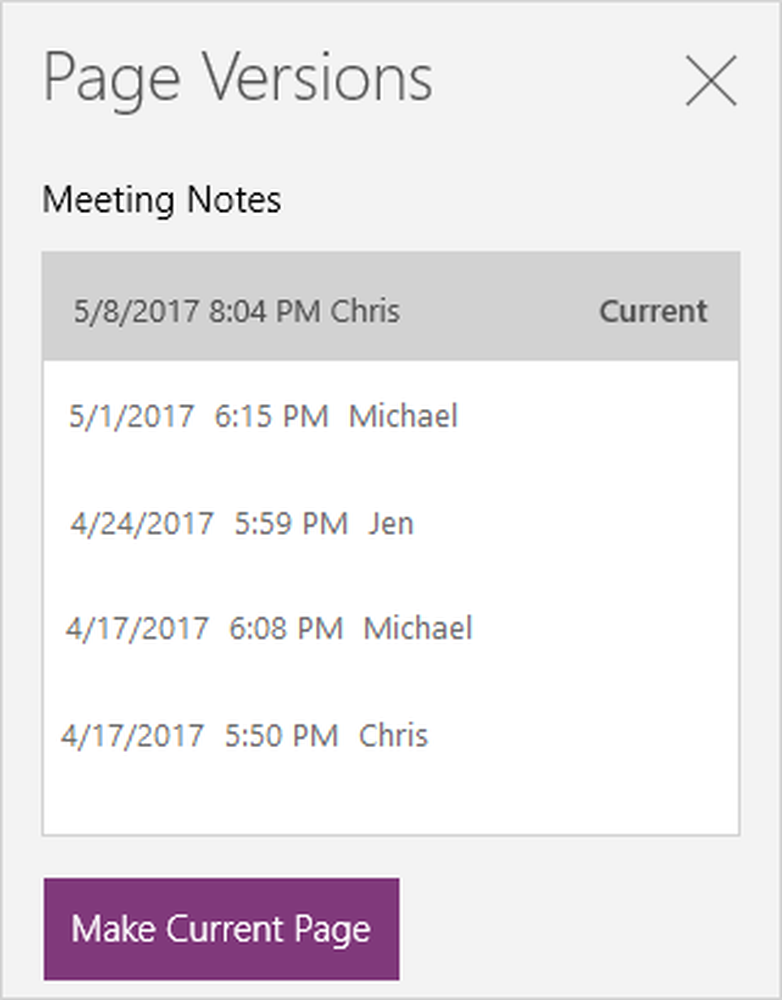
OneNote houdt een notitie bij van elke paginaversie die wordt opgeslagen, samen met de datum en tijd. Als u het terug wilt krijgen, klikt u gewoon op Maak de huidige versie. Gegevens gaan dus bijna nooit onnodig verloren op OneNote.
Selecteer meerdere pagina's
Klik op de bovenste of onderste pagina in de lijst en druk op CTRL of Shift om deze modus in te schakelen. Gebruik vervolgens de pijlknoppen of de muis om de pagina's of de notebooks te selecteren.
Knippen, kopiëren en plakken wordt eenvoudiger op OneNote
In tegenstelling tot eerder kunnen we pagina's in een OneNote-notitieblok knippen, kopiëren en plakken. De opties zijn beschikbaar door met de rechtermuisknop op de pagina te klikken. Dit verschilt van het gebruik van deze opties met bestanden in het algemeen.
Proeflezen tekst in een andere taal 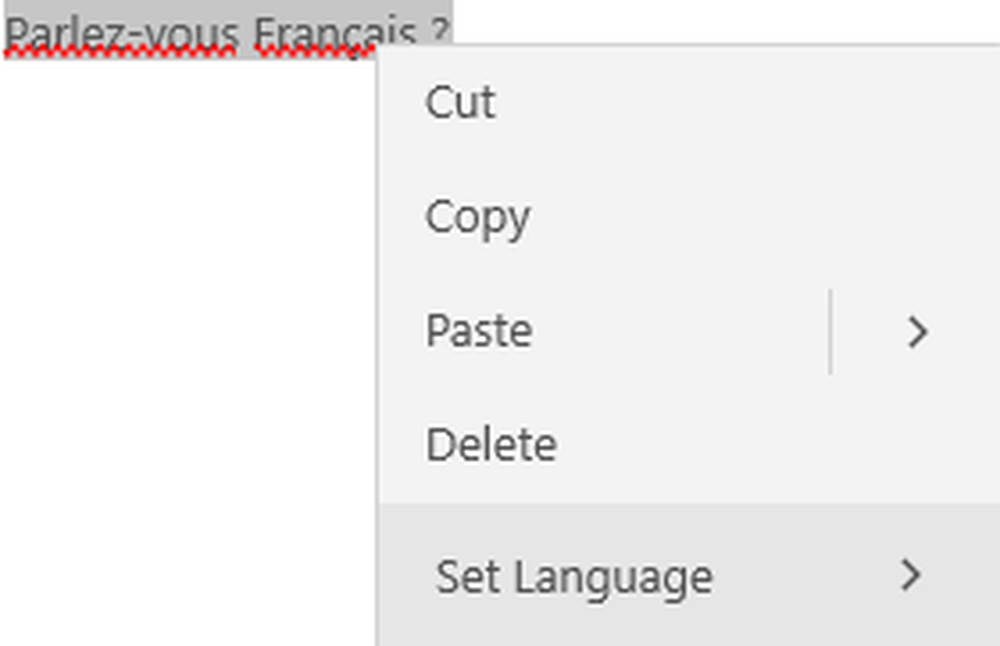
In het geval dat u tekst in een andere taal hebt en deze niet begrijpt, of zelfs de taal niet kent, klik er dan gewoon op en klik op Taal instellen. Degenen die deze functie voor de eerste keer gebruiken, kunnen een optie krijgen om de standaardtaal in te stellen.
Corrigeer het per ongeluk ongedaan maken
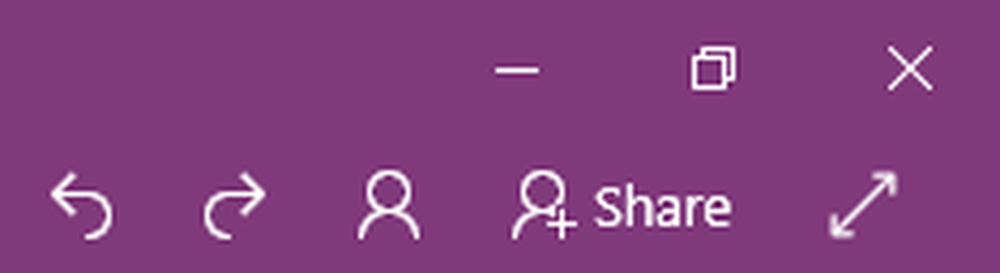
We zijn vaak afhankelijk van de CTRL + Z-functie om ongewenste wijzigingen ongedaan te maken. Maar wat als we het per ongeluk doen? OneNote heeft aan de bovenkant weinig gebogen pijlen toegevoegd waarmee je door de wijzigingen heen kunt bladeren en terug kunt bladeren.
Bron: Office.com.
Meer willen? Bekijk deze OneNote Tips en Tricks. Overigens is de OneNote Windows 10-app anders dan de OneNote-desktopsoftware - misschien wil je er ook eens naar kijken!