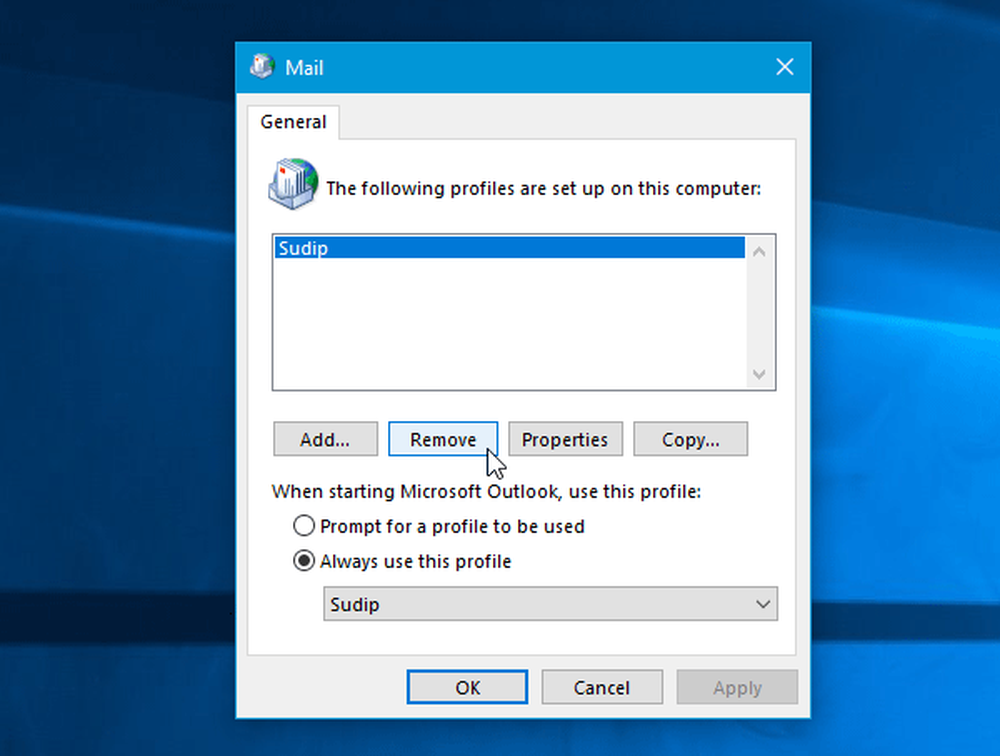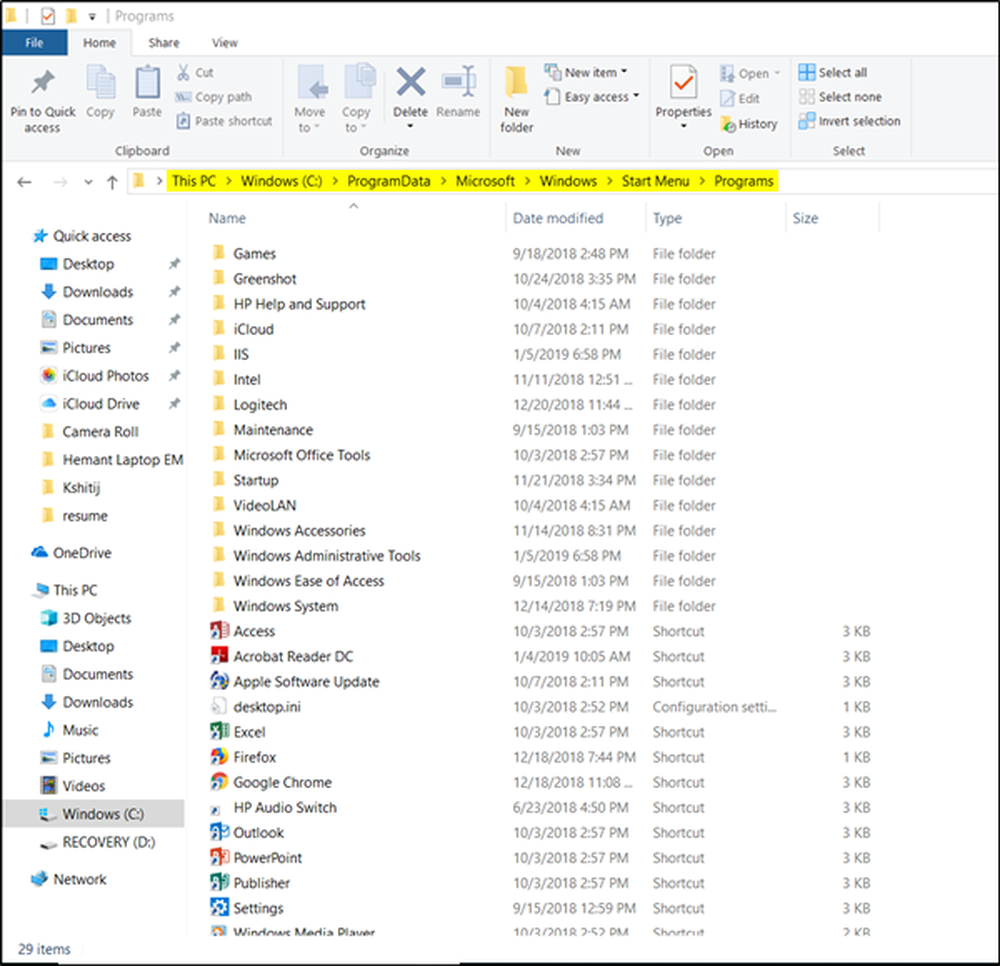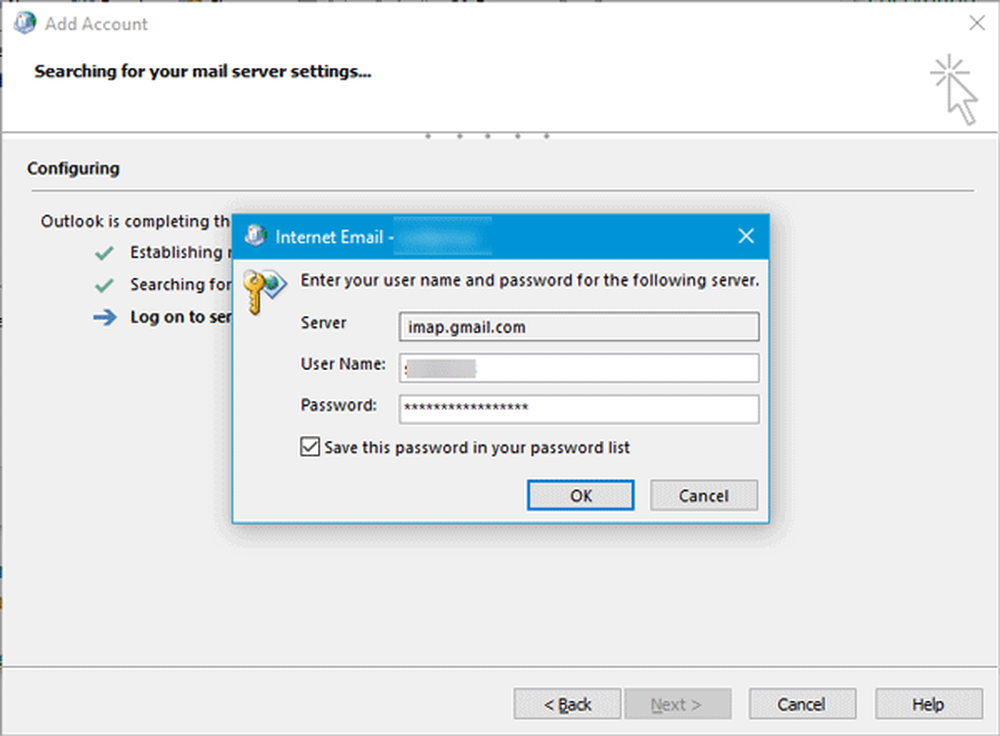Outlook blokkeerde de toegang tot de volgende mogelijk onveilige bijlagen
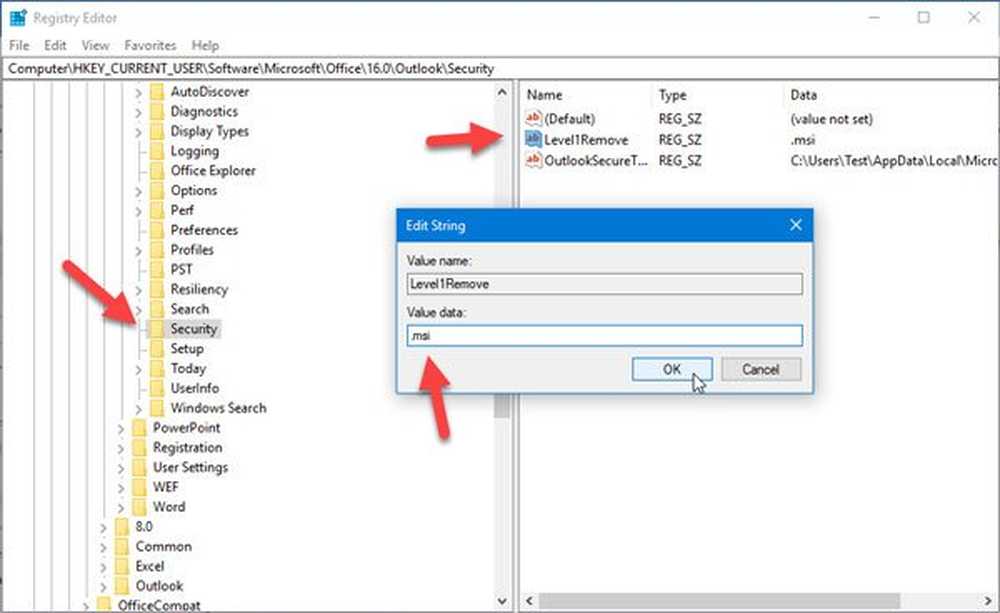
Als je het ziet Outlook blokkeerde de toegang tot de volgende mogelijk onveilige bijlagen bericht in Outlook 2016 tijdens het openen van een e-mail die het bestand .exe of .msi als bijlage bevat, zal de Outlook voorkomen dat die bijlage wordt geopend omdat het mogelijk een malwarebestand zou kunnen zijn. Het is een goede beveiligingsfunctie om uw computer te beschermen tegen schade. Maar er kunnen redenen zijn waarom u deze waarschuwingsfunctie tijdelijk wilt uitschakelen en geblokkeerde e-mailbijlagen wilt ontgrendelen. Als je dat doet, zal deze post je helpen.
Outlook blokkeerde de toegang tot de volgende mogelijk onveilige bijlagen

Dit kan helpen als u dat bestand nu nodig heeft en u de afzender vertrouwt.
Blokkering van geblokkeerde Outlook-bijlage ongedaan maken
U moet een speciale waarde toevoegen aan het registerbestand zodat u het bestand in Outlook kunt downloaden. Voordat u begint, is het raadzaam om een systeemherstelpunt te maken en een back-up te maken van de registerbestanden.
Druk op Win + R om de prompt Uitvoeren te openen en typ regedit om de Register-editor te openen. Navigeer daarna naar dit pad-
HKEY_CURRENT USER \ Software \ Microsoft \ Office \ 16.0 \ Outlook \ Beveiliging
Dit pad is voor Outlook 2016-gebruikers. Als u echter een oudere versie gebruikt, zou dit pad anders zijn, zoals dit-
Outlook 2013:
HKEY_CURRENT USER \ Software \ Microsoft \ Office \ 15.0 \ Outlook \ Security
Outlook 2010:
HKEY_CURRENT USER \ Software \ Microsoft \ Office \ 14.0 \ Outlook \ Security
Als u 16.0 of 15.0 of een andere waarde niet ziet in overeenstemming met uw Outlook-versie, moet u deze handmatig maken. Ga daarvoor naar dit pad-
HKEY_CURRENT USER \ Software \ Microsoft \
Klik met de rechtermuisknop op Microsoft> Nieuw> Sleutel. Noem het als Kantoor. Klik nu met de rechtermuisknop op Kantoor > Nieuw> Sleutel en noem deze als volgt-
Outlook 2016: Type 16.0
Outlook 2013: Type 15.0
Outlook 2010: Type 14.0
Selecteer nu dat 16.0 / 15.0 / 15.0 e> klik met de rechtermuisknop op het> Nieuw> Sleutel en geef het een naam vooruitzicht. Klik daarna met de rechtermuisknop op Outlook> Nieuw> Sleutel en noem het als Veiligheid.
Klik vervolgens met de rechtermuisknop op Beveiliging> Nieuw> Tekenreekswaarde en naam is als Level1Remove. Dubbelklik nu op deze tekenreekswaarde en noteer de waarde als volgt-
.exe; MSI
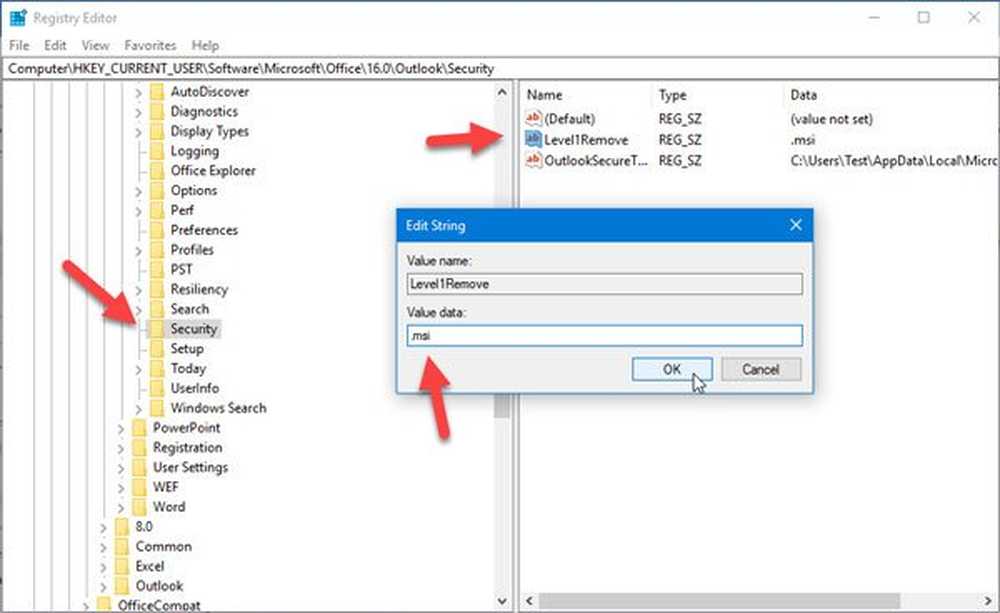
Als u dit opgeeft, toont Outlook de .exe- en .msi-bestanden in uw e-mail. Als u echter alleen MSI-bestandsondersteuning wilt opnemen, kunt u deze waarde toevoegen-
.msi
Na het opslaan en herstarten van Microsoft Outlook, kunt u uw bestand vinden in uw e-mail die eerder door deze e-mailclient werd geblokkeerd.
We raden u aan deze methode tijdelijk te gebruiken. Nadat u het bestand uit uw e-mail hebt gedownload, kunt u de waarde verwijderen die u hebt gemaakt en op die manier bent u veilig.
TIP: Met Attachment Manager in Windows kunt u bestanden met een hoog risico, gemiddeld risico en laag risico configureren.