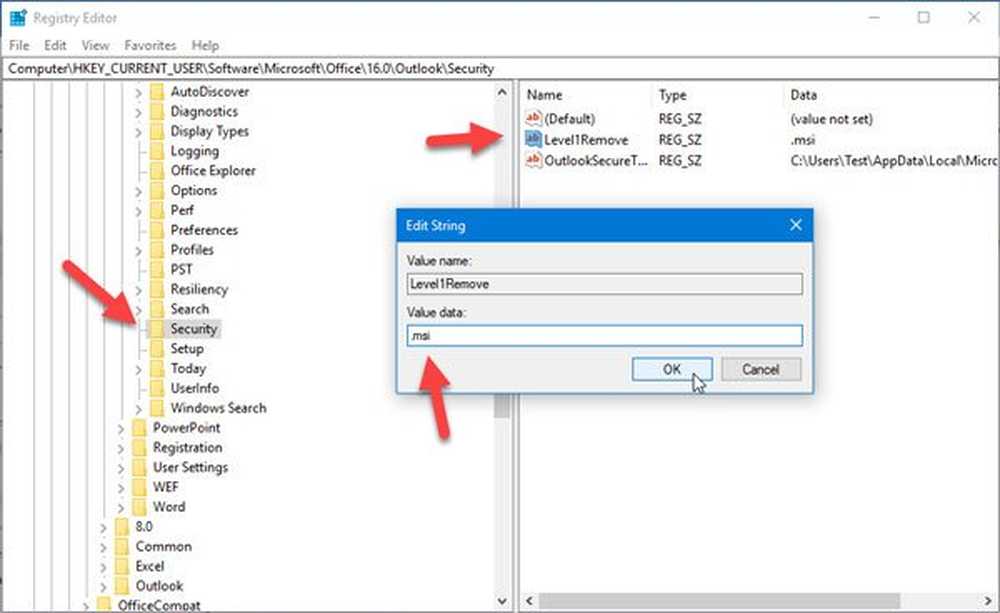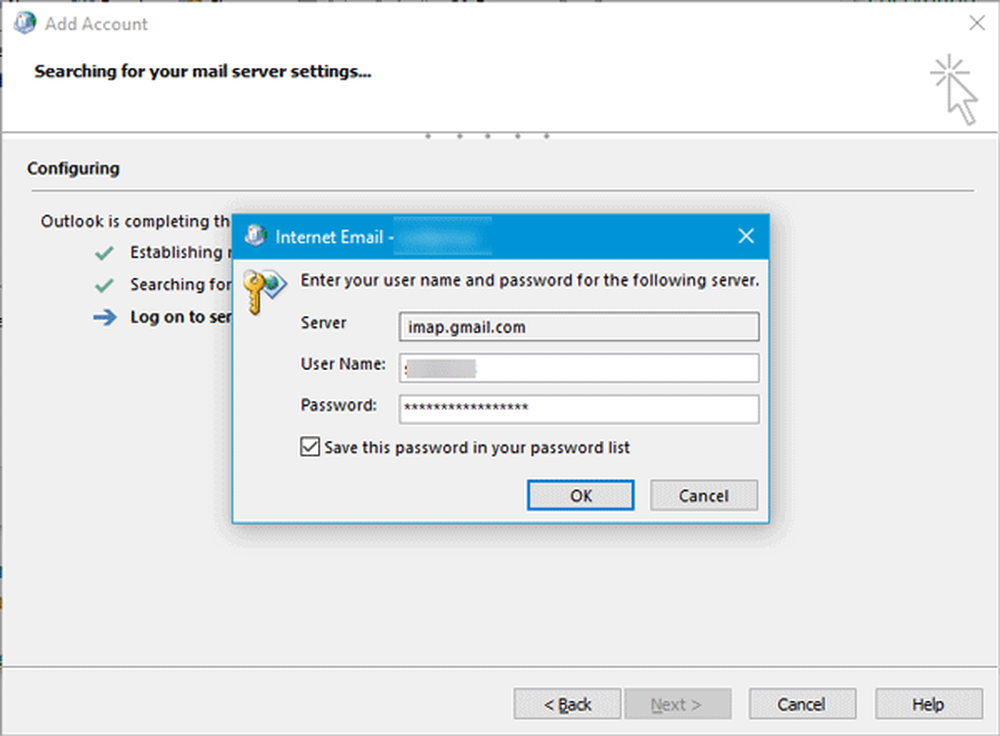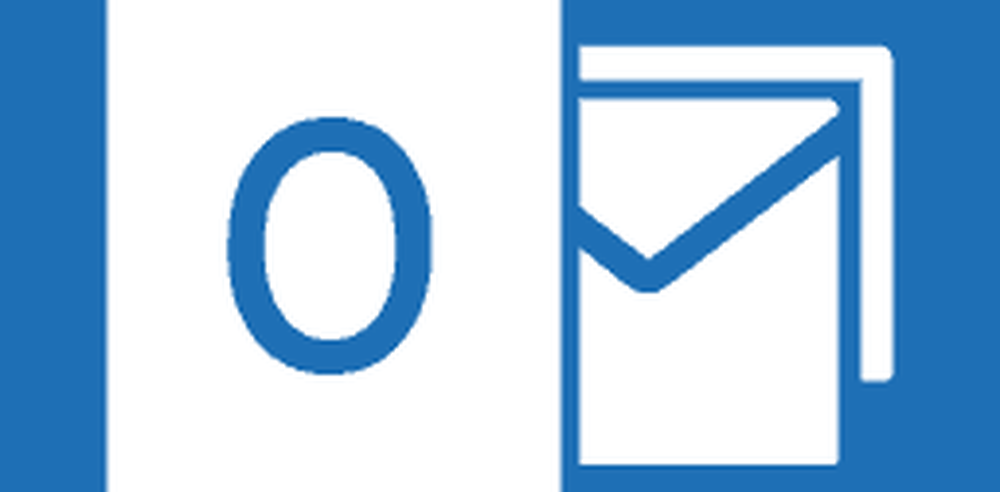Outlook 2016-meldingen werken niet op Windows 10
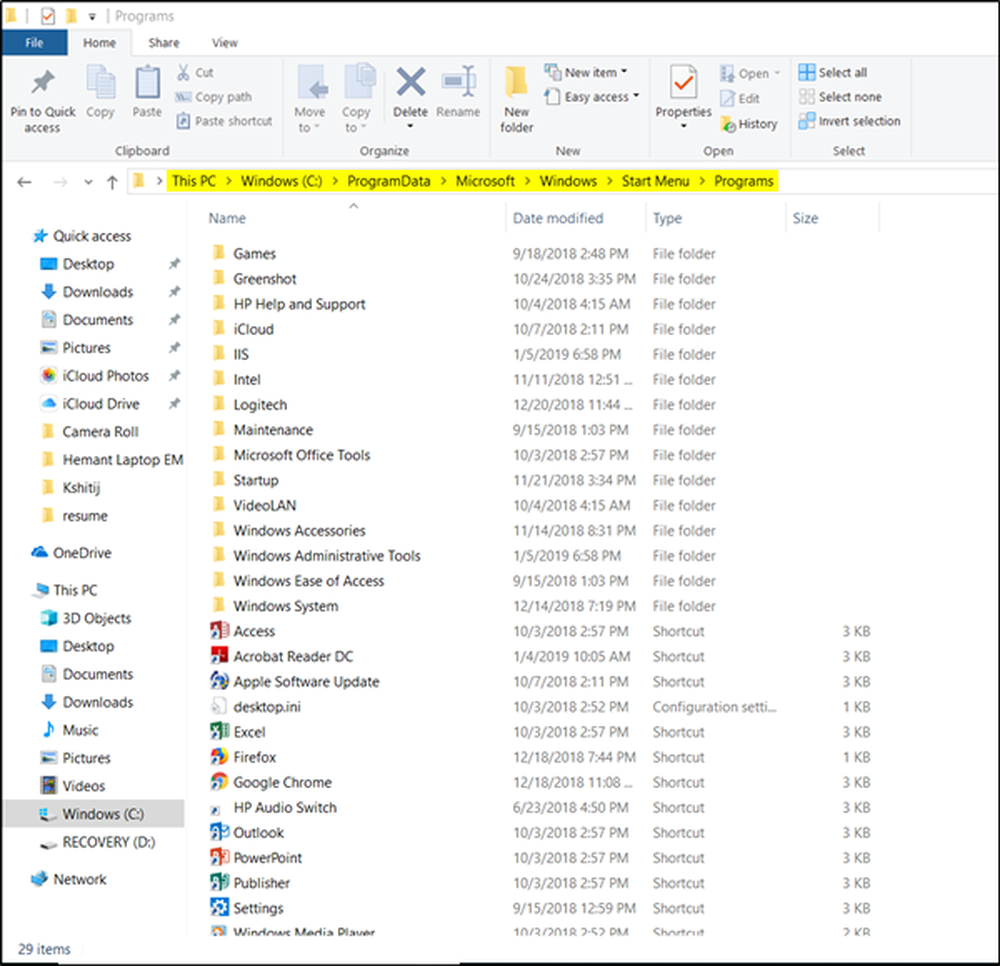
Sommige gebruikers hebben gerapporteerd, zelfs nadat de Outlook-app correct is geconfigureerd, ontvangen ze geen e-mailmeldingen als Desktopwaarschuwingen. Dus wanneer er een nieuw bericht van iemand is, is het zichtbaar onder de map 'Inbox', maar het actiecentrum geeft de melding niet met geluid weer. Als Outlook 2016 geen e-mailmeldingen weergeeft als bureaubladwaarschuwingen, kunt u met dit bericht het probleem in Windows 10 oplossen.
Outlook 2016-meldingen werken niet
Ten eerste kan dit probleem optreden als de Outlook-app niet correct werd geregistreerd met Windows 10 op het moment van installatie of als de registersleutel op de een of andere manier beschadigd is geraakt. Als zodanig, zelfs als u 'Geef een Desktop Alert weer'in Mail optie, je ziet het niet.
Als het slechter wordt, moet je berichten controleren door de map bij te werken. Hier is een registeraanpassing die u kan helpen dit probleem te omzeilen.
In een normaal geval kan dit gedrag worden gecorrigeerd door naar de app Instellingen te gaan, Systeem te selecteren en Notificaties en acties te kiezen.
Blader vervolgens naar beneden om de volgende optie te vinden - Ontvang meldingen van deze afzenders. Zoek naar Outlook 2016 eronder en schuif de schakelaar naar 'Op' positie.

Als Outlook niet verschijnt onder 'Ontvang meldingen van deze afzenders', probeer dan de onderstaande methode.
De Outlook-snelkoppelingen worden gegenereerd door een aangepaste Office-installatie - Office-aanpassingsbestand (OCT / MSP-bestand). Het is dit bestand dat de aanpassing van snelkoppelingen op het bureaublad en groeperen in een map in het menu Start. Soms kan het een vreemd probleem tegenkomen. Wanneer dit gebeurt, verschijnen de kapotte pictogrammen in de map:C: \ Windows \ Installer \ 90160000-0011-0000-0000-0000000FF1CE

Om dit op te lossen, probeert u een nieuwe installatie van Office uit te voeren zonder een beheerdersbestand op een andere Windows 10-pc.
Probeer daarna die snelkoppelingen te trekken uit een standaardinstallatie en kopieer ze over de snelkoppelingen in de map Startmenu, die u kunt vinden onder:
C: \ Programmagegevens \ Microsoft \ Windows \ Startmenu \ Programma's \

Deze actie genereert de snelkoppelingen met een ander doelpad dan de standaardinstellingen.
Voer nu eenvoudigweg een herstartproces uit en de Outlook-meldingen zouden weer moeten werken.
Gerelateerd lezen: Hoe e-mailmeldingen van Outlook Agenda te stoppen.