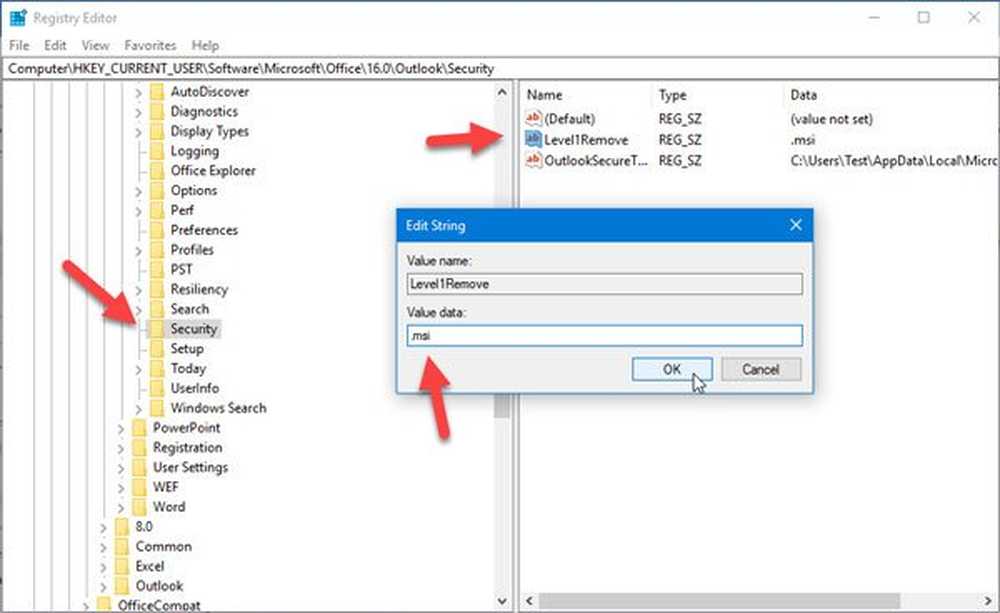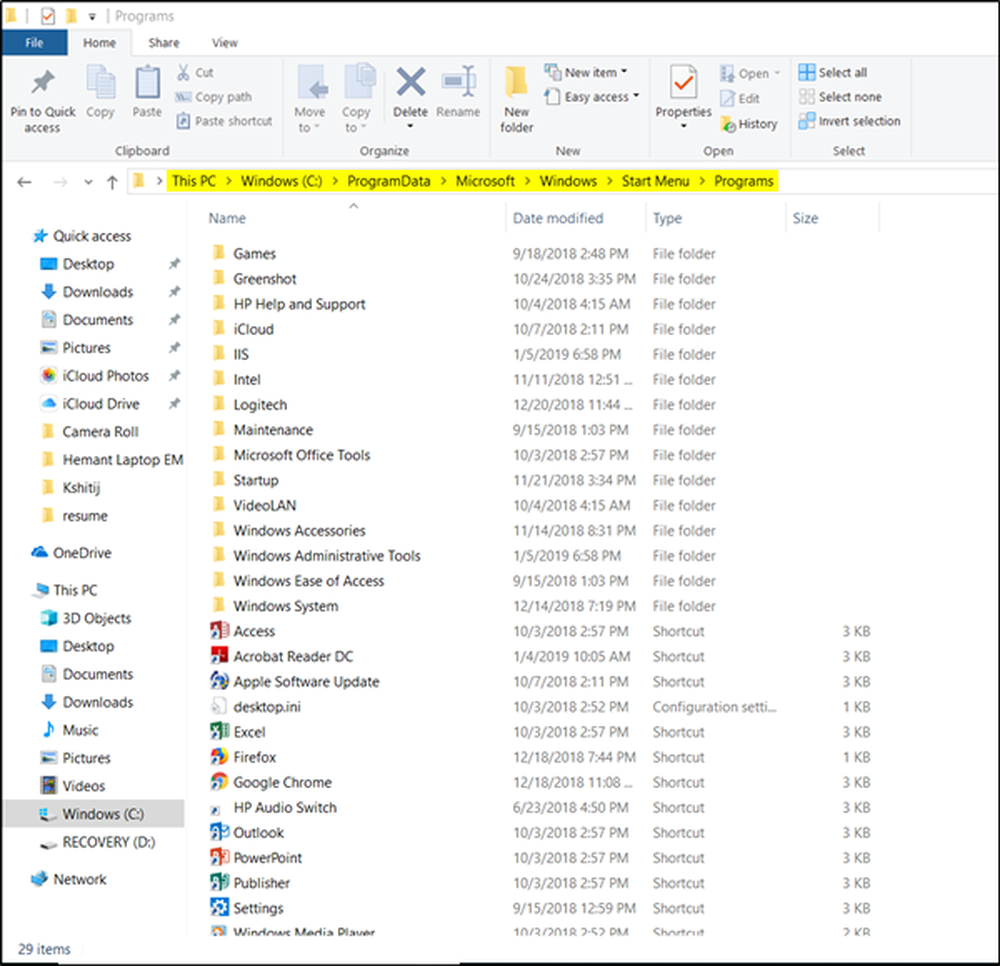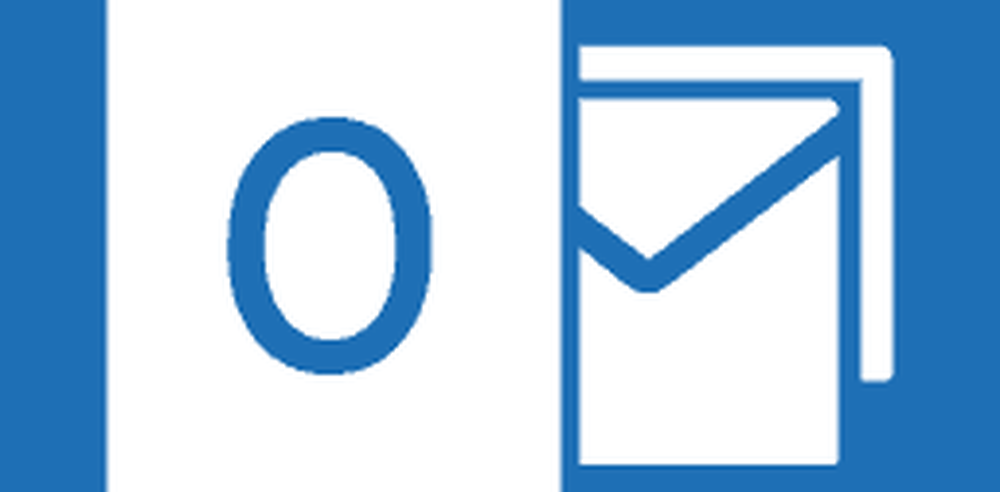Outlook 2016 Hoe een handtekening te maken en te gebruiken

Typen informatie die moet worden opgenomen in uw handtekening
- Behandeling van sociale media, d.w.z. Twitter, Facebook, Instagram
- Link naar uw website of blog
- Telefoonnummer of alternatief e-mailadres
Maak een handtekening in Outlook 2016
Start eerst Outlook 2016 en selecteer vervolgens Bestand> Opties.

Selecteer vervolgens de Mail tab en dan handtekeningen.

Selecteer Nieuw en typ een naam in voor de handtekening die u maakt.

Voer de informatie in die u wilt opnemen in uw e-mailhandtekening. Er zijn veel opmaakopties beschikbaar, zoals het toevoegen van links, het wijzigen van lettertypen en het toevoegen van een afbeelding.

Telkens wanneer u een nieuwe e-mail of antwoord opstelt, wordt uw handtekening automatisch toegevoegd.

Je kunt ook je handtekening kiezen, afhankelijk van de persoon die je e-mailt. Selecteer gewoon het tabblad Bericht en klik vervolgens op Handtekening van de Voeg groep toe.
Het proces is de afgelopen jaren niet veel veranderd door de verschillende iteraties van Outlook. Als u echter nog niet bekend bent met Outlook 2016, weet u nu hoe u een kwaliteitshandtekening kunt maken die van bijzonder belang is voor uw bedrijf.
Als u een oudere versie van Outlook gebruikt, bekijkt u een van onze handleidingen hieronder voor het toevoegen van een handtekening aan uw versie.
- Voeg een handtekening toe in Outlook 2013
- Voeg een handtekening toe in Outlook 2010
Of als u de webversie gebruikt, kunt u als volgt een handtekening maken in Outlook.com (en ja, er zijn te veel versies van Outlook.)