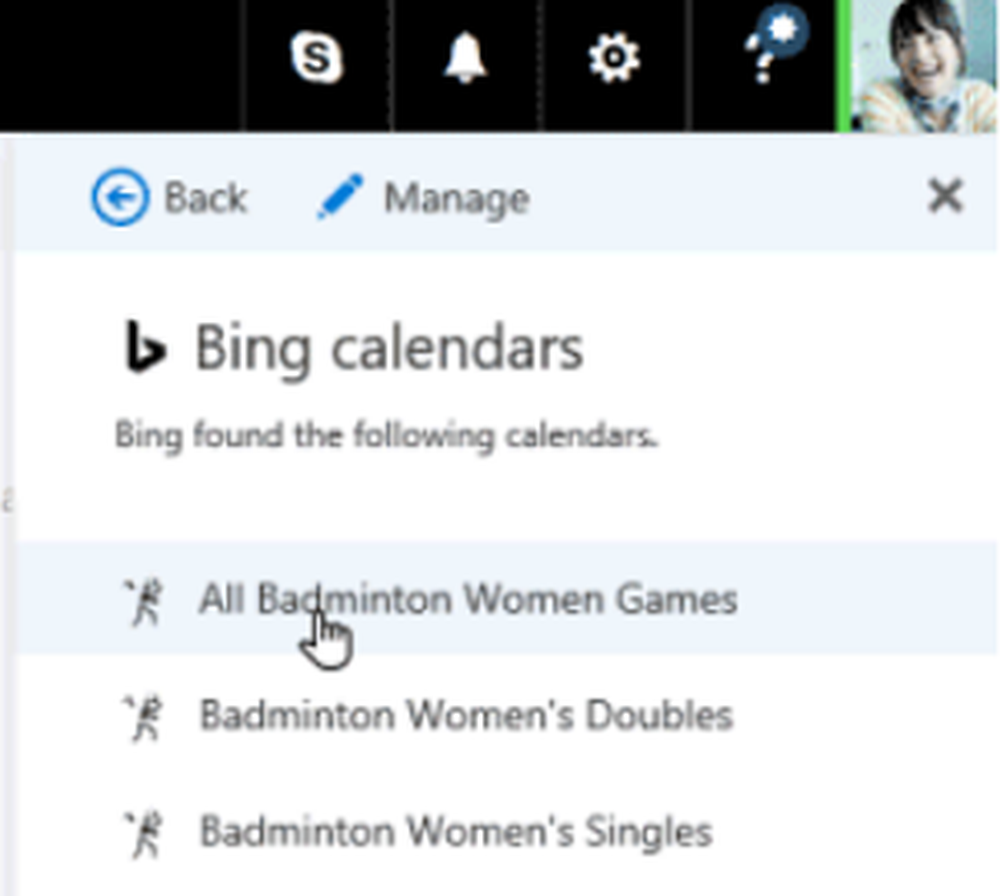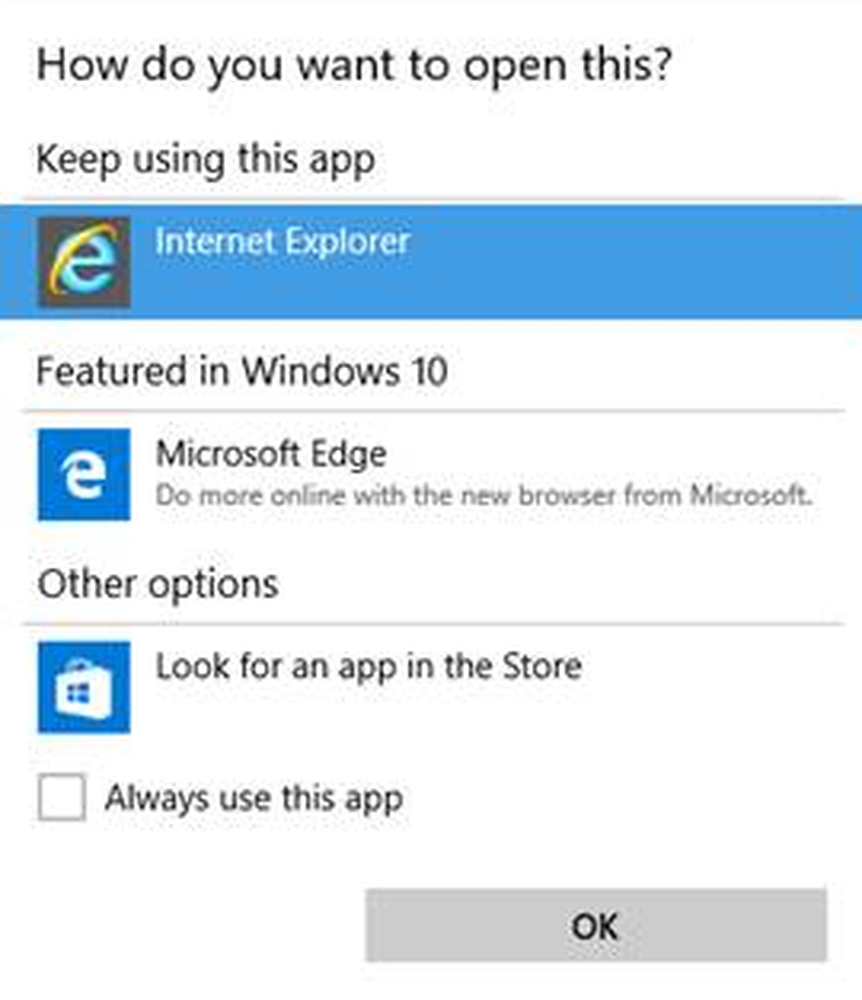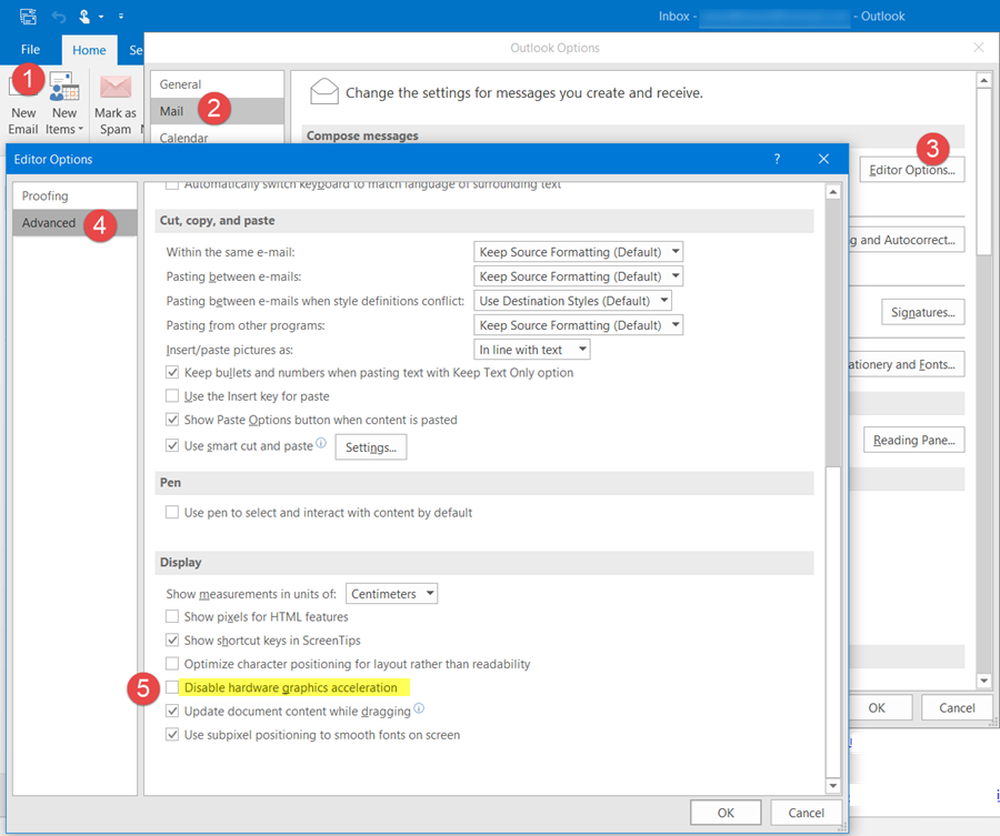Outlook blijft vragen Hoe wil je dit bestand openen?
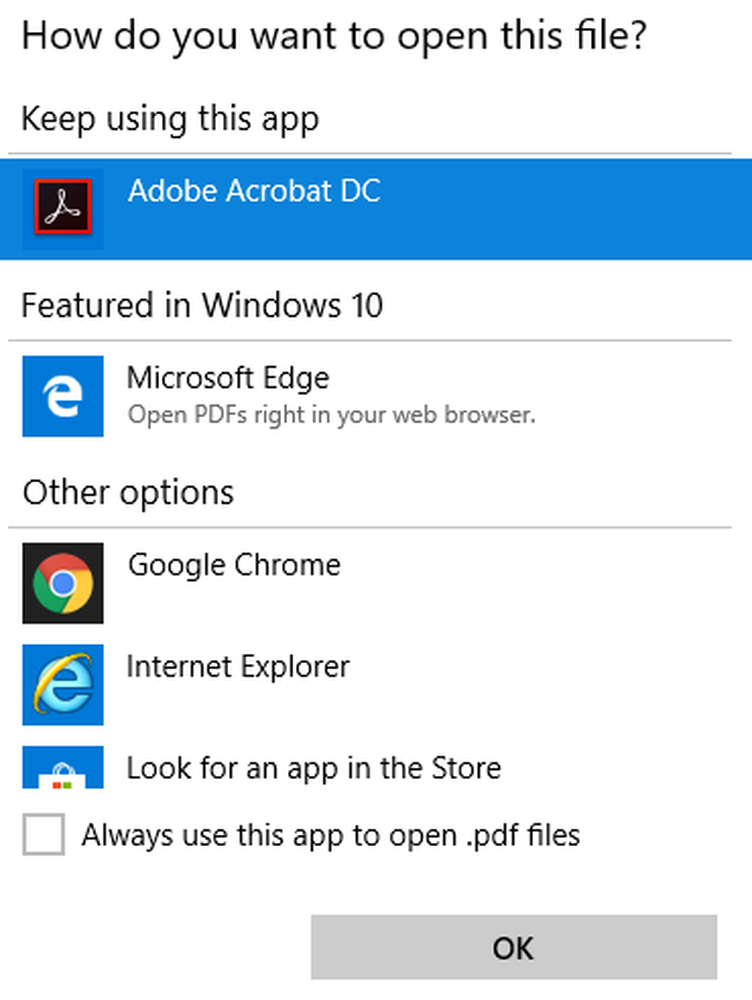
In Windows 10, tijdens het openen van een .WAV-bestandsbijlage (voicemailbestanden) of bestanden van andere formaten zoals JPG, PNG, Outlook 2016 displaysHoe wil je dit bestand openen?'bericht. Op andere momenten, zelfs als u de 'Gebruik altijd deze app om ... bestanden te openenselectievakje, kunt u hetzelfde probleem nog steeds ondervinden. Het uitvoeren van Outlook als beheerder helpt ook niet. De meeste Outlook-gebruikers melden dit probleem tijdens het openen van JPG-bestanden. Maar dit kan ook gebeuren met andere bestandsextensies zoals PDF of PNG. Als Microsoft Outlook blijft je vragen Hoe wil je dit bestand openen? voor JPG-, PDF-, PNG-, .WAV-, enz. bestandstypen, zelfs als u uw keuze duidelijk hebt gemaakt en de. hebt geselecteerd Gebruik altijd deze app checkbox, lees dan verder.
Hoe wil je dit bestand openen - Outlook
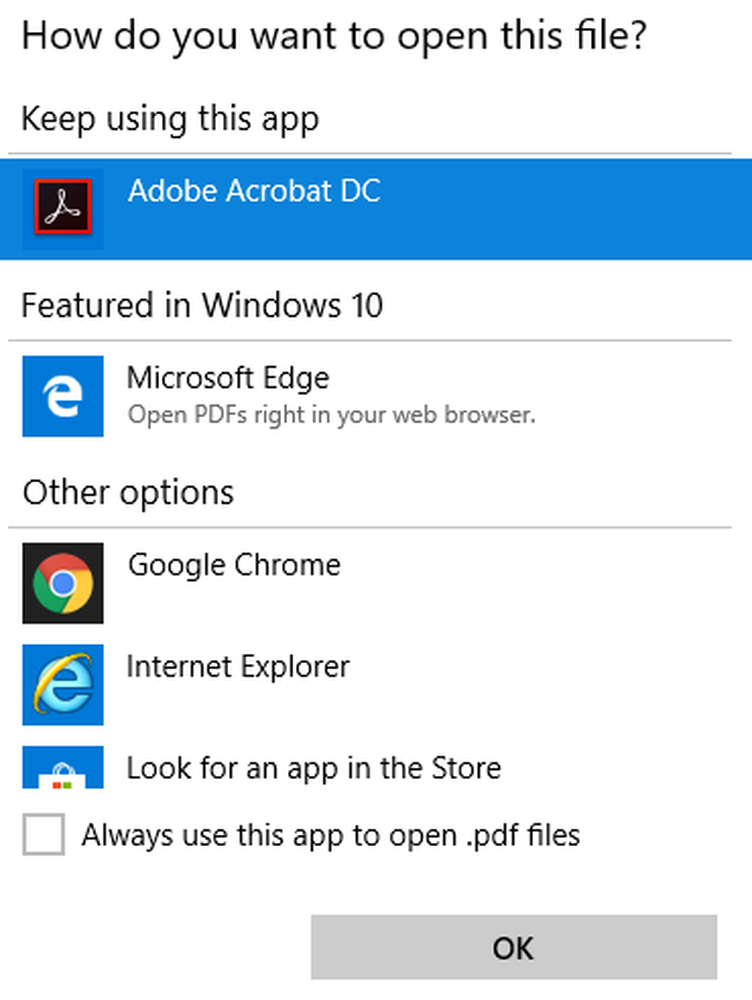
In Windows 10 kunnen veel soorten bestanden via een of meer programma's worden geopend. U kunt bijvoorbeeld een foto openen met de Foto's-app of met Microsoft Paint, onder andere. Als je een van deze apps hebt ingesteld als standaardprogramma om JPG-bestanden te openen, blijven andere apps zoals Outlook je toestemming vragen en vragen ze je om toestemming Hoe wil je dit bestand openen?? In dit bericht hebben we het over JPG-bestanden als een voorbeeld, maar een vergelijkbaar proces is ook van toepassing op andere bestandsindelingen.
Kan JPG-bestanden niet openen in Outlook
Probeer de volgende oplossingen en kijk of ze het probleem oplossen.
1] Stel een standaardprogramma in
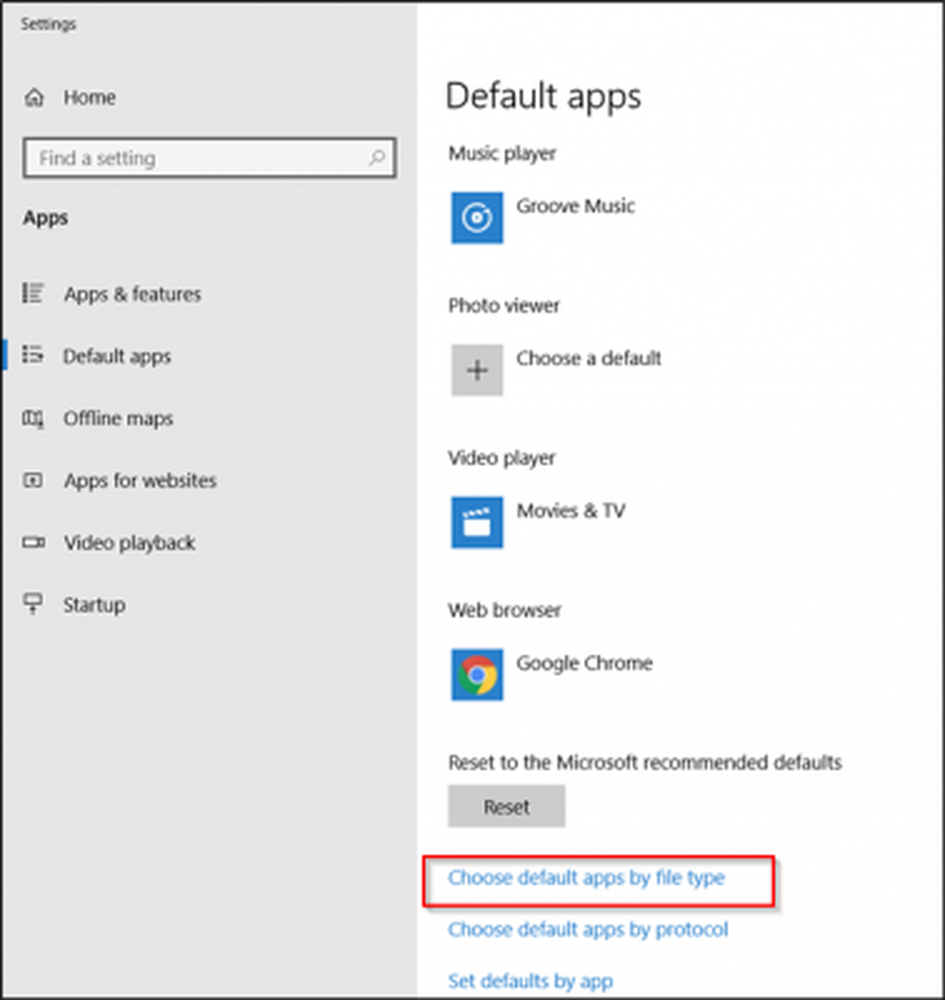
Open Instellingen> Apps> Standaard apps. Scroll hier naar beneden en ga naar 'Kies standaardtoepassingen op bestandstype' link.
Blader nu verder om JPG te vinden en stel het programma in dat u wilt gebruiken.
Deze berichten zullen je in detail laten zien hoe je de standaardwaarden van het programma instelt en hoe je de bestandskoppelingen en standaard extensies instelt.
2] Registry Editor gebruiken
Maak eerst een systeemherstelpunt en vervolgens Register-editor en ga naar het volgende padadres
Computer \ HKEY_CURRENT_USER \ Software \ Microsoft \ Windows \ CurrentVersion \ Explorer \ FileExts \ .jpg

Als u deze hebt gevonden, klikt u met de rechtermuisknop op de map .JPG en selecteert u 'Verwijder' keuze.
Sluit de Register-editor en start uw computer opnieuw op.
Hierna zou je de pop-up niet meer moeten zien verschijnen en zou je moeten vragen hoe je jpg-bestanden kunt openen.
Gelukkig werkt deze oplossing in veel gevallen.
Als alles faalt, verwijdert u Outlook en probeert u het opnieuw te installeren om te kijken of het probleem is opgelost.