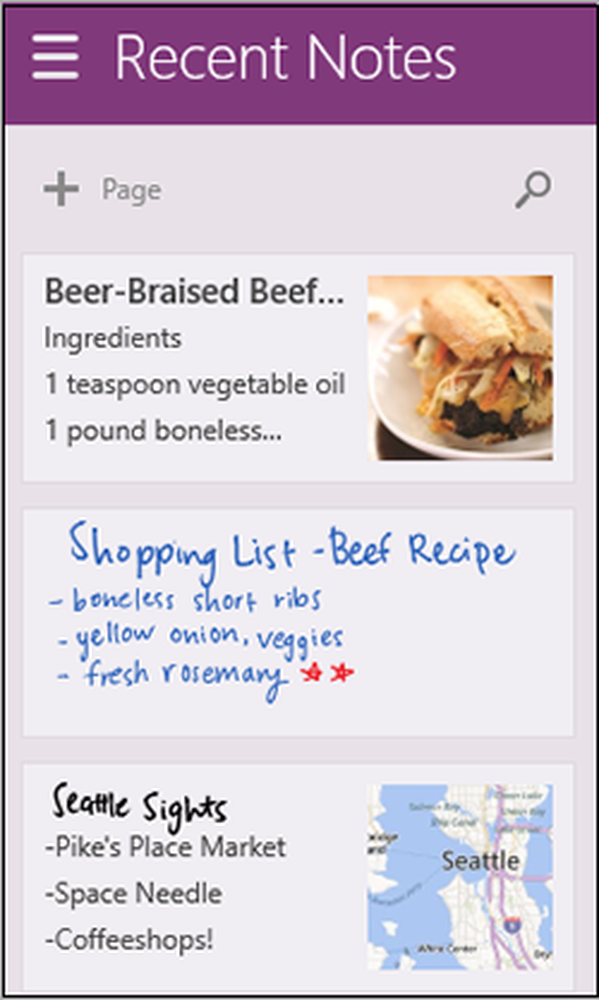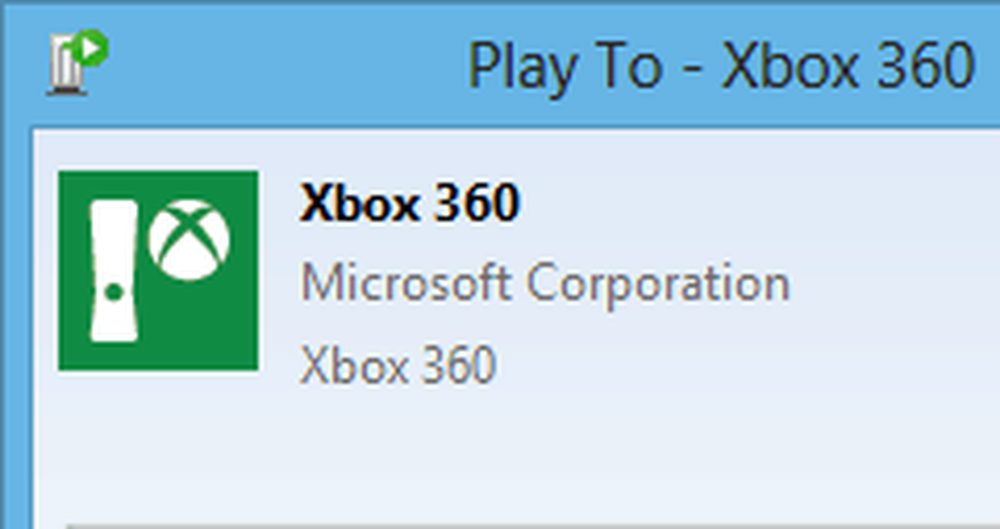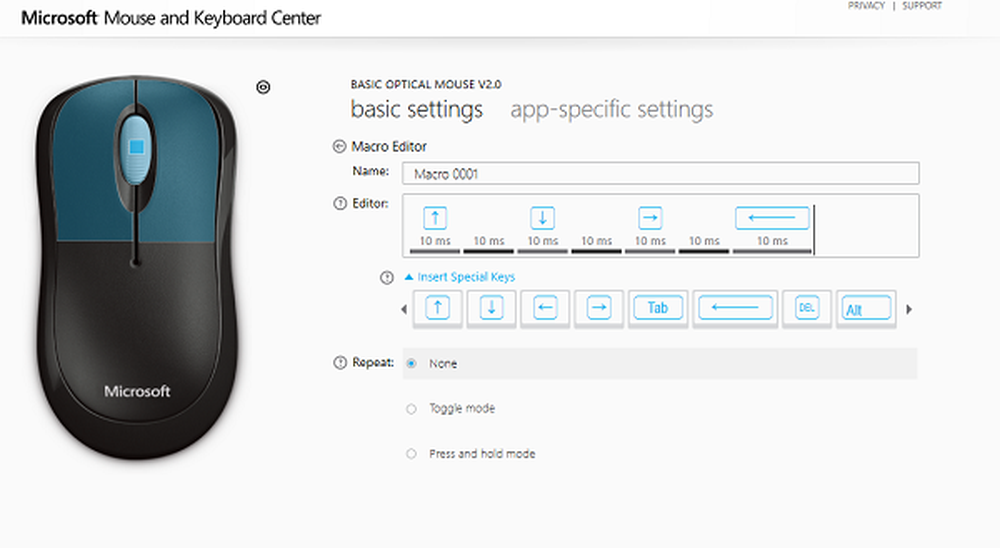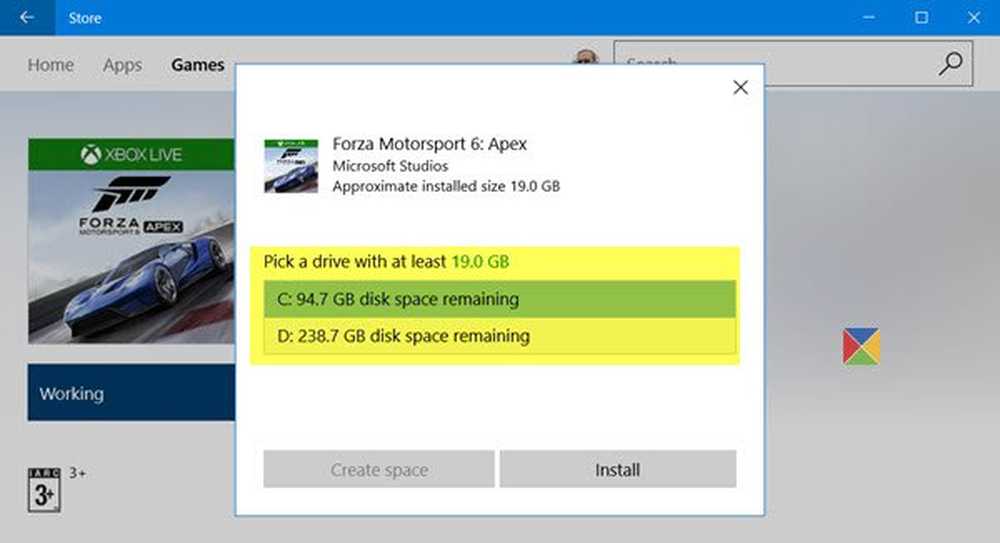De Speak-functie gebruiken met meertalige TTS in Microsoft Office
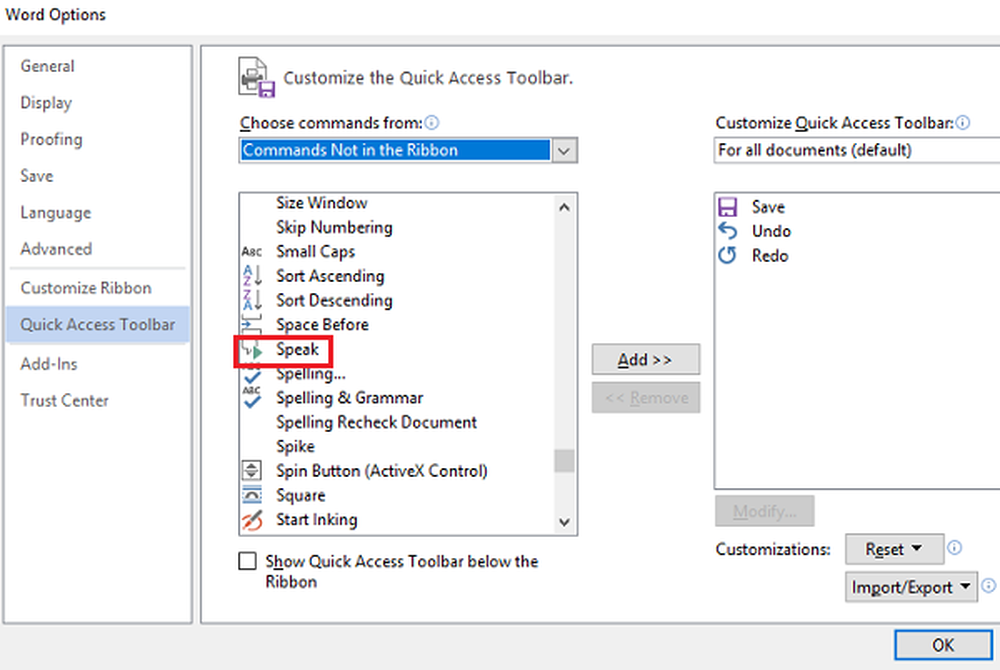
Microsoft Office wordt geleverd met een handige functie genaamd Spreken. Deze ongelooflijke functie maakt meertalig Tekst naar spraak of TTS te gebruiken in PowerPoint, OneNote, Word en Outlook. Dit is niet direct beschikbaar op het lint, dus om de volledige functies te gebruiken, moet u het toevoegen aan de werkbalk Snelle toegang of het lint. U kunt de Mini-vertaler mee en gebruik ook het toetsenbord in plaats van de muis.
Spreekfunctie met meertalige TTS in Office
Spreken maakt aanpassing van tekst-naar-spraak mogelijk in termen van de taal die in de tekst wordt gebruikt. U kunt ook de geïnstalleerde tekst-naar-spraak-engines bekijken wanneer u naar toe gaat Controlepaneel. Tekst-naar-spraak afspelen is ook beschikbaar voor uitmunten door Spreek cellen.
Download om te beginnen het spraakplatform van Microsoft. Kies de 32-bit of 64-bit versie volgens uw vereisten. 
Het Engelse taalpakket kan hier worden gedownload.
Hoe Speak-functie aan Quick Access-werkbalk toe te voegen
1] Begin met het openen van je Office-programma. Laten we aannemen dat we MS Word gebruiken in het belang van het voorbeeld. Ga naar Backstage View, en klik vervolgens op het dossier.
2] Klik op opties en zweef dan naar de Werkbalk Snelle toegang tab.
3] Klik op het vervolgkeuzemenu en selecteer vervolgens Commando's niet op het lint.
4] Kies Spreken uit het vak en klik vervolgens op Toevoegen.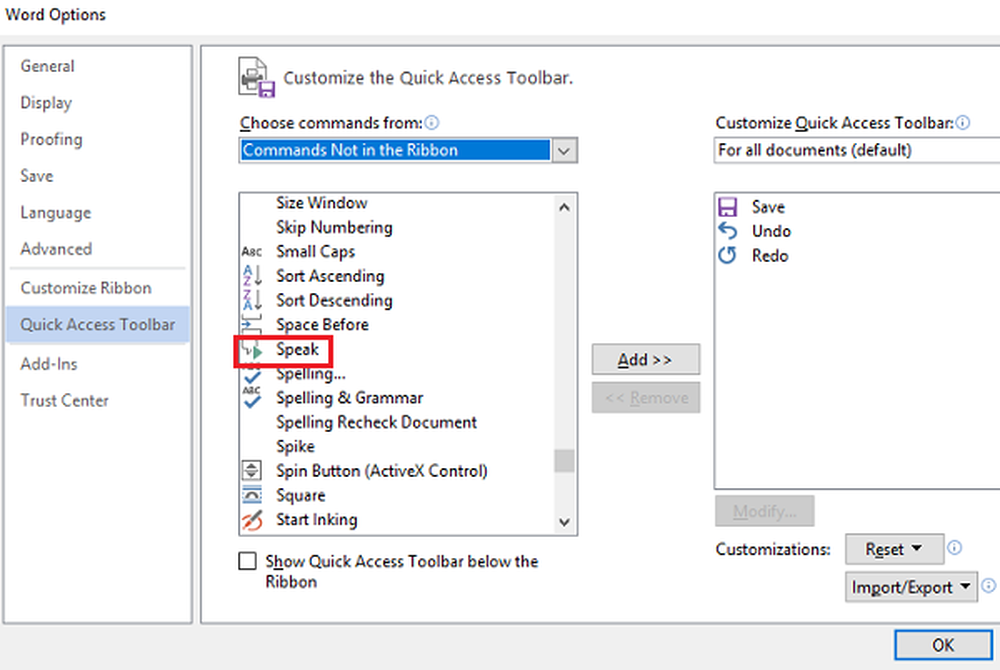
5] Hit OK en dan de Spreken pictogram verschijnt automatisch in de Werkbalk Snelle toegang.
Hoe spreek ik het lint in?
1] Start Word, klik op Bestand en open vervolgens Backstage View.
2] Ga naar Opties en selecteer vervolgens Lint aanpassen.
3] Onder de Kies opdrachten vervolgkeuzemenu, selecteer Opdrachten niet op het lint.
4] Maak een nieuw of aangepast tabblad door op opties te klikken Nieuwe groep of Nieuw tabblad. Hit op andere naam geven om een nieuwe naam voor een groep te maken.
5] Selecteer in het schuifvak Spreken, en klik vervolgens op Toevoegen om het toe te voegen aan uw aangepaste groep of tabblad.
6] Klik OK, en dan verschijnt de Speak-functie automatisch op het lint.
Speak is nu gereed voor weergave van tekst-naar-spraak. Het werkt automatisch wanneer uw geselecteerde tekst of de cursor in een woord op het document staat. Klik op Spreken om te beginnen en druk vervolgens op de knop tijdens de spraak om het afspelen te annuleren.
Je kunt Spreek ook gebruiken en binden aan een sneltoets voor gemakkelijke toegang en functionaliteit. Word ondersteunt alle sneltoetsen op het toetsenbord voor opdrachten naar keuze. Dit maakt het gebruik van Speak mogelijk zonder het handmatig aan de werkbalk Snelle toegang of het lint toe te voegen. Om dit te doen, doe je gewoon het volgende:
1] Ga naar de Lint aanpassen menu en selecteer vervolgens Aanpassen.
2] Kies Alle opdrachten categorie.
3] Binden of verbinden SpeakStopSpeaking opdracht naar een sneltoets.
Dat is het! Ik hoop dat dit helpt.