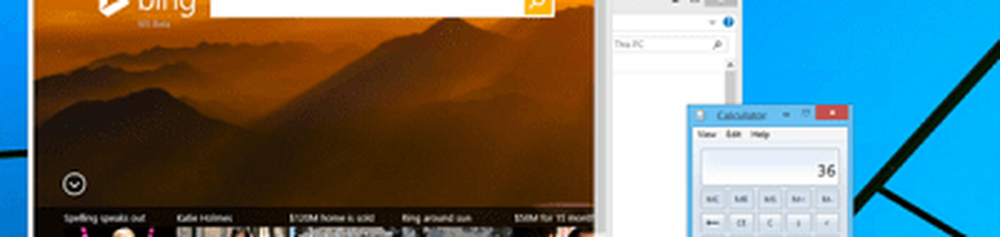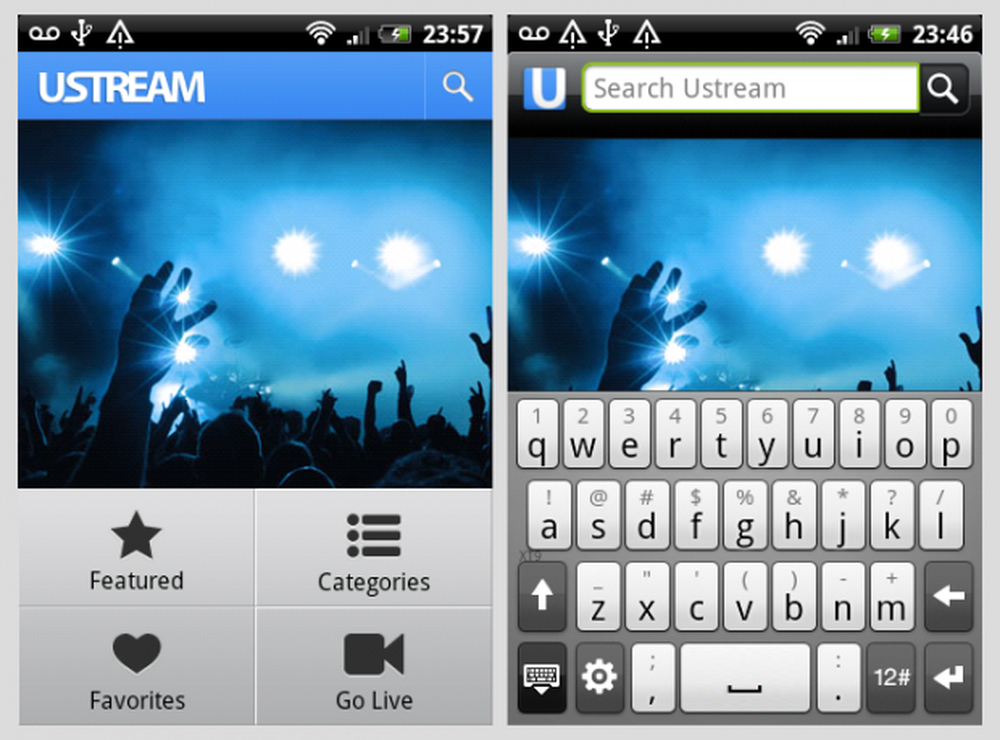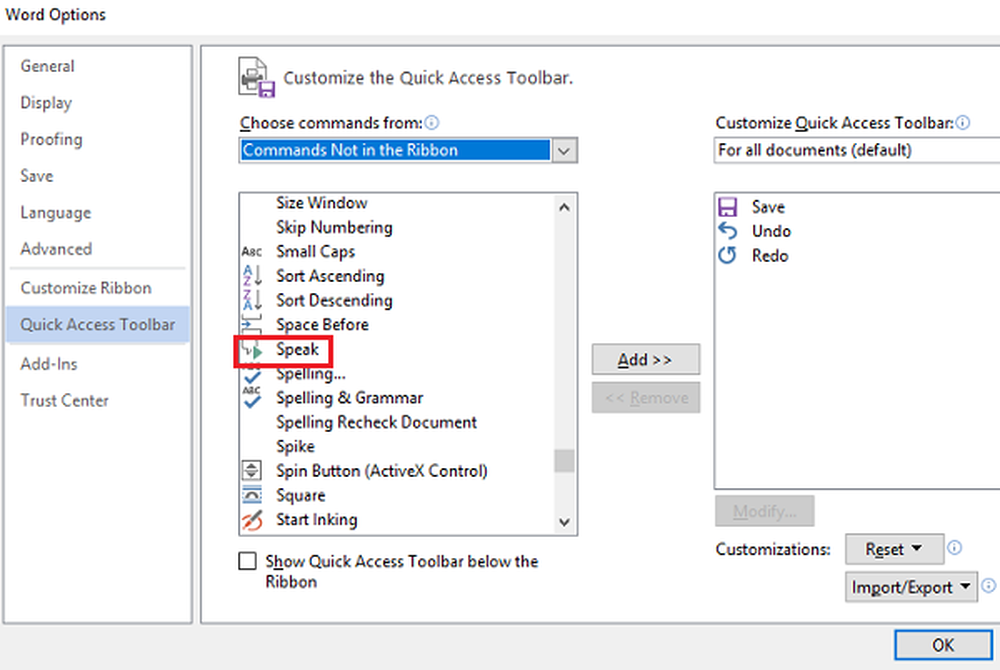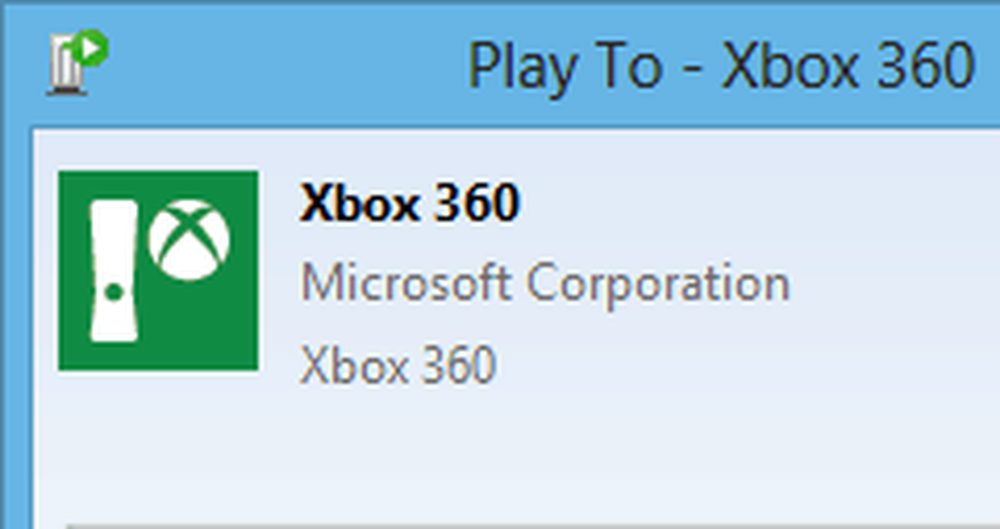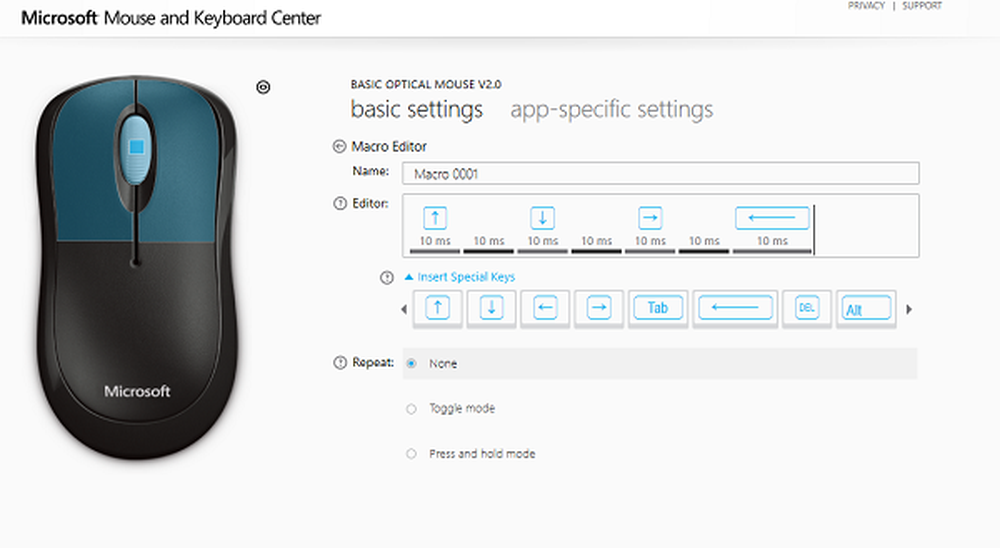De Windows OneNote-app gebruiken in klasse en scholen
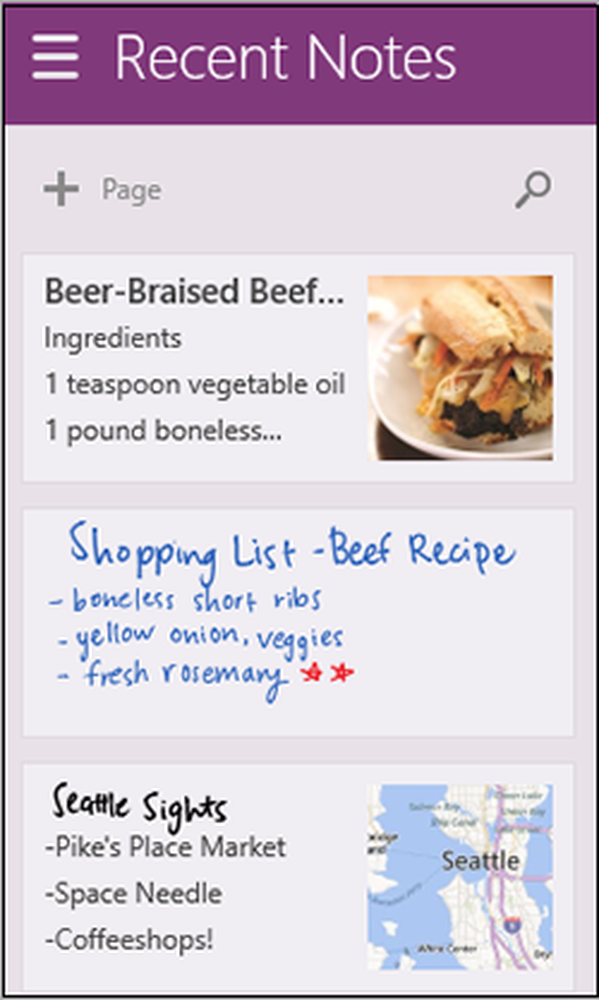
Studenten die de OneNote-app zou het ermee eens zijn dat het vermogen van de OneNote App om zowel te noteren als handgeschreven notities te nemen tijdens de les van enorm nut is. Er zijn nog vele andere voordelen die het vermelden waard zijn en daarom een onderdeel van mijn normale schrijfoefening hier. Let op: de informatie in dit bericht betreft de Windows 8 OneNote-app, niet Office OneNote-software.

Windows 8 OneNote-app
Verbeterde aanpassing met pen en inkt
Metro-stijl OneNote-app voor Windows heeft een radiaal menusysteem. Het middenstuk van de app maakt het mogelijk delen van de digitale inkt te bewerken en te verwijderen en penaanpassing te selecteren tijdens tekenen en handschrift. De opties worden weergegeven wanneer u uw stylus dichter bij het scherm brengt, zodat de indicator voor het radiale menu verschijnt.
Tik erop om te openen en bekijk de beschikbare pennen. Standaard biedt het menu vier pennen. U kunt ze aanpassen door te navigeren naar het tweede niveau van het radiale menu en vervolgens de gewenste kleur en dikte te selecteren.

Capture-scherm met de Share Charm
Men kan een screenshot van vrijwel alles pakken en deze naar OneNote sturen via de Windows Share Charm. Volg deze stappen:
Druk op Win + C of veeg over de rechterrand van het scherm om de zoekoptie van de charmsbalk weer te geven. Selecteer OneNote en selecteer vervolgens Verzenden. Het ingevangen scherm wordt onmiddellijk naar de OneNote-app verzonden! De app toont u uiteraard een voorbeeld van de schermafbeelding voordat u deze naar OneNote stuurt.
Leg documenten, tijdschriften en whiteboards vast met Camera Scan
De meestgebruikte elektronische oplossing voor het maken van notities heeft ook een camerascan om foto's van documenten en whiteboards in OneNote te krijgen. De functie op zichzelf, zonder opdrachten te ontvangen, roteert, recht en verwijdert ongewenste elementen en verscherpt de afbeelding, zodat deze eruitziet als een gescand document.
Om Camera Scan te gebruiken, selecteert u de camera in het radiale menu. Bekijk de video voor meer hulp hierover.
Recente opmerkingen en paginavoorbeelden
Wanneer u OneNote opent, ziet u alle recente aantekeningen die u hebt gemaakt, ongeacht de gebruikte apparaten. In de weergave 'Recente notities' worden al uw notities in de juiste volgorde weergegeven en wordt eraan herinnerd wanneer ze voor het laatst zijn bewerkt.
Wat de app verandert, is ook de functie Paginaweergave. De app, in plaats van alleen de paginatitel, toont u een voorbeeld van verzamelde notities. Met paginavoorbeelden bespaart u de moeite om de hele pagina te openen. Voor korte notities en eenvoudige herinneringen zoals "doe wiskunde huiswerk", zal de preview vaak alle informatie bevatten die je nodig hebt.
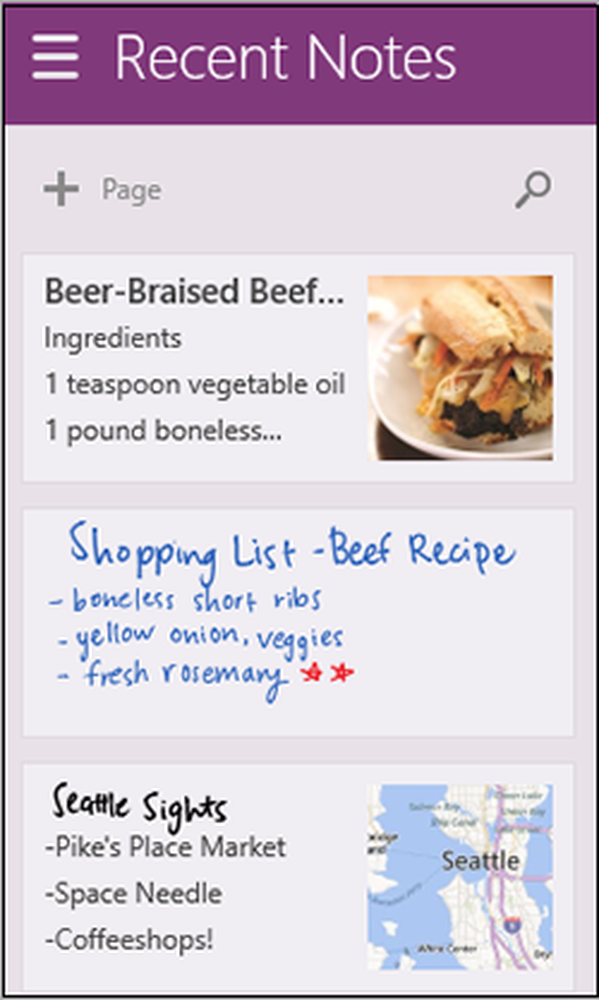
OCR
De OneNote-app heeft naast bovenal een ingebouwde OCR. Dit is een van de meest onderschatte en niet-gerapporteerde functies in OneNote. Waarvoor wordt het gebruikt? Kopieer en plak een afbeelding in een OneNote-document en kies vervolgens Tekst kopiëren uit afbeelding. U krijgt meteen een tekstversie van de tekst in de afbeelding die u in OneNote of op een andere plaats kunt plakken.
Ga hier eens kijken wat cool is OneNote Tips & Tricks.
Bron.