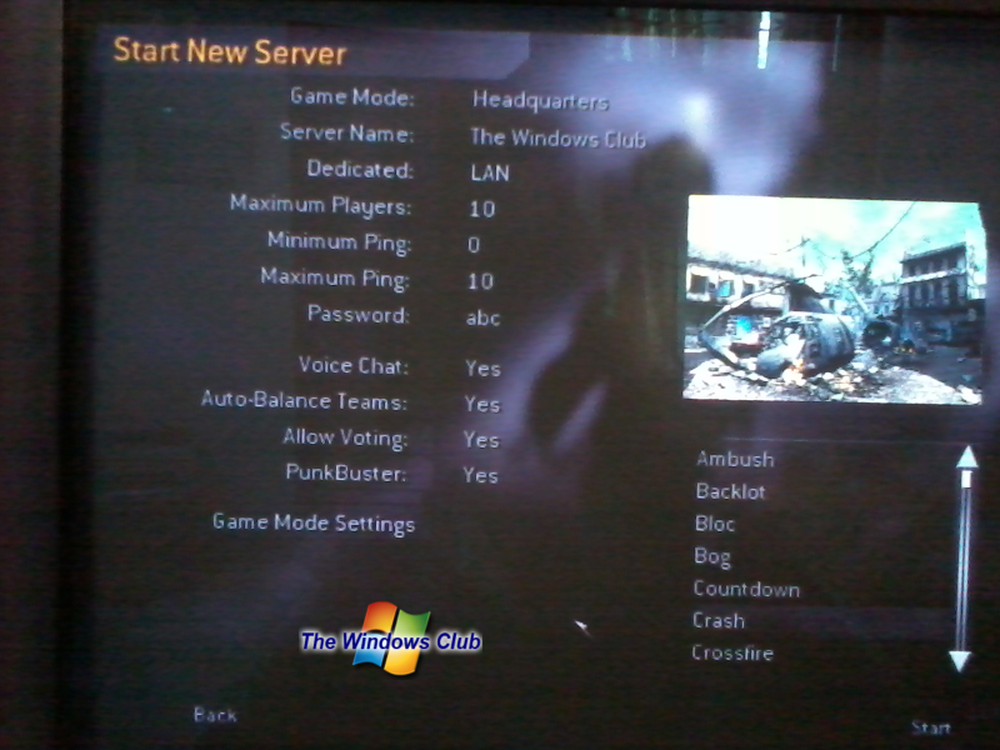Handleiding voor HDR-fotografie met Bridge CS5 en Photoshop CS5

 Een tijdje geleden schreef BrickMonkey een zelfstudie over HDR-fotografie met uitleg over de belangrijkste hoofdelementen en tips voor het maken van HDR-opnamen. Vandaag laat ik je zien hoe je een heel gewone 120 $ -camera of een nieuwere cameratelefoon kunt gebruiken en deze kunt combineren met Bridge en Photoshop CS5 om een vergelijkbaar resultaat te bereiken. Laten we beginnen met de basis. Voor degenen onder u die een beetje moe zijn en geen zin hebben om te lezen, voordat ik stap voor stap bij de les kom, hier is een korte screencast die de How-To behandelt.
Een tijdje geleden schreef BrickMonkey een zelfstudie over HDR-fotografie met uitleg over de belangrijkste hoofdelementen en tips voor het maken van HDR-opnamen. Vandaag laat ik je zien hoe je een heel gewone 120 $ -camera of een nieuwere cameratelefoon kunt gebruiken en deze kunt combineren met Bridge en Photoshop CS5 om een vergelijkbaar resultaat te bereiken. Laten we beginnen met de basis. Voor degenen onder u die een beetje moe zijn en geen zin hebben om te lezen, voordat ik stap voor stap bij de les kom, hier is een korte screencast die de How-To behandelt.
Fotografietips
Raadpleeg hierboven BrickMonkey's artikel over HDR-fotografie voor meer informatie en tips die je nodig hebt. In zijn artikel noemt hij het nemen van een opname van 3 afbeeldingen met verschillende belichtingen. Jammer genoeg op reguliere camera's of op mobiele telefoons kun je dit niet echt doen, dus je zult beeld voor beeld moeten schieten om het resultaat te krijgen. Een HDR-afbeelding combineert samen 3 tot 7 afbeeldingen, maar voor onze eerste poging gebruiken we er slechts drie.
Stel om te beginnen uw camera in op een modus waarbij de gebruiker de belichting handmatig kan instellen. Auto werkt meestal redelijk goed, omdat we alleen de EV (Exposure Value) aanpassen.

Zoek nu de knop die de belichtingswaarde aanpast en druk erop om de verschillende belichtingsinstellingen te tonen. Het pictogram is een doos met een Plus- en een Min-symbool.


Houd uw camera op dezelfde positie voor elke opname. U kunt de hulp van een statief gebruiken of gewoon uw camera op een stabiel oppervlak plaatsen en het met uw hand vasthouden terwijl u de belichting voor elke opname aanpast (sommige camera's hebben een functie die 3 of 5 foto's met verschillende belichtingen voor elke foto maakt, maar we hebben het hier over mobiele telefoons en goedkope camera's, dus we moeten de belichting voor elke foto manueel aanpassen). Gebruik macro's voor close-ups en maak een puinhoop met Witbalans als je in de huidige opnamestand dit toestaat. Houd de ISO-waarde laag om ruis te voorkomen en gebruik geen beeldverscherping, omdat sommige camera's niet goed kunnen scherpstellen als deze instelling is ingeschakeld.

Neem de drie afbeeldingen op drie verschillende belichtingen. Gebruik +2, 0 en -2 als EV-instelling op de afbeeldingen. Na het maken van de foto's, wanneer ze naast elkaar worden gezet ter vergelijking, zouden ze er ongeveer zo uit moeten zien:

Je bent klaar met schieten! Laten we die USB-kabel halen en de afbeeldingen uploaden! Het enige dat u hoeft te doen, is om dingen samen te voegen met Photoshop.
Notitie: Zelfs als u een beetje uit bent met de uitlijning van een of meer van de afbeeldingen, hoeft u zich geen zorgen te maken - PSCS5 heeft een groovy functie genaamd Ghosting verwijderen die je zal helpen met eventuele problemen bij het samenvoegen van de afbeeldingen.
Samenvoegen met HDR Pro
Zodra je de drie foto's hebt geüpload naar je pc lancering Brug en blader naar de locatie waarnaar de foto's zijn geüpload. Markeer daarna de drie afbeeldingen die u gaat gebruiken en ga naar Hulpmiddelen> Photoshop> Samenvoegen naar HDR Pro.

Wacht tot Photoshop opstart. Je zult zien dat wanneer het eenmaal geladen is, het de beelden helemaal zelf gaat samenvoegen. Daarna kom je een Samenvoegen met HDR Pro venster waarin u verschillende instellingen kunt aanpassen om de afbeelding er naar wens uit te laten zien.

Rechts is het paneel waar u uw aanpassingen kunt aanbrengen. Begin met het selecteren van een voorinstelling. De surrealistische en monochromatische presets zijn misschien de instellingen die de grootste indruk zullen maken. U bent nog steeds vrij om elk gewenst filter te kiezen. Voor deze zelfstudie gebruik ik een surrealistische voorinstelling voor hoog contrast en de functie Spiegeling verwijderen waarover ik je eerder in het artikel heb verteld.

Nadat u een preset hebt geselecteerd, moet u de schuifregelaars aanpassen totdat de afbeelding overeenkomt met uw voorkeuren. Voor deze afbeelding verhoogde ik de verzadiging, verminderde de details, verhoogde de schaduwen, hooglichten en gamma en verlaagde ik de belichting. Mijn eindresultaat ziet er goed uit en alles wat ik nu moet doen, is op OK drukken:

Nadat u op OK hebt gedrukt en een paar seconden hebt gewacht, wordt uw uiteindelijke afbeelding geopend in Photoshop. Vanuit Photoshop kun je een aantal laatste aanpassingen en aanpassingen doen en als je tevreden bent met het resultaat, een snel CTRL + S zal de afbeelding opslaan. Zorg ervoor dat je je afbeelding opslaat als een JPEG of een PNG, anders zullen je vrienden het moeilijk vinden om je coole foto te openen wanneer je deze naar ze verzendt!

Je bent klaar! Deze truc is erg handig voor wanneer je 100% van de details in een bepaald object wilt vastleggen en nog meer nuttig wanneer je indruk wilt maken op je vrienden met je geweldige fotografie (en Photoshop) vaardigheden.