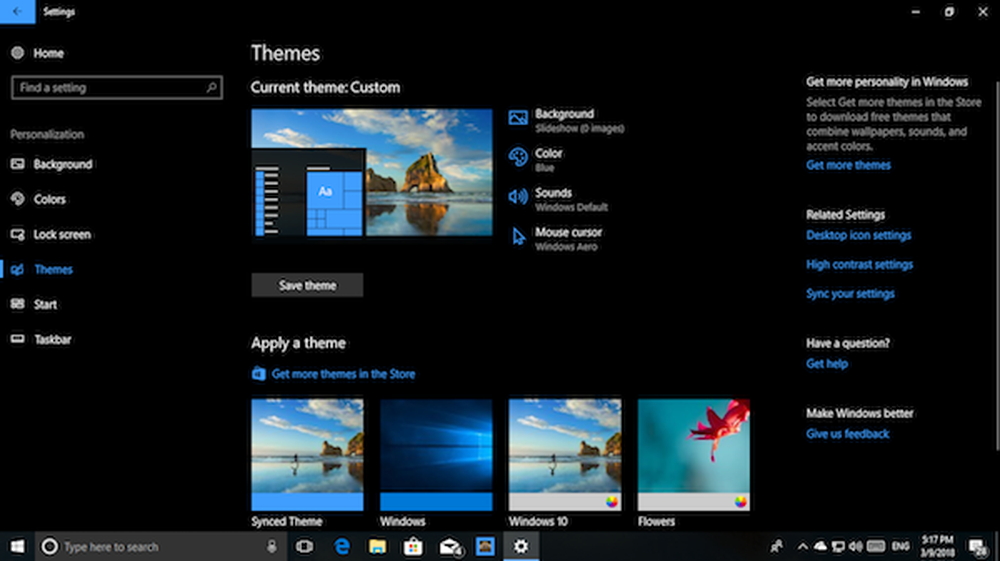Handleiding voor het aanpassen van Windows 10 Startmenu en taakbalk

Desktop, Startmenu en taakbalk zijn de cruciale aspecten van Windows 10-aanpassing, vooral als het gaat om productiviteit. We hebben het gehad over hoe je Windows 10 bureaubladachtergrond, kleur, loock-scherm en thema's prachtig kunt aanpassen. In dit bericht bekijken we de rest van de twee functies, Startmenu en Taakbalk.
Om hun instellingen te wijzigen, moet u Windows 10 Instellingen> Personalisatie openen.
Pas Windows 10 Start Menu aan
Het menu Start is geëvolueerd van een lijst met programma's tot een complete overlay waarmee je niet alleen apps en mappen kunt vastpinnen, maar met behulp van live-tegels, krijg je meer informatie te zien. Als het op gebruik aankomt, heeft iedereen zijn eigen weg. Sommigen houden van het Start Menu om terug te vallen naar hoe het was tijdens Windows 7, terwijl anderen het leuk vinden zoals het is op Windows 10. Je zou moeten weten dat het genoemd wordt als gewoon "Begin"In Windows 10.
Wat wordt standaard in het menu Start weergegeven
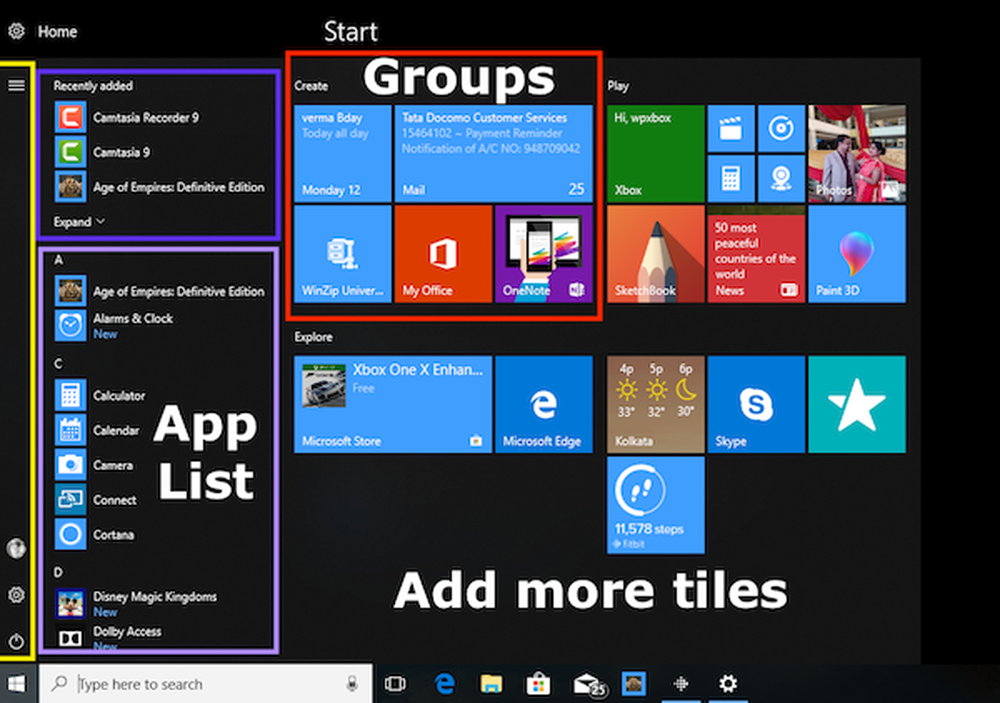
De afbeelding toont duidelijk alle onderdelen. Het grootste deel van het Start-menu wordt ingenomen door tegels. Je hebt ook Recent toegevoegde programma's, gevolgd door lijst met applicaties. In het meest linkse gedeelte hebt u toegang tot Profile, Settings en Power. De tegels kunnen worden gegroepeerd onder verschillende rubrieken.
Bepaal wat wordt weergegeven in het menu Start
Onder Instellingen> Personalisatie> Start, vindt u de volgende opties:
Laat meer tegels zien bij Start: Als u meer tegels wilt zien dan het standaardaanbod, gebruik dit dan en het zal voeg een vierde kolom toe die 8 kleine tegels kan invullen.
Toon applijst in Start-menu: Als je ervoor kiest om meer tegels te gebruiken, is het verstandig de app-lijst te verbergen. Schakel deze optie uit en uw startmenu zal geen lijst met programma's meer weergeven. Hiermee worden nog twee pictogrammen aan het meest linkse gedeelte toegevoegd. Eén geeft je toegang tot Lijst met programma's en ten tweede kun je terugschakelen naar het Start menu tegels gedeelte.
U kunt de opties uitschakelen naar toon onlangs toegevoegde apps, toon de meeste gebruikte apps, en toon recent geopende items in Jump Lists aan het begin van de taakbalk.
Af en toe suggereert Windows apps in het Start-menu. Het is een native advertentie-gedeelte dat door Microsoft wordt gebruikt om gebruikers te vertellen over de nieuwe app. Hoewel ik het soms handig vond, als je het niet leuk vindt, schakel het dan uit door te schakelen Laat af en toe suggesties zien in Start.

Kies welke mappen verschijnen bij Start
De linker balk op de Start Menu kan meer mappen weergeven. Dit kan worden geconfigureerd met behulp van de optie die aan het einde beschikbaar is. Hoewel ik het leuk vond om de hele tijd in de taakbalk te blijven, als je het leuk vindt in het menu Start, kun je ervoor kiezen om daar extra mappen weer te geven.
Live Tiles aanpassen
In tegenstelling tot pictogrammen kunnen Live Tiles zwaar worden aangepast. U kunt ervoor kiezen om het formaat te wijzigen van een klein pictogram zoals een tegel in een grote of brede tegel om meer informatie weer te geven. Kies op basis van het soort informatie dat u meer wilt zien van de tegels.
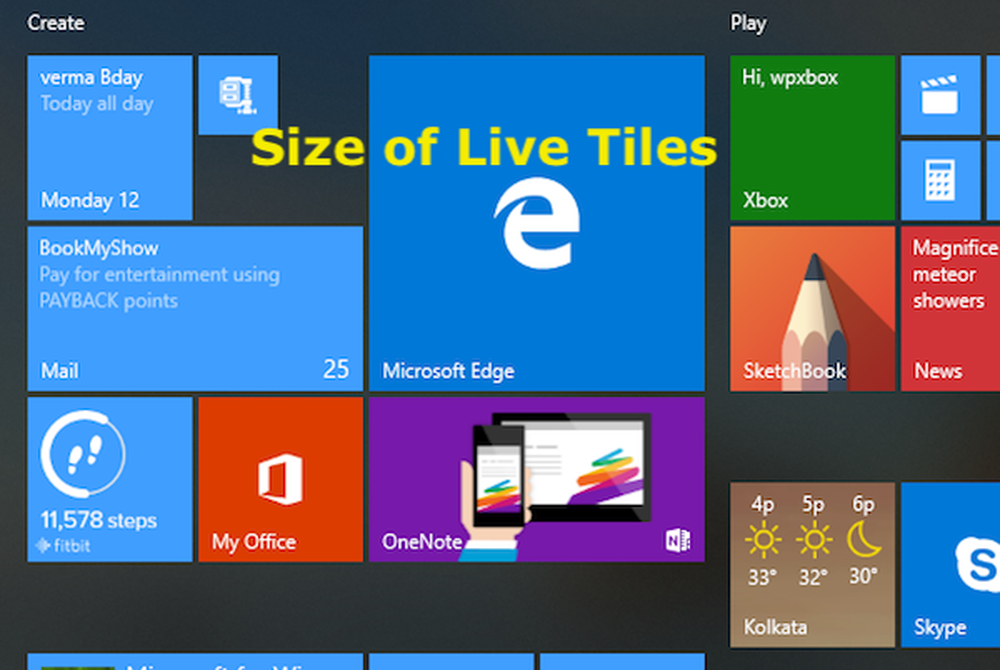
Klik met de rechtermuisknop op een van de Live Tiles en je zou de optie moeten krijgen om het formaat te wijzigen. Afgezien van het wijzigen van de grootte, krijgt u nog twee opties, eerst is Meer, dat u opties zoals biedt Zet Live Tile uit, Vastzetten op taakbalk, beoordelen en beoordelen, delen en als laatste verwijderen. Ten tweede kunt u loskoppelen van het startmenu.
Als u goed kijkt, bieden deze opties tijdbesparende opties, vooral met de optie Verwijderen. Als u wilt toevoegen aan de taakbalk, hoeft u het programma niet opnieuw te zoeken en hier naartoe te slepen.
Pro-tip: als je de tegels helemaal niet leuk vindt en ze wilt laten verdwijnen, verwijder dan alle tegels uit het Start-menu en je ziet Windows 7-achtig Start-menu.
Pas Windows 10 taakbalk aan
De taakbalk is een functie die je niet kunt gebruiken zonder op een besturingssysteem. Op Windows 10 biedt het bijna alles wat u op uw pc wilt doen. Vanaf het toevoegen van mappen, apps tot Taakbeheer worden meldingspictogrammen weergegeven in de rechterbovenhoek, enzovoort. Dit is hoe de taakbalk eruit ziet. U hebt Start-knop, Zoekvak en Cortana, Multi-Desktop, Gebied waar u pictogrammen kunt toevoegen, app voor mensen en ten slotte het systeemvak met belangrijke pictogrammen en aantal meldingen.

Laten we nu naar het gedeelte Taakbalk in Windows 10 Instellingen> Aanpassing gaan. Hier krijg je de volgende opties:
Op deze pagina is het mogelijk om veel basisopties te wijzigen, die ik u zal aanraden te gebruiken:
- Verberg automatisch de taakbalk in bureaubladmodus wat handig is als je een volledig beeld wilt krijgen van alles wat werkt of leest.
- Gebruik kleine taakbalkknoppen, als je geen groot scherm hebt, gebruik dan kleine taakbalkknoppen. Bespaart u veel ruimte en u kunt meer App-pictogrammen en mappen toevoegen.
- Badges weergeven op taakbalkknoppen wat handig is voor apps zoals e-mail, waar je moet zien of je een nieuwe e-mail hebt.
- De taakbalk kan worden gebruikt in Meerdere schermen ook. U hebt hiervoor geen extra software nodig. Ontdek hoe u meerdere monitoren kunt instellen.
- Er is een People Bar in de taakbalk. Dit bericht gaat over het gebruik van de Peoples Bar.
Meldingsgebied
Afgezien van de fly-in krijg je een nieuwe melding, het Meldings- en actiecentrum op de taakbalk is verantwoordelijk om te laten zien hoeveel ongelezen meldingen er zijn, en ook iconen van Apps te tonen die belangrijk zijn. Ik heb bijvoorbeeld het pictogram van OneDrive altijd in mijn systeemvak staan dat lijkt op synchroniseren, enzovoort. Als je denkt dat ze te veel zijn, kun je de controle geven om minder van ze te laten zien, of de advertenties toevoegen die belangrijk voor je zijn.
- Selecteer welke pictogrammen op de taakbalk verschijnen.
- Schakel systeempictogrammen in of uit.

We kunnen veel praten over meldingen en hoe deze te beheren, maar we zullen in de volgende post behandeld hebben.
Ten slotte krijg je meer opties te zien voor de taakbalk, wanneer je met de rechtermuisknop klikt. Als u Windows 10 nog niet zo lang geleden heeft gebruikt, zou u dit weten. Er zijn echter een paar dingen waar je naar moet kijken:
- Je kunt inschakelen Windows Ink Workspace Knop.
- U kunt kiezen om het pictogram Cortana of Cortana te verbergen of het vak Zoeken.
- Start Taakbeheer vanaf hier.