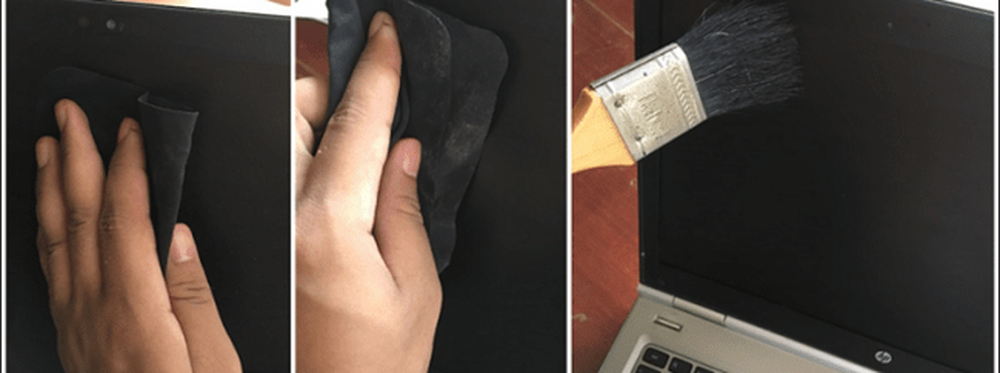Handleiding voor het aanpassen van Windows 10 Achtergronden, Kleuren, Vergrendelscherm en Thema's
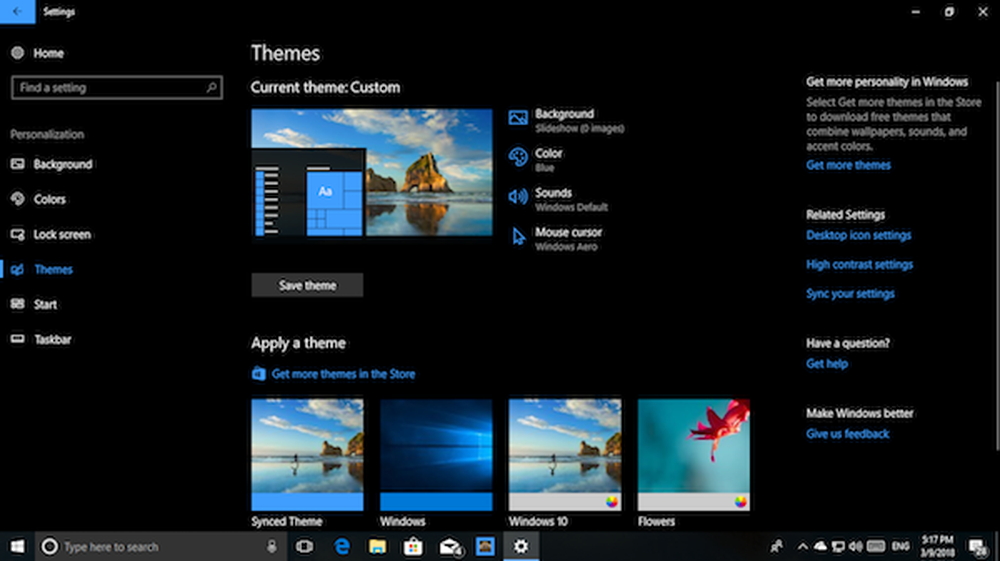
Zoals Windows 10 heeft veel ontwikkeld van Windows 7 tot Vista en Windows 8.1, net als de personalisatie van look & feel van Windows. Hoewel de basis dezelfde blijft, heeft Windows 10 veel te bieden aan consumenten die hun pc graag aanpassen en personaliseren naar hun eigen smaak. In dit bericht ben ik de basis van deze dingen aan het bespreken in Windows 10 en bied ik je uitgebreide tutorials aan om verder te lezen.
Pas Windows 10 aan
Windows 10 personalisatie-instellingen zijn beschikbaar onder Instellingen> Aanpassing. Het heeft 5 specifieke instellingen waaronder Achtergrond, Kleuren, Lockscreen, Thema's, Start en Taakbalk.
Je favoriete bureaubladachtergrond of -achtergrond instellen
Dit is het eerste dat u gaat wijzigen zodra u zich aanmeldt op uw pc. We houden allemaal van onze favoriete achtergronden en Windows 10 biedt je veel functies. Dus hier hoe je het kunt veranderen
- kiezen Achtergrond. Hier krijg je een voorbeeld te zien van hoe het eruit zal zien met de huidige achtergrond of degene die je hebt ingesteld.
- U hebt hier drie opties met behulp van de vervolgkeuzelijst.
- foto: Selecteer een afbeelding die u wilt gebruiken. U kunt dan meteen passend op het scherm schikken om het in tegels om te slaan.
- Effen kleur: U kunt één vorm van de kleurenkiezer kiezen als u het eenvoudig en duidelijk vindt.
- slideshow: Met deze optie kunt u meer dan één foto naar keuze selecteren en deze om de paar seconden wijzigen.
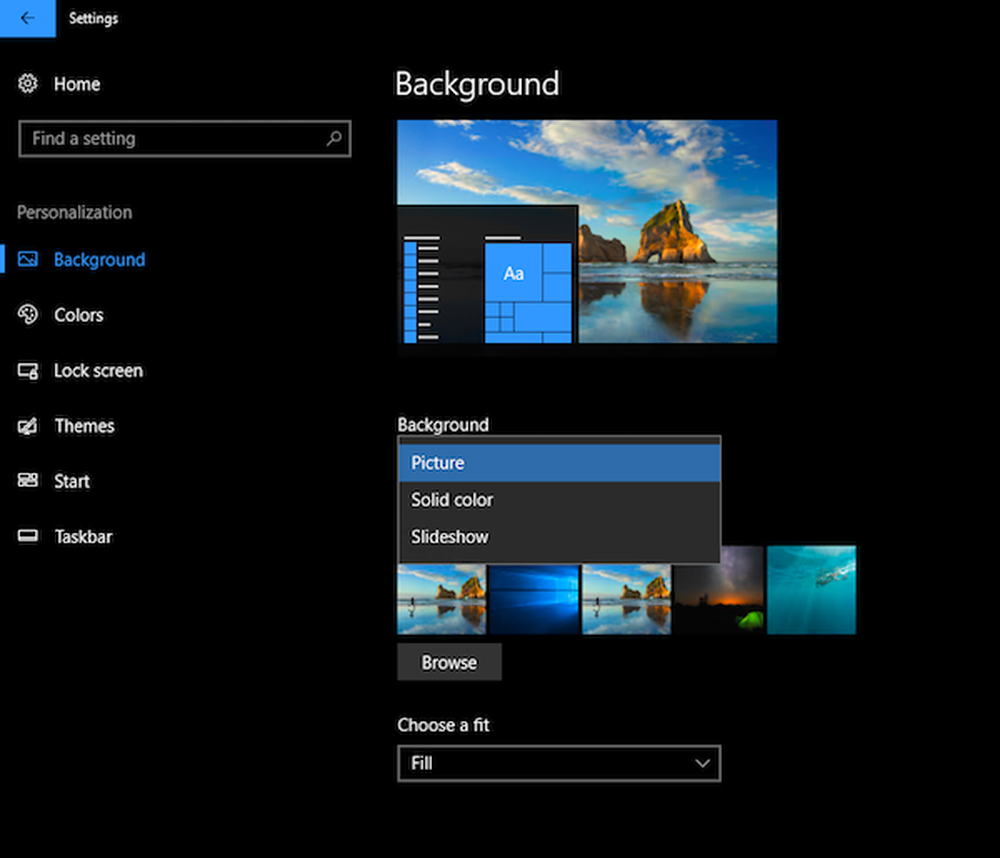
Als u nu meerdere monitoren gebruikt, kunt u deze uitbreiden of afzonderlijke achtergronden gebruiken. Lees hier meer over.
Het kleuraccent van uw voorkeur kiezen
Als je het goed opmerkt, is er een beetje kleur in Windows-ervaring. De standaardinstelling is blauw. Als u het wilt wijzigen, gebruikt u het gedeelte Kleuren. Hier kan je kies uit de beschikbare standaardkleuren of gebruik de kleurenkiezer. De kleur wordt overal gebruikt, inclusief Start, Taakbalk, Actiecentrum, enzovoort.

Wat ik echt leuk vind, is de optie om accentkleur wijzigen op basis van achtergrondbehang. Dus elke keer dat het behang verandert, krijg ik een nieuwe accentkleur en blijft het er fris uitzien.
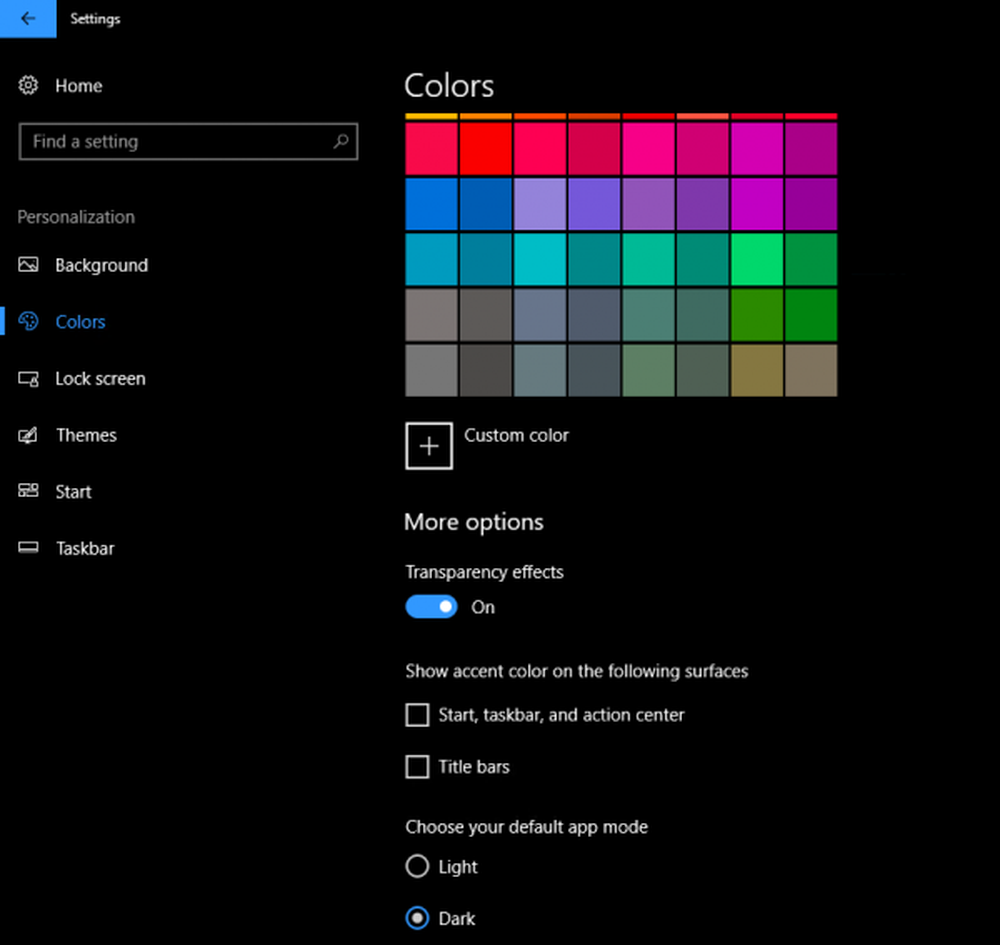
Deze instelling biedt u gedetailleerde controles. Jij kan kies ervoor om accentkleur voor Start, Taakbalk, actiecentrum en titelbalk over te slaan. Ik zou ook willen voorstellen om de transparantie-effecten ingeschakeld te houden. Windows 10 wordt nu geleverd met Fluent Design en ze zien er fantastisch uit. Ten slotte kunt u kiezen tussen Donker en licht thema voor uw apps.
Pas het vergrendelscherm aan
Net als bij Bureaubladachtergronden kun je het Vergrendelscherm aanpassen om Beeld en Diavoorstelling weer te geven. Wat je echter wel bevalt aan Lock Screen is Windows Spotlight, App Notification en Cortana-integratie.
Degenen die niet op de hoogte zijn, Windows Spotlight is een optie voor de achtergrond van het achtergrondblok waarop verschillende achtergrondafbeeldingen worden weergegeven en biedt af en toe suggesties op het vergrendelingsscherm. Ik zou willen voorstellen dat je leest over Windows Spotlight, probeer ook deze Windows Spotlight-tool die ze als achtergrond op je pc bewaart - maar laten we het hebben over de Cortana-integratie.
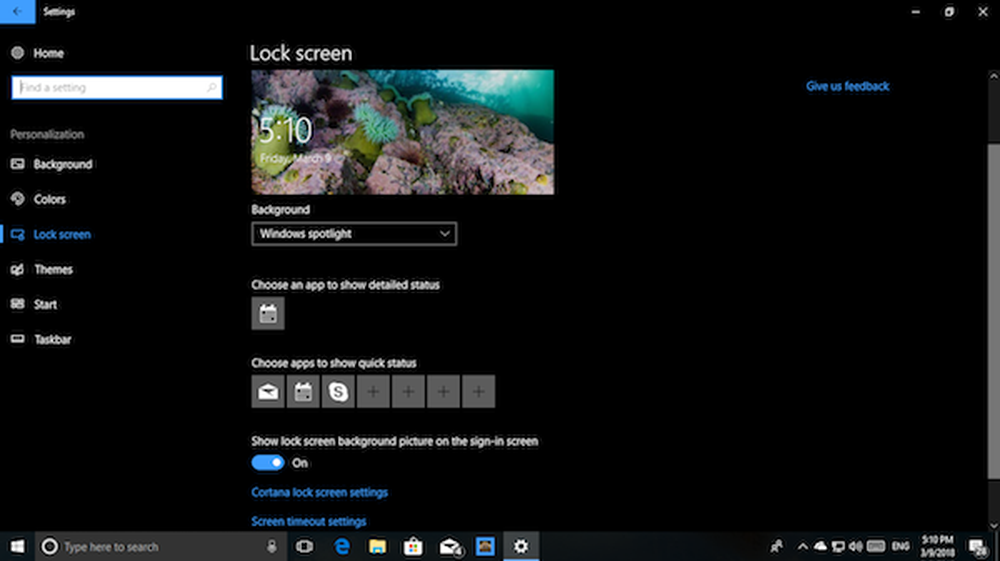
Pro-tip:
- Als u Slideshow op LockScreen gebruikt, kunt u ervoor kiezen om afbeeldingen van uw camera-rolmappen van OneDrive weer te geven. Zorg ervoor dat alle afbeeldingen beschikbaar zijn op uw pc
- Het vergrendelingsscherm geeft reclame weer die vervelend is. Maar u kunt de advertenties op het vergrendelingsscherm uitschakelen.
Cortana-integratie op vergrendelscherm
Kijk onder Lock-instellingen naar een link Cortana vergrendelscherm instellingen. Open het en u gaat naar Cortana-instellingen. Onder Lock Screen-sectie, kunt u ervoor kiezen om gebruik Cortana wanneer het apparaat is vergrendeld. Vink het selectievakje naast aan Geef Cortana toegang tot mijn agenda, e-mail, berichten en andere inhoudsgegevens wanneer mijn apparaat is vergrendeld als je wilt dat Cortana je informatie gebruikt wanneer je scherm is vergrendeld.

Notitie:
- U moet een microfoon instellen als het een desktop-pc voor u is. Het werkt ook met Webcam-microfoon.
- In het geval dat het niet perfect voor u werkt, probeer dan de taal te veranderen.
App-meldingen op vergrendelscherm
Hoewel dit niet nieuw is, raad ik u aan het dagelijks te gebruiken. Net als hoe je meldingen en een voorbeeld van apps op je telefoon krijgt, kan dat kies apps om soortgelijke meldingen op het vergrendelscherm weer te geven zodat je niet mist wat belangrijk voor je is.
Hier kun je maximaal zeven apps kiezen om meldingen samen met je agenda weer te geven. Dus als u op twee verschillende machines werkt, geeft het bekijken van deze machine u een duidelijk idee dat u niets belangrijks mist.
Solliciteren, een Windows 10-thema aanpassen
We hebben uitgebreide informatie geschreven over hoe u Windows 10-thema's kunt opslaan en gebruiken, inclusief aangepaste thema's. Ik stel voor dat je die tutorial leest, maar ik wil er nog een paar dingen over vertellen.
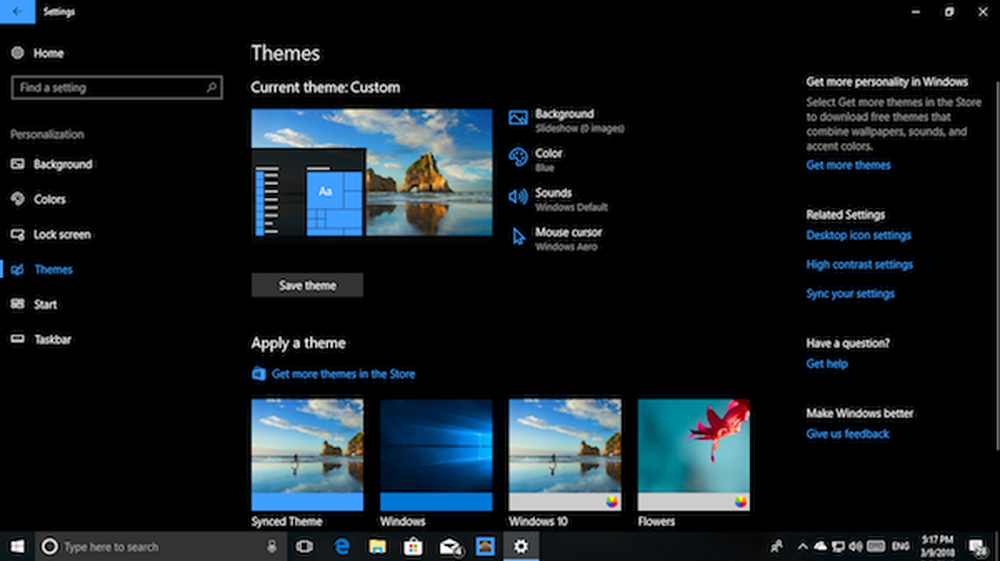
U kunt nu thema's rechtstreeks vanuit de Microsoft Store downloaden. In plaats van naar een website te gaan en ze te downloaden, is het veel veiliger en zorgt het er ook voor dat ze up-to-date blijven. De link om de thema's te downloaden is beschikbaar in de sectie Thema's van Personalisatie.
Dat gezegd hebbende, er zijn nog twee onderwerpen over om te bespreken. Startmenu en taakbalk. Beide spelen een cruciale rol bij het dagelijks gebruik en we zullen het in onze volgende post uitvoerig bespreken.