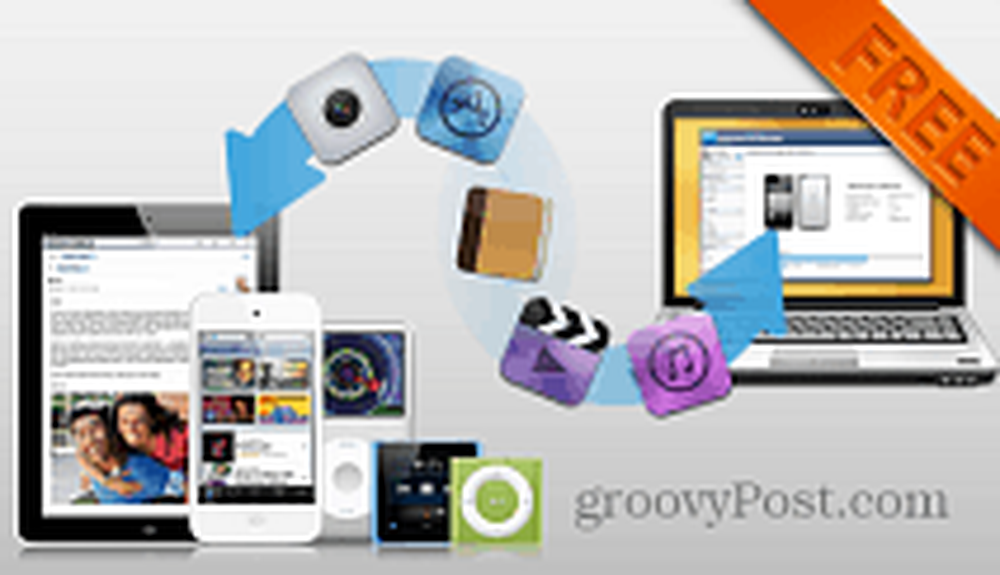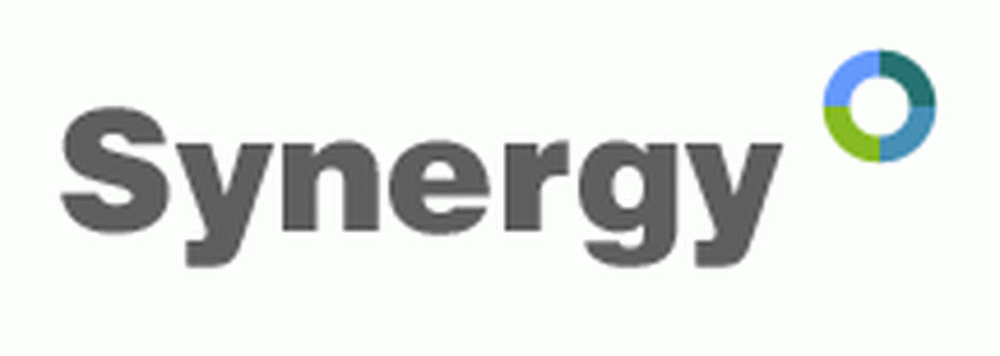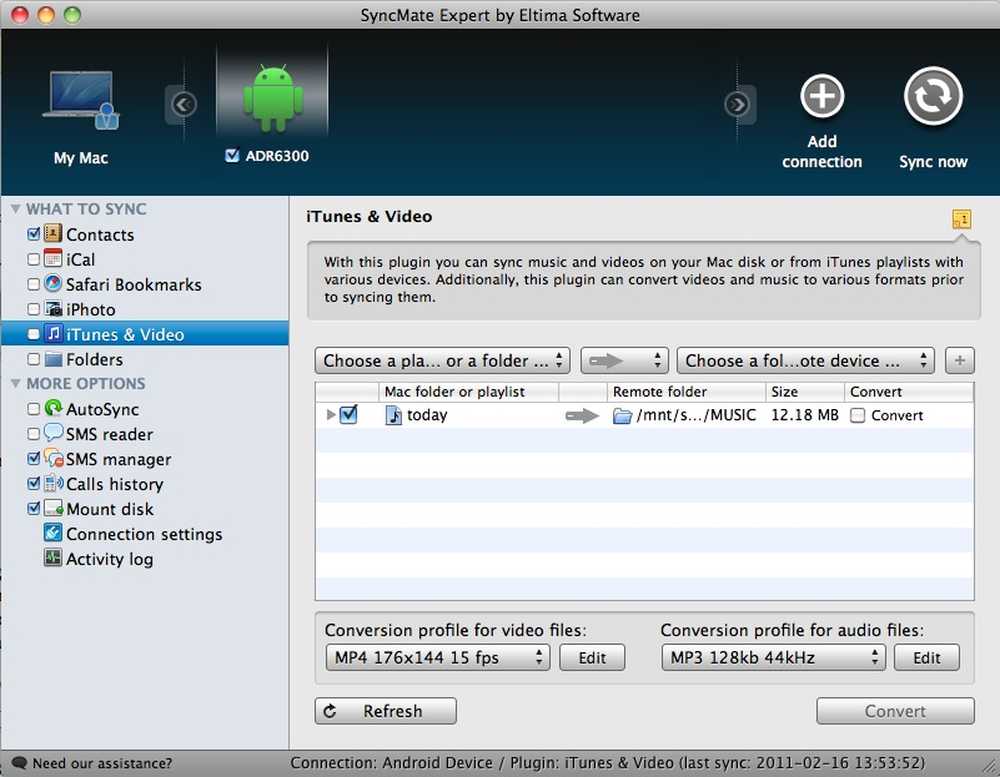Sync Your Life Student-editie
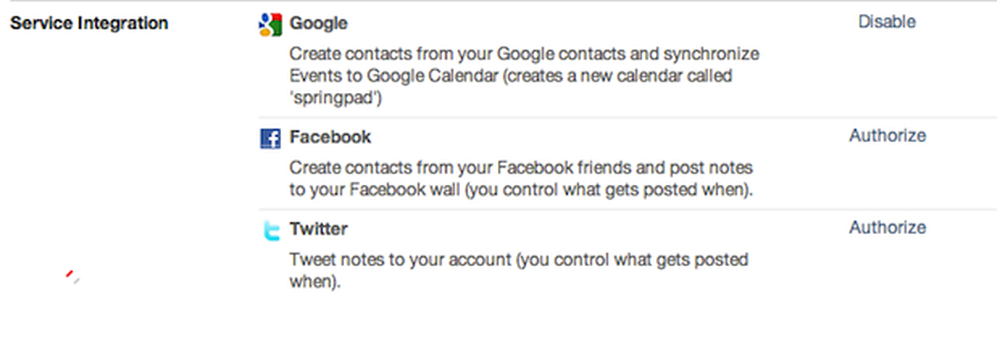
Het leven van een student kan soms erg chaotisch zijn. Gelukkig zijn er enkele uitstekende apps die perfect zijn om je dagelijkse leven bij te houden. Hoewel elke app individueel zijn eigen voordeel heeft, zijn ze nog krachtiger wanneer ze in combinatie met elkaar worden gebruikt om een naadloze organisatie van evenementen, opdrachten, notities en al het andere dat u wilt bijhouden, te realiseren..
Om dit te doen, raad ik aan om uw organisatie te centraliseren rond een veelzijdige notitie-app. In deze demonstratie zal ik Springpad gebruiken.
De apps
Voordat we aan de slag gaan, moet u ervoor zorgen dat u over de apps beschikt die u nodig heeft en vertrouwd bent met het gebruik ervan. Alle apps die ik ga gebruiken, zijn te vinden in de twee hierboven geplaatste links.
De basis van onze activiteiten zal Springpad zijn. Ik raad aan de beoordeling te lezen om vertrouwd te raken met het basisgebruik van dit programma. We gebruiken Springpad om te koppelen met Google Agenda, die wordt geleverd bij elk Android-apparaat en altijd toegankelijk is via uw Google-account, samen met twee andere Google-services: Google Documenten en Google Reader.
Een andere veelgebruikte app voor het nemen van notities is Evernote, maar dit is niet ideaal wanneer u probeert al uw werk volledig te synchroniseren, omdat het de mogelijkheid mist om te synchroniseren met Google Agenda.
Ik zal ook diverse apps gebruiken om de notities zo efficiënt mogelijk te maken.
Laten we nu beginnen!
Google kalender
Het beste kenmerk van Springpad is de mogelijkheid om een eigen agenda te maken in Google Agenda. Dit betekent dat wanneer je in Springpad bent (wat je altijd zou moeten zijn) je een evenement kunt maken, zoals een test of een project, en het automatisch in je agenda kunt plaatsen.
Log hiervoor in op uw Springpad-account. Tik vervolgens op Instellingen en ga naar het tabblad Services. Klik naast het Google-logo op 'autoriseren' en volg de stappen. Nadat u klaar bent, moet dit laten zien dat uw Google-account nu kan worden uitgeschakeld als u dat wilt.
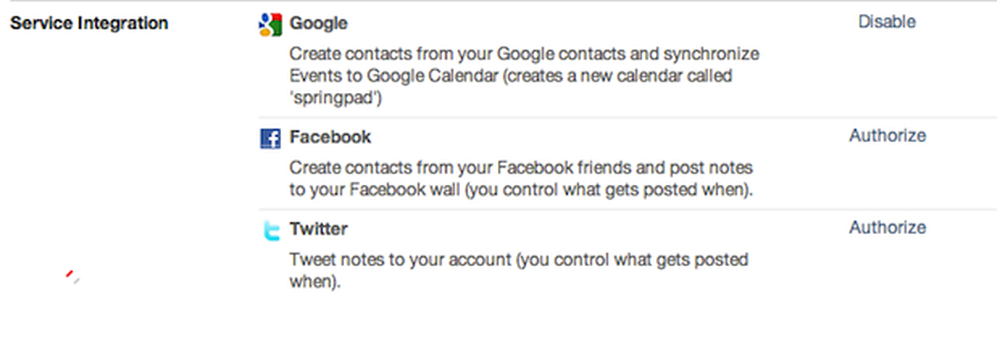
Springpad-services
Ga nu gewoon naar de gewenste Springpad-notebook en klik op het plusteken. Klik vervolgens op "toevoegen op type". Dit zal een lijst met mogelijke toevoegingen weergeven. Klik op 'evenement' en vul de informatie in.
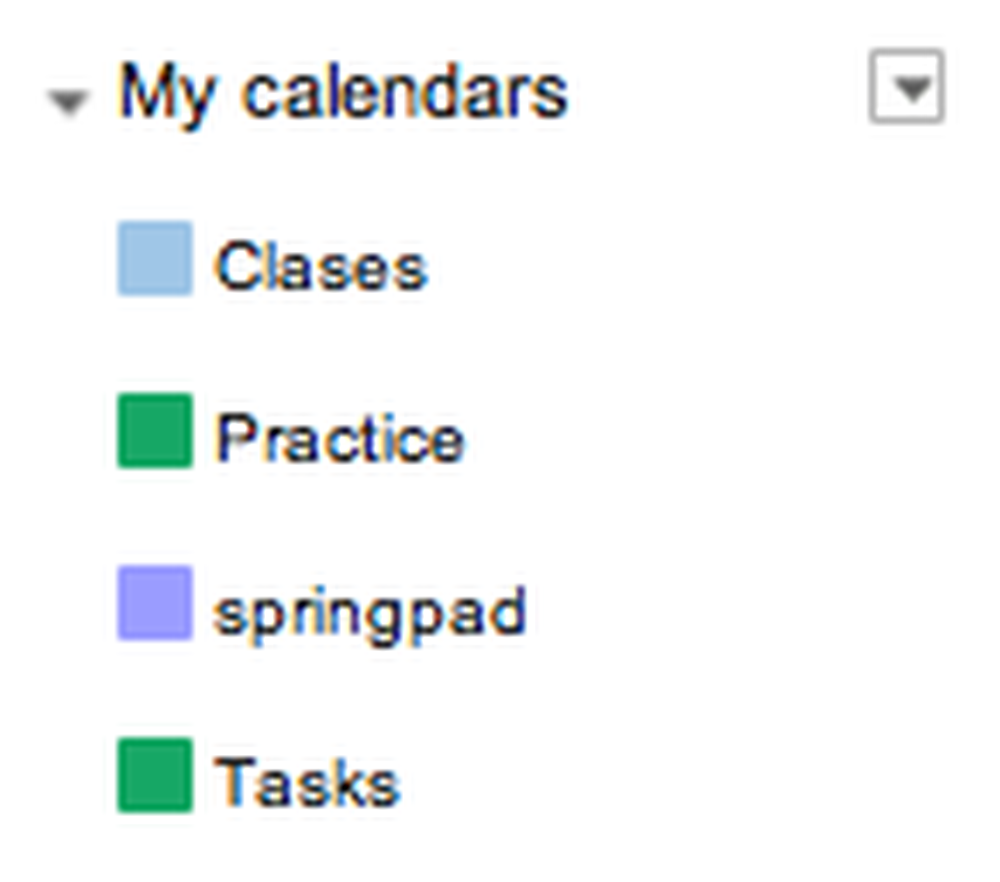
Dit is hoe mijn agendalijst eruit ziet
Ga nu naar Google Agenda en je zult zien dat een nieuwe kalender genaamd 'springpad' is toegevoegd. In deze agenda worden al je evenementen van Springpad weergegeven.
Aanbevolen functie: het bord
Springpad heeft een geweldige functie genaamd het bord. Het is gewoon een ruimte waarin u nuttige informatie kunt plaatsen die betrekking heeft op uw notebook. Het is een geweldige manier om uw evenementen en taken op uw computer te bekijken. Hoewel het gebruik van de beschreven Google Agenda-methode uitstekend is om al je evenementen op je telefoon of tablet te bekijken, is het bord erg handig als je je computer voor je hebt. Ik heb bijvoorbeeld een Springpad-notitieboek voor mijn muziekgeschiedeniscollege en ik gebruik mijn bord om belangrijke gebeurtenissen en notities bij te houden.
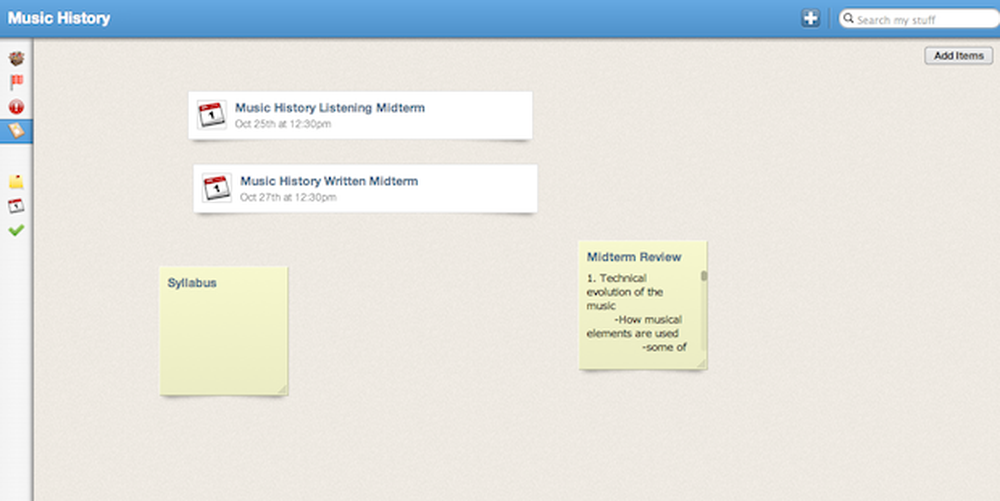
Dit is een voorbeeld van het bord
Google lezer
Een moeilijk ding over student zijn is niet altijd over de middelen of de tijd beschikken om toegang te krijgen tot actuele informatie zoals nieuws, gezondheidsproblemen en nieuwe producten. Het gebruik van RSS-feeds kan u hierbij helpen. Ze kunnen u ook helpen als u een semesterlang onderzoeksproject uitvoert en voortdurend op de hoogte moet worden gehouden over een bepaald gebied of onderwerp.
Een zeer handige tool die vrij onbekend is, is de mogelijkheid om artikelen van Google Reader rechtstreeks naar Springpad te verzenden. Voor degenen onder u die niet bekend zijn met Google Reader, het is een applicatie die RSS-feeds leest. Dit is een enorm voordeel voor studenten; het betekent dat je niet afgeleid hoeft te worden door je aan te melden bij verschillende nieuwssites als je het nieuws wilt bekijken terwijl je aan het werk bent. Met deze methode hebt u toegang tot al uw favoriete artikelen zonder Springpad te verlaten.
Als u momenteel geen RSS-feeds gebruikt, raad ik aan naar Google Reader te gaan en in het menu aan de linkerkant op 'Browse for stuff' te klikken. Als u op 'Bundels van Google' klikt, krijgt u een enorme database met geweldige RSS-feeds.
Zorg er eerst voor dat u bent ingelogd op uw Google-account; Ga vervolgens naar de instellingen van Google Reader door op het tandwielpictogram linksboven op het scherm te klikken. Klik vervolgens op Reader-instellingen. Ga vervolgens naar het tabblad 'Verzenden naar' en klik op 'Aangepaste koppeling maken'. Vul de details als volgt in:
Naam: Springpad
URL: http://springpadit.com/s?type=Bookmark&url=$url&name=$title
Icon URL: http://www.springpadit.com/images/springpad_smallicon.gif
Ga nu naar Google Reader en klik op elk gewenst artikel. Tik onder aan het artikel op Verzenden naar en selecteer vervolgens "Springpad". Spring terug naar Springpad en klik op "All My Stuff". U ziet een tabblad Bladwijzers in het menu aan de linkerkant. Dit is waar al uw verzamelde artikelen worden opgeslagen.
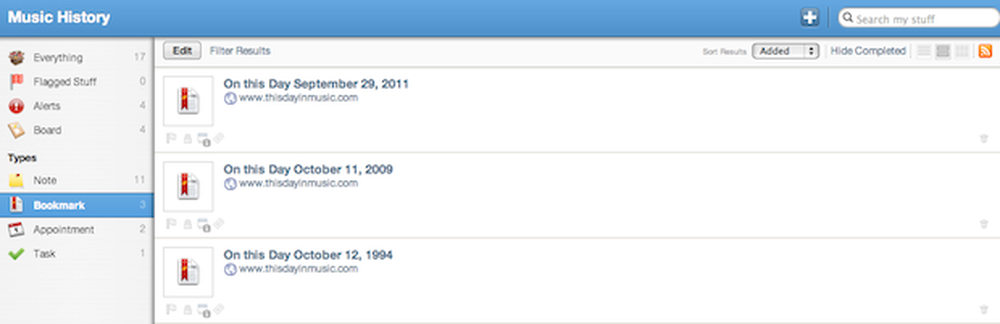
Voorbeeld van RSS-bladwijzers in Springpad
Sommigen van u willen misschien een artikel toevoegen aan een specifieke notebook zoals hierboven afgebeeld. Dit is iets lastiger, maar kan nog steeds worden gedaan. Voer hetzelfde proces uit als hiervoor, maar vul deze gegevens in:
Naam: Springpad [naam van het gewenste notebook] URL: http://springpadit.com/s?type=Bookmark¬ebook=notebookname&url=$url&name=$title
Icon URL: http://www.springpadit.com/images/springpad_smallicon.gif
Vervang 'notebookname' in de URL door de naam van uw notebook. Als ik het voor mijn muziekgeschiedenis-notitieblok wilde doen, zou ik het vervangen door 'musichistory'. Hiermee wordt een bladwijzer gemaakt zoals hiervoor, maar binnen het opgegeven notitieblok.
Google documenten
Voor degenen onder u die niet vertrouwd zijn met Google Documenten, is het een service waarmee u documenten vanaf elke computer, telefoon of tablet kunt bekijken, maken en bewerken. Het ondersteunt de meest populaire documenttypen zoals Word, Powerpoint en Excel. In principe wordt elk document dat u maakt of uploadt, opgeslagen in de cloud. Dit is handig omdat het automatisch uw voortgang opslaat, zodat u zich geen zorgen hoeft te maken over gegevensverlies door een stroomstoring of een ander soort ongeval. Het koppelen van uw Springpad-notities en evenementen met Google Documenten is een enorm voordeel als het gaat om organiseren. Er is geen officiële manier om deze twee accounts te "koppelen", maar het is mogelijk om een directe link naar een document te maken, en dat is alles wat je nodig hebt. Ik gebruik Google Documenten voor elk type papier dat ik moet opslaan en verder moet werken.
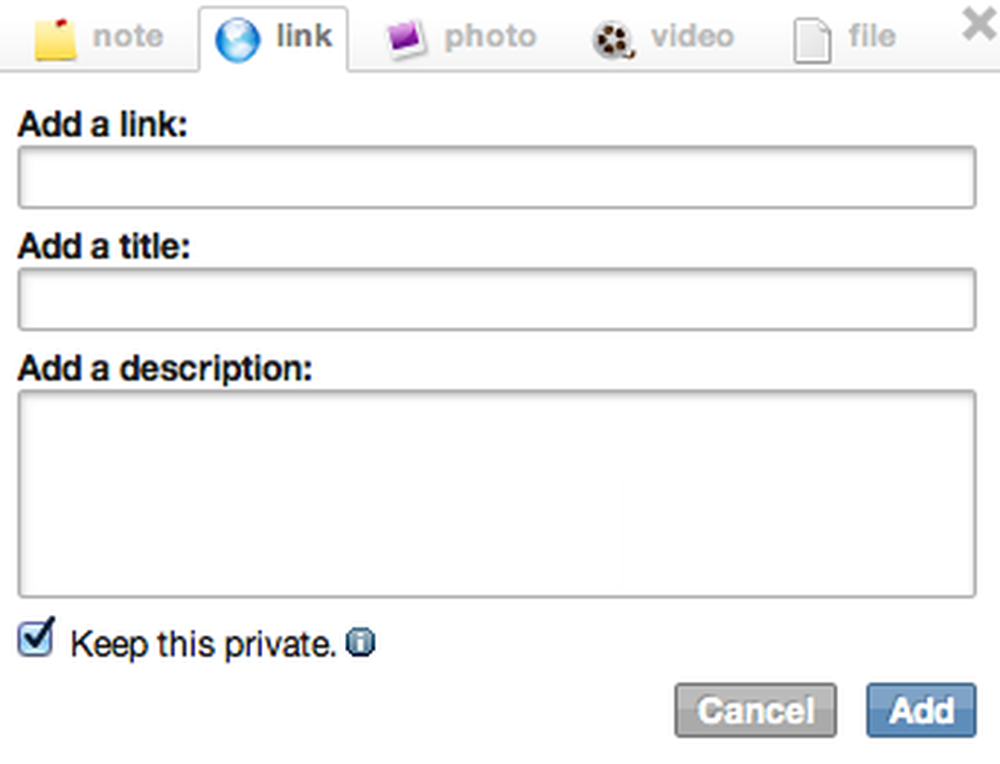
Dit is hoe het 'voeg een link'-scherm eruit ziet
Laten we zeggen dat ik aan het einde van het semester een scriptie heb. Ik zou al het werk dat ik heb gedaan met betrekking tot het papier op dezelfde plek willen bewaren. Wat nog belangrijker is, ik zou overal toegang tot die informatie willen hebben. Het eerste wat ik zou doen, is een evenement maken en de datum en tijd invullen waarop het papier moet komen. Om een bijlage aan een evenement toe te voegen, klikt u op (+ toevoegen) naast bijlagen, onder uw evenementinformatie. Klik vervolgens op het koppelingstabblad. Kopieer en plak de URL van uw Google Documenten-document in het vak 'Een link toevoegen'. U kunt ook een titel en beschrijving maken als u dat wilt.
Zodra dit is gebeurd, zie je de koppelingen telkens wanneer je het evenement bekijkt. Als u op een koppeling klikt, gaat u rechtstreeks naar het Google Docs-document. Ik raad aan om een evenement te koppelen aan elk type document met een vervaldatum of onderdeel van een opdracht.
Multimedia aan uw aantekeningen toevoegen
Als student kun je een behoorlijke hoeveelheid informatie verzamelen die eenvoudig kan worden omgezet in media om aan je aantekeningen toe te voegen. Dit is waar je echt serieus kunt worden over het organiseren in Springpad. U kunt een volledige klasse aan informatie volledig organiseren binnen één Springpad-notitieblok.
Documentscanners
Als je bent zoals ik, krijg je altijd verschillende hand-outs en andere soorten documenten voor een specifieke klas. Er is een eenvoudige functie in Springpad die eventuele hiaten in je aantekeningen zal opvullen: de mogelijkheid om afbeeldingen toe te voegen. Het grootste hulpmiddel om te gebruiken in dit proces is een soort documentscanner.
De drie belangrijkste concurrenten op de markt voor documentscanners zijn DroidScan, CamScanner en Document Scanner. Deze scanners zullen allemaal PDF's van de gewenste hand-out creëren.
U kunt elk apparaat gebruiken dat binnen uw prijsklasse past en beschikt over de functies die u wilt. Ik raad aan om elke ontvangen hand-out te scannen en ze aan een bijbehorende notitie te koppelen. De meest efficiënte manier om dit te doen is om een notitie te maken voor elk onderwerp in een klas of elk hoofdstuk in een leerboek. Op deze manier, als u informatie over een bepaald onderwerp wilt bekijken, zullen uw aantekeningen tijdens de les en uw hand-outs allemaal op één centrale plek staan.
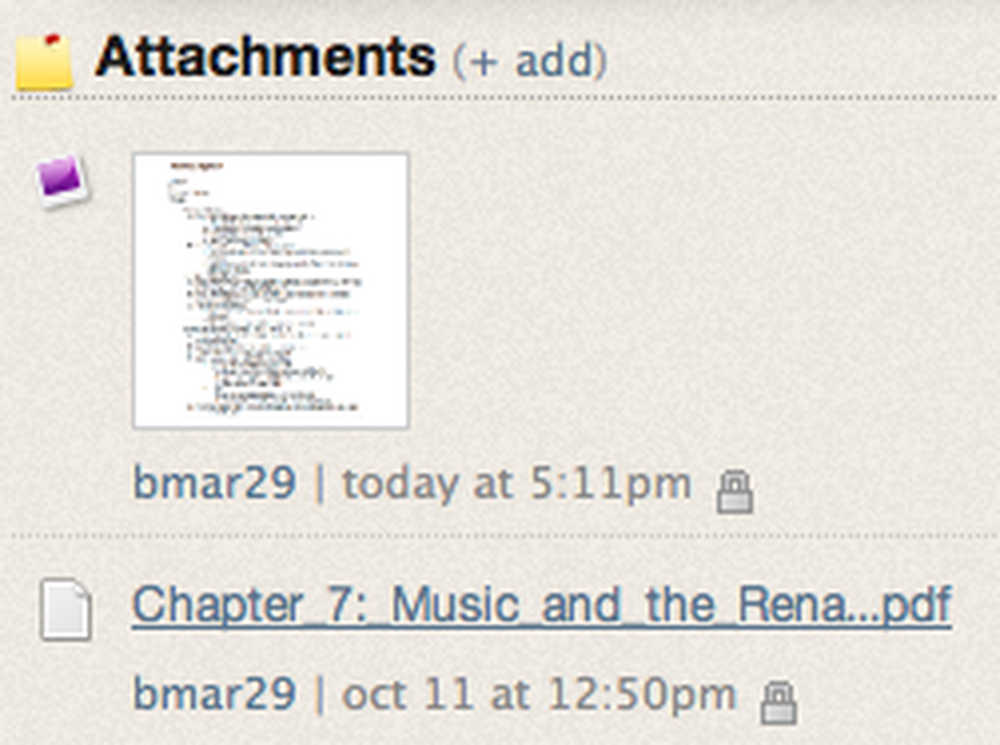
Voorbeeld van het toevoegen van een PDF als foto en bestand
Als het gaat om het toevoegen van de daadwerkelijke PDF aan Springpad, zijn er twee manieren om dit te doen. Beide manieren worden gedaan met behulp van de koppeling (+ toevoegen) onder aan een notitie. De eerste manier is door de PDF als een foto toe te voegen. Dit toont een miniatuur van het document; wanneer u erop klikt, verschijnt een pop-upvenster met de PDF. Het nadeel van deze methode is dat het slechts één pagina van de PDF laat zien - dit is een probleem, want als ik een folder heb die uit meerdere pagina's bestaat, wil ik niet voor elke pagina een andere afbeelding uploaden. U kunt een service gebruiken zoals PDFJoin! om pagina's van een hand-out te combineren in één handige PDF.
De andere methode is om de PDF als een bestand toe te voegen in plaats van als een foto. Hiermee wordt alleen de naam van de PDF onder de notitie weergegeven zonder enig type miniatuur of voorbeeld. Als u er echter op klikt, wordt er een nieuw tabblad geopend en wordt de volledige PDF weergegeven. Ik geef de voorkeur aan deze methode bij het verwerken van hand-outs van meerdere pagina's. Als ik echter een eenvoudige hand-out van één pagina heb, werkt het uploaden van de PDF als afbeelding gewoon geweldig.
ShareYourBoard
Dit is een applicatie die zeer nuttig is in zeer specifieke situaties. Kortom, het is een applicatie waarmee je met je camera een complete schermafbeelding van een whiteboard in een klaslokaal kunt maken. Ik raad aan erover te lezen en uit te zoeken hoe je het precies kunt gebruiken. Ik heb ontdekt dat als je professor alleen maar traditionele notities op het bord schrijft, het veel eenvoudiger is om ze gewoon in Springpad te typen met je computer. Als je professor echter een diagram of een ander type figuur tekent dat niet met traditionele tekst kan worden bereikt, kan deze app een groot voordeel zijn. Zodra je de foto hebt. dan kun je het toevoegen aan Springpad met behulp van de hierboven beschreven methode.
Opnameklassen
Het opnemen van een lezing of een hele klas kan erg handig zijn. Het synchroniseren van dit proces met Springpad is misschien de gemakkelijkste manier om opnames aan notities toe te voegen. Als u de Springpad-toepassing op uw telefoon hebt geïnstalleerd, hebt u al de mogelijkheid om dit te doen. Ga gewoon naar de gewenste notebook, klik op het + -teken en selecteer Audio opnemen. Hiermee kun je een lezing opnemen en deze vervolgens direct aan een notitie toevoegen.
Als u om welke reden dan ook uw telefoon niet bij u hebt maar wel uw computer hebt, bent u nog steeds in goede staat. Het enige wat u hoeft te doen is de lezing opnemen (ervan uitgaande dat uw laptop een ingebouwde microfoon heeft) met behulp van een soort opname-app (varieert afhankelijk van het besturingssysteem). Zodra je het audiobestand hebt, ga je naar Springpad. Ga naar de notitie die u wilt toevoegen om op de koppeling (+ toevoegen) te klikken. Voeg het toe als een normaal bestand en dat is het!
Waarschuwing: Een ongelukkige beperking van Springpad is dat bestanden minder dan 5 MB moeten zijn om ze te kunnen uploaden.
Conclusie
Door gebruik te maken van de technologie binnen handbereik, kun je echt een betere student worden. Het grootste probleem dat ik heb en het grootste probleem dat ik bij andere studenten heb gezien, is een gebrek aan organisatie. Een centrale plek hebben om je academische leven te leiden, zal helpen voorkomen dat dingen verloren gaan of vergeten worden. Met behulp van de methoden die ik heb beschreven, kan een student eenvoudig zijn volledige academische werklast synchroniseren. Het grootste voordeel is dat al uw evenementen, notities en media gebaseerd zijn op de cloud. Dit is perfect voor studenten, omdat u soms toegang moet hebben tot uw werk en informatie op uw computer, in de bibliotheek of zelfs op de computer van een vriend. De enige uitdaging is om de informatie voortdurend bij te werken, wat eigenlijk niet zo moeilijk is om te zien omdat het allemaal op je laptop kan worden gedaan.
Wat zo geweldig is aan dit proces, is dat al uw notities, gebeurtenissen en informatie beschikbaar zijn op al uw apparaten. Als je op mij lijkt en een laptop, telefoon en tablet hebt, zal het nut van dit proces heel duidelijk worden. Hoe meer je Springpad en de andere apps gebruikt, hoe meer je zult beseffen hoe je het moet gebruiken, afhankelijk van welk apparaat je hebt. Computers en tablets zijn ideaal om documenten en volledige agenda's te bekijken, terwijl je telefoon zal worden gebruikt voor veel eenvoudigere versies.