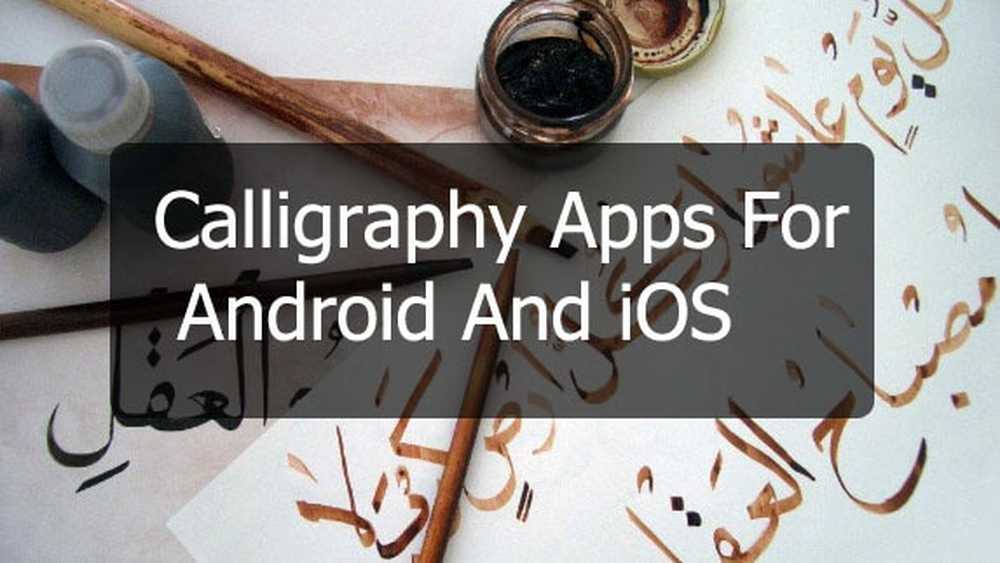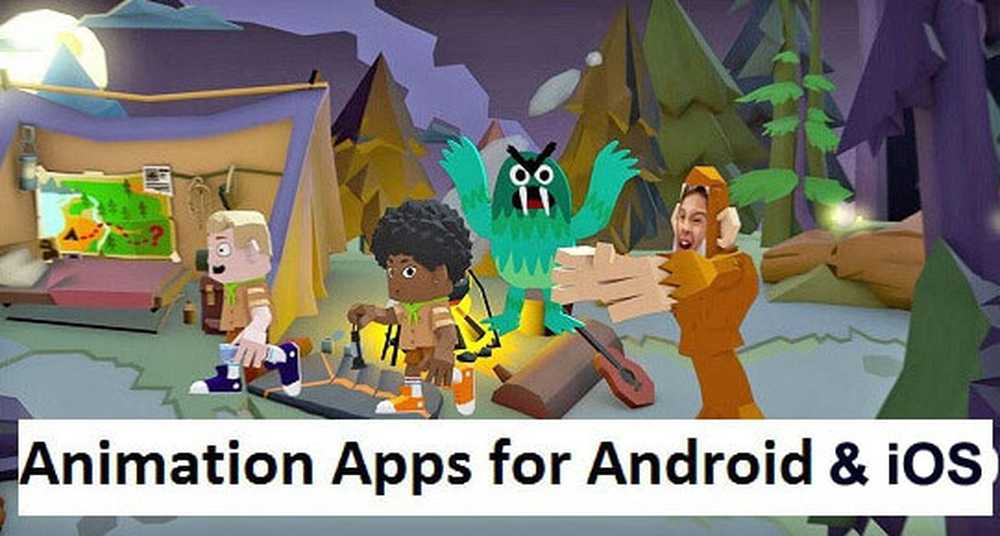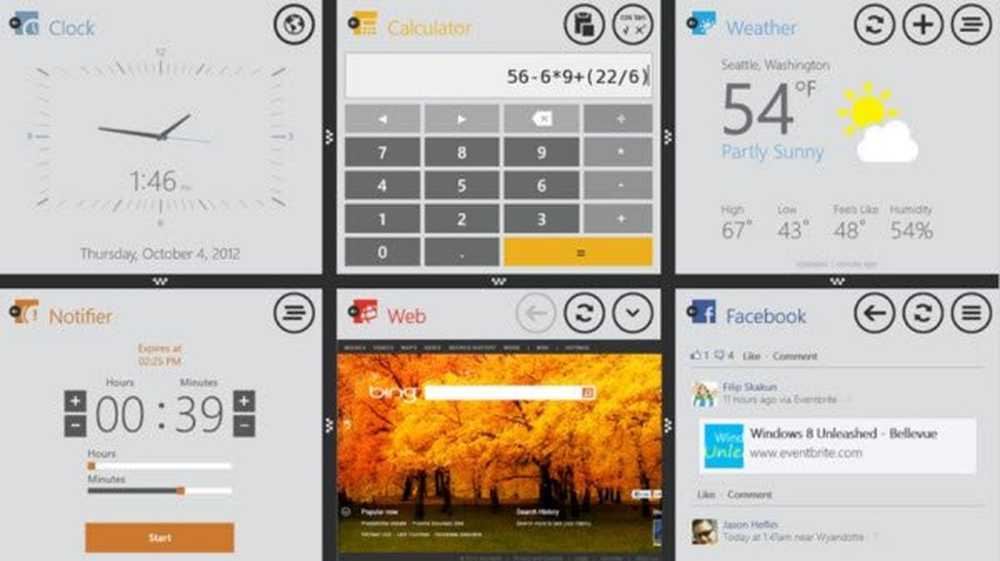Tools en trucs om de Avid ROM Flasher te assisteren
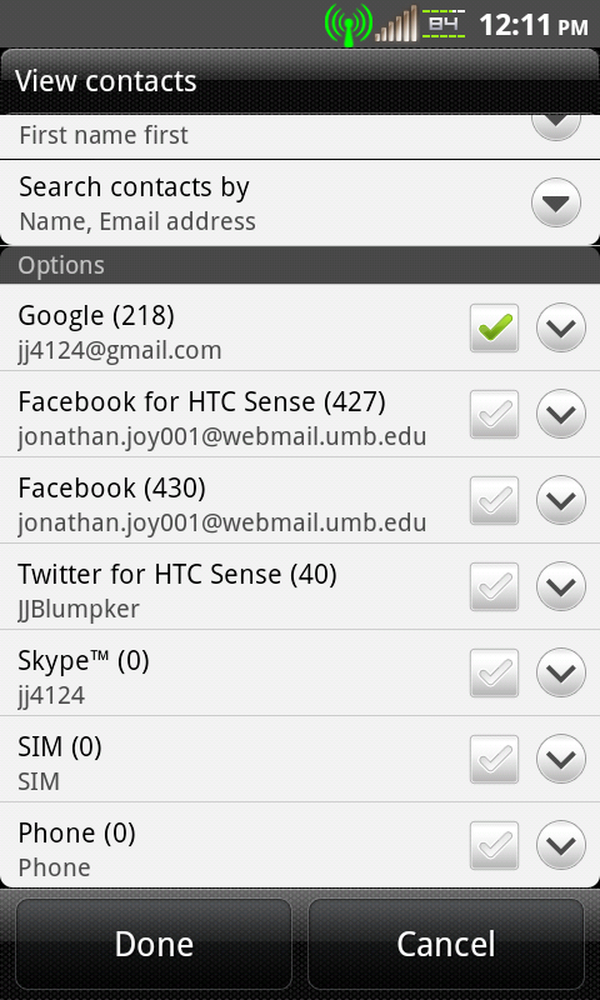
Als je je telefoon hebt geroot, ben je daar geweest. Je zit diep in je rootverslaving en hebt nog een andere zorgvuldig geselecteerde aangepaste ROM op je geliefde telefoon geflitst - en vervolgens de pijn gehad om te proberen alles terug te zetten zoals je het had in de dagen van yester-ROM. Na veel wanhoop en verloren gegevens heb ik me vaak tot andere applicaties gewend om me te helpen. Wees dus niet bang, want ik heb een paar waardevolle trucjes voor de boeg. Als je aangepaste ROM's gebruikt en hulp nodig hebt met het herstellen van dingen zoals jij ze wilt, zullen deze trucs zeker helpen.
Contacten herstellen
Eerst en vooral wil je ervoor zorgen dat je contacten in orde zijn. Er is niets erger dan denken dat je allemaal gesynchroniseerd bent met Gmail en VZ-Backup dan, boem! Niets is er.
Ga naar Uw app Contacten / Personen> Menu> Weergave. Elk contact moet worden opgeslagen onder Gmail. Als al uw contacten niet zijn opgenomen in Gmail en worden opgeslagen op de telefoon of simkaart, laten we ons daar dan snel op richten. Verwijder het vinkje bij Gmail, nadat het de contacten in je contactpersonen heeft geladen en deze heeft uitgeschakeld en geëxporteerd naar je SD-kaart. Zodra dit is voltooid, controleert u de Gmail-contacten opnieuw en schakelt u de andere uit. Importeer ze vervolgens van je SD-kaart naar je Gmail. Als u vaak nieuwe ROM's flasht, is het erg moeilijk om al uw contacten georganiseerd te houden, tenzij ze met één gebied worden gesynchroniseerd.
De diensten zoals Facebook, Twitter en LinkedIn slaan alle gegevens zelf op in de cloud, dus daar hoef je je op dit moment niet druk om te maken.
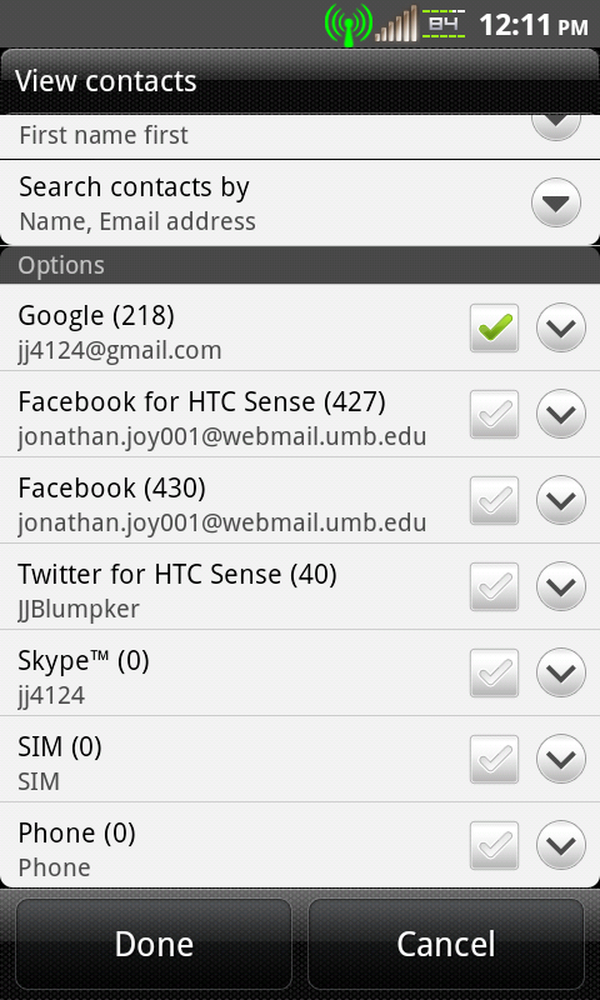
Uw selectie van uitzicht kan hier worden gemaakt
Apps en gegevens herstellen
Dus laten we aannemen dat je dit allemaal hebt gedaan en voordat je besluit een ander ROM te flashen, moet je je gegevens en Dalvik-cache wissen. Welnu, kijk eerst eens naar deze apps.
De basisoptie voor uw applijst moet Titanium Backup (gratis) / Titanium Backup Pro ($ 6,58) zijn, dit is waar u apps kunt opslaan, evenals de gegevens die zij hebben verzameld door gebruik. Dit is alleen voor geroote gebruikers, zoals je vast al weet.
Meer ervaren gebruikers kunnen de nandroid-back-up in hun herstel gebruiken om ervoor te zorgen dat ze alles terug kunnen krijgen zoals ze het hadden. Maar soms hou je er gewoon van om vers te beginnen en van die applicaties af te komen die je nooit gebruikt, dus gebruik je de back-up gewoon niet. Je kunt in Titanium kiezen en kiezen welke apps je wilt installeren en naar welke apps je wilt terugkeren. Alle instellingen en gebruikersgegevens kunnen worden opgeslagen en / of verwijderd. Je kunt apps bevriezen en ontdooien om ze te houden zoals jij dat wilt. In het menu kunt u kiezen uit specifieke batches om uit te voeren zoals hieronder te zien is.
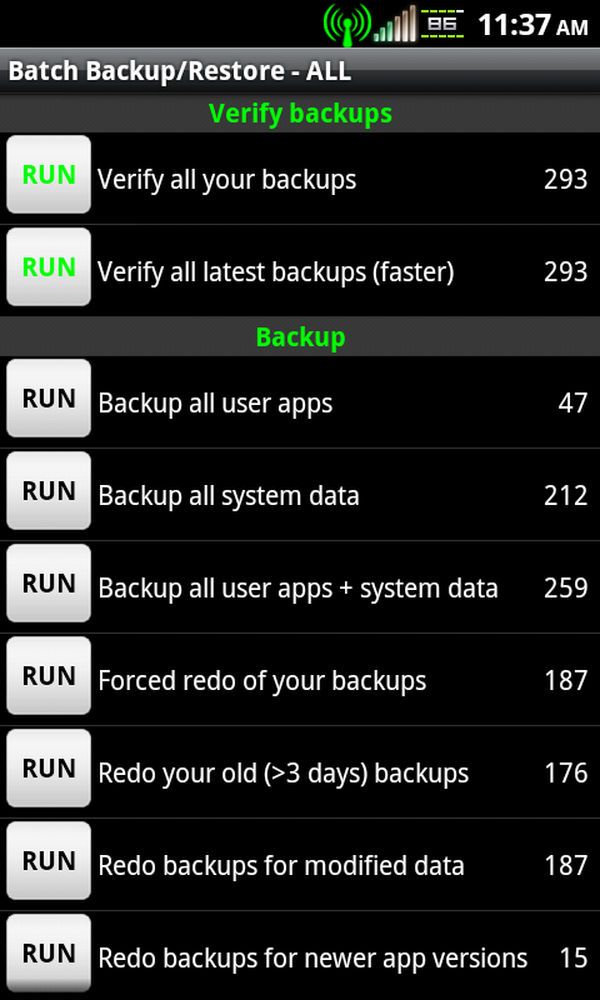
Hier kiest u wat u wilt back-uppen
Er zijn een ton van opties binnen Titanium, kunt u zelfs synchronisatieschema's instellen om op bepaalde dagen nieuwe gegevens en apps te synchroniseren, zodat u niet op de hoogte hoeft te blijven. Dit is een redder in nood als u zich de naam van een toepassing die u in het verleden had, niet kunt herinneren. U kunt ook inloggen op market.android.com en uw downloads van een desktop bekijken en zien wat u misschien ook zo bent vergeten.
Een andere geweldige applicatie die je nodig hebt, is een bestandsbrowser, zoals Astro File Manager (gratis), Es File Explorer (gratis) of Root Explorer ($ 3,99). Hiermee kunt u opgeslagen items op uw SD-kaart bewerken vanaf uw handset.
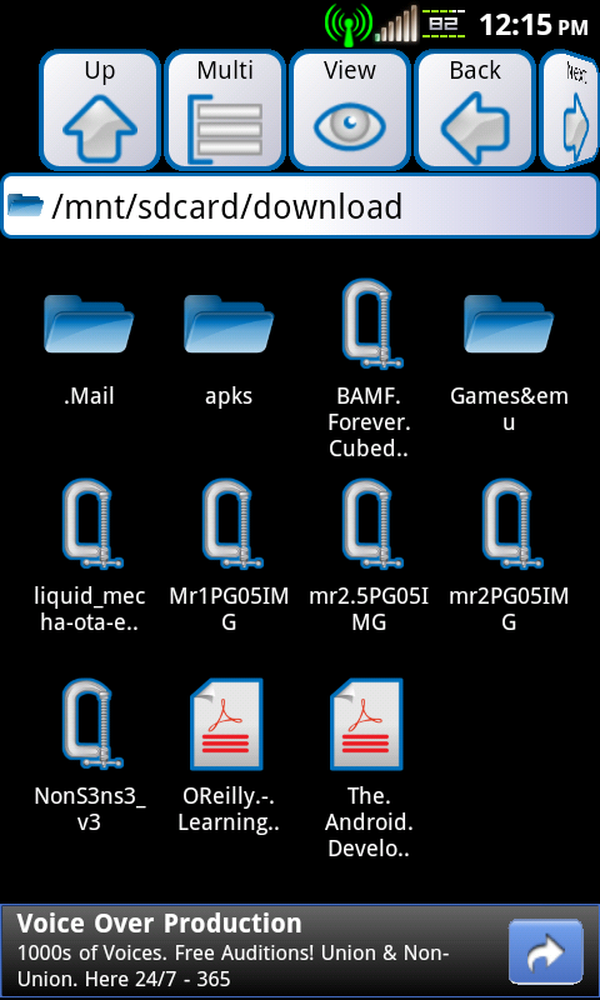
Georganiseerde mappen in Astro op SD-kaart
Gingerbread geeft je een download-app geïntegreerd in het systeem waarmee je door bestanden kunt bladeren die je hebt gedownload. Met Root Explorer kun je voor extra geld systeembestanden bewerken - wat erg handig kan zijn als je weet wat je doet. Met elk van deze kunt u uw afbeeldingen en gedownloade inhoud, zoals roms en radio's, onderbrengen in mappen. Dit helpt enorm op de lange termijn. Mijn 32GB micro-SD-kaart houdt van mij omdat ik hem niet zo rommelig houd. Het komt echt van pas als je ROM's om de zoveel tijd ruilt en vergeet welke je was.
Test voordat u gaat flitsen
Over ROM's wisselen, hier is een handig klein ding dat onlangs is vrijgegeven, waarmee je een aangepaste rom vanuit een venster kunt draaien, zodat je het kunt uitproberen voordat je je gebruikersgegevens verwijdert en deze flitst. Het heet Boot Manager en voor $ 2,99 kun je het niet verslaan. Hiermee kunt u de ROM demonstreren en zien of er iets is dat u leuk of niet leuk vindt voordat u al uw gegevens wist.
Na zo lang een flash-a-holic te zijn geweest en zo ongeduldig te zijn, heb ik zoveel data verloren. Met deze app kun je een ROM testen voordat je daadwerkelijk gaat duiken - wat een wonderlijke zaak voor enthousiaste ROM-flitsers! Meestal denken onze vriendelijke, flash-aholics niet veel na voordat we het laatste hebben gedownload en het op onze telefoons hebben gekregen. Wat dit je laat doen is eerst een kijkje nemen, zodat je niet heen en weer hoeft te gaan. Als je tevreden bent geweest met een ROM en een andere hebt geflitst omdat je een schermafbeelding hebt gezien die je leuk vond en niet tevreden bent met een plotselinge schermbevriezing of iets dat is weggelaten, flits je meestal meteen terug.
Kanttekening
Even terzijde, er is een applicatie die ik zou willen noemen, genaamd Rom Toolbox (met een Pro-versie beschikbaar voor $ 5,00). Het heeft zoveel functies dat ik letterlijk door kan gaan naar pagina's die ze vermelden en de voordelen, maar hier zijn er een paar die ik leuk vind: batchback-up en -herstel; automatisch back-up van apps eenmaal geïnstalleerd; en automatisch batch-uninstaller (beschikbaar in de Pro-versie).
Het maakt ook een heleboel maatwerk mogelijk, en we weten allemaal dat dit de belangrijkste reden is waarom je op de eerste plaats bent geworteld!