Mikogo Bekijk gedeelde bureaubladen op je Android
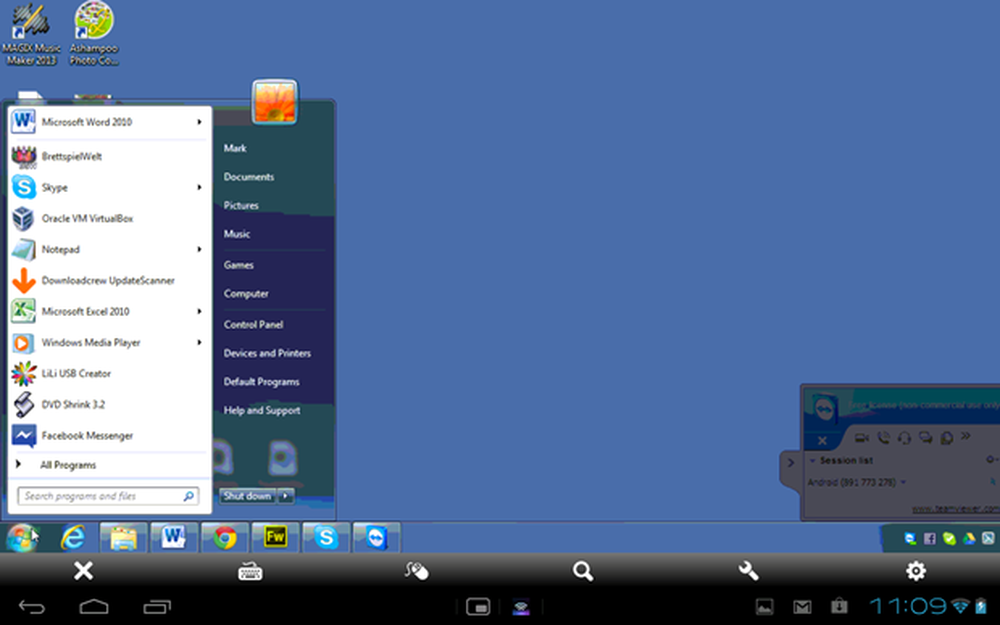
Applicaties voor het delen van schermen kunnen worden gezien als de arme neef van hulpmiddelen voor externe toegang. Hoewel de laatste kan worden gebruikt om een computer met de benodigde software in te voeren en te besturen, bieden hulpprogramma's voor het delen van schermen zoals Mikogo alleen een kijkervaring. Het is een eenrichtingsproces, maar dat betekent zeker niet dat het niet minder nuttig is.
Vind je het artikel leuk? Je moet je abonneren en volg ons op Twitter.
Waarom scherm delen?
Hoewel hulpprogramma's voor externe toegang, zoals TeamViewer, het mogelijk maken om een computer vanaf een Android-telefoon of -tablet te besturen, vraagt u zich wellicht af waarom apps die zijn ontworpen om eenvoudig weer te geven wat er op een externe computer gebeurt, nuttig kunnen zijn.
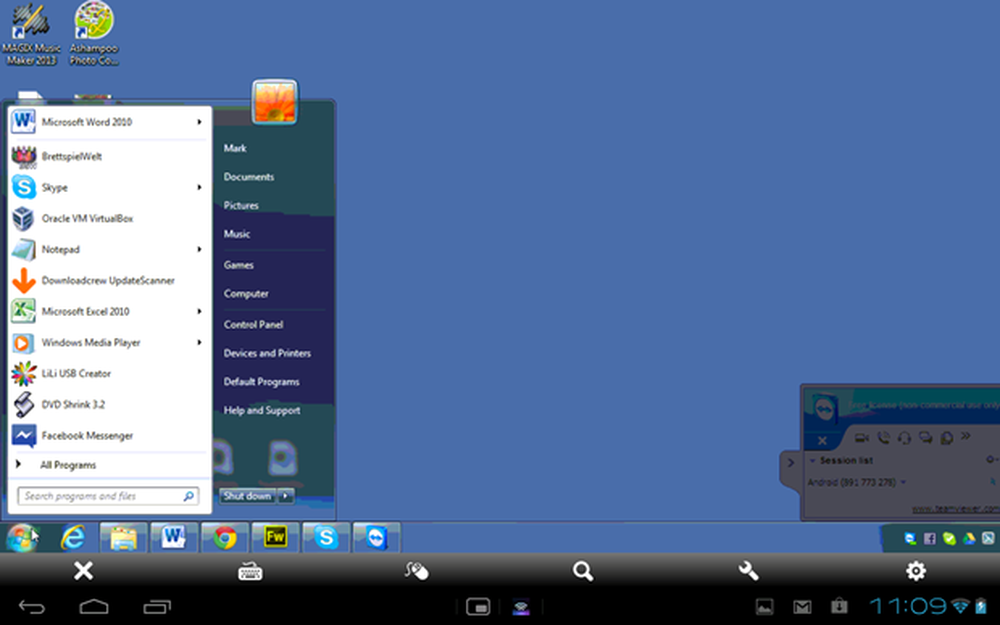
Installeer een app zoals TeamViewer en u kunt Windows of OS X bedienen vanaf uw Android-apparaat.
Vanuit een zakelijk oogpunt zijn dergelijke tools geweldig voor het geven van presentaties. In plaats van met een projector te strijden of een groep mensen te laten werken om een enkele monitor te zien, kunnen deelnemers inbellen in een presentatie en deze op verschillende apparaten bekijken..
Met Mikogo kunnen Android-tablets en -telefoons worden gebruikt om presentaties op afstand te bekijken, maar er zijn ook situaties waarin dergelijke hulpmiddelen buiten de bedrijfswereld nuttig kunnen zijn. In plaats van het verzamelen van het gezin rond een computer om een diavoorstelling te bekijken, kunt u de presentatie vanaf uw laptop sturen terwijl uw gezin inbelt op hun Androids..
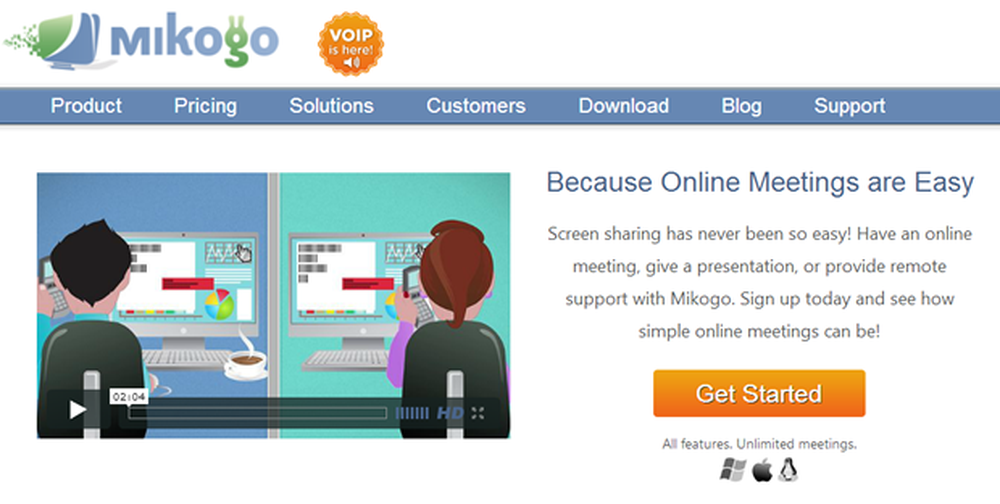
Net als bij apps voor externe toegang moet een bureaubladhulpprogramma worden geïnstalleerd om uw scherm te delen met Android.
Apps zoals deze kunnen ook worden gebruikt om websites, spreadsheets en bijna elke andere toepassing te delen die andere mensen mogelijk willen zien. Natuurlijk is beveiliging een belangrijk punt van zorg bij dergelijke tools, dus sessies worden beschermd om onbevoegde kijkers te voorkomen.
Mikogo opzetten
Voordat u begint, moet u ervoor zorgen dat de bureaublad-partner is geïnstalleerd op elke computer die u wilt delen. Mikogo's is beschikbaar voor Windows, OS X en Linux, dus er is ruimte om te werken in een omgeving met verschillende platformen.
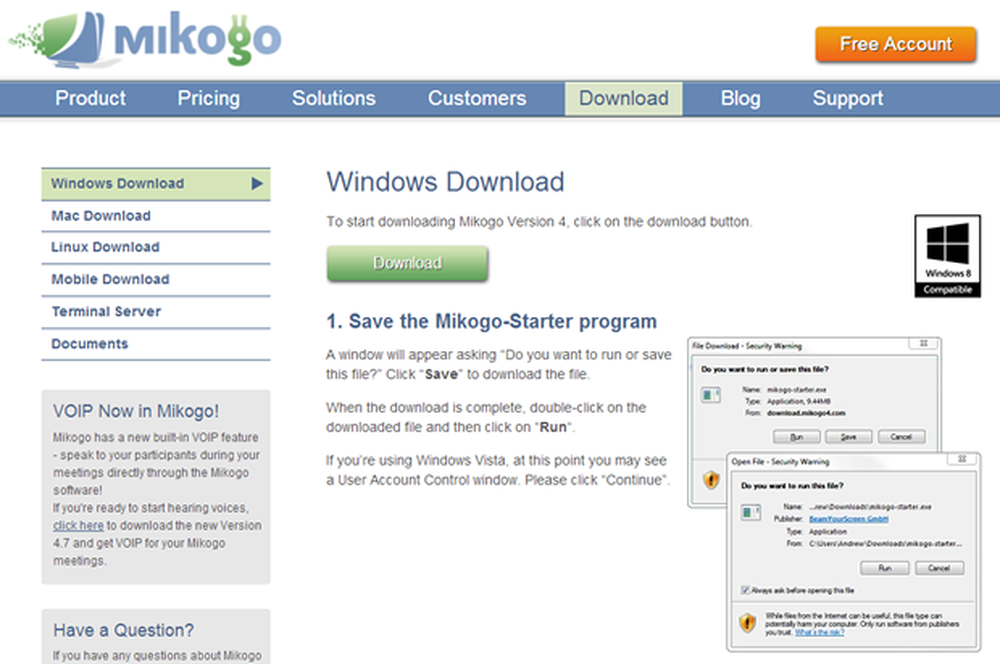
Mikogo is beschikbaar voor meerdere platforms en is een flexibel hulpmiddel met tal van toepassingen.
Doorloop de installatie op uw desktop of laptop en u zult dan een kopie van de mobiele app van Google Play moeten pakken.
Wanneer de desktop-app voor de eerste keer wordt uitgevoerd, wordt u uitgenodigd om u (gratis) aan te melden voor een nieuw Mikogo-account als u dit niet hebt gedaan voordat u de software hebt gedownload. Nadat u bent aangemeld, kunt u een deelsessie starten. Dit is een eenvoudige menuselectie en er is geen ingewikkelde configuratie om u zorgen over te maken.
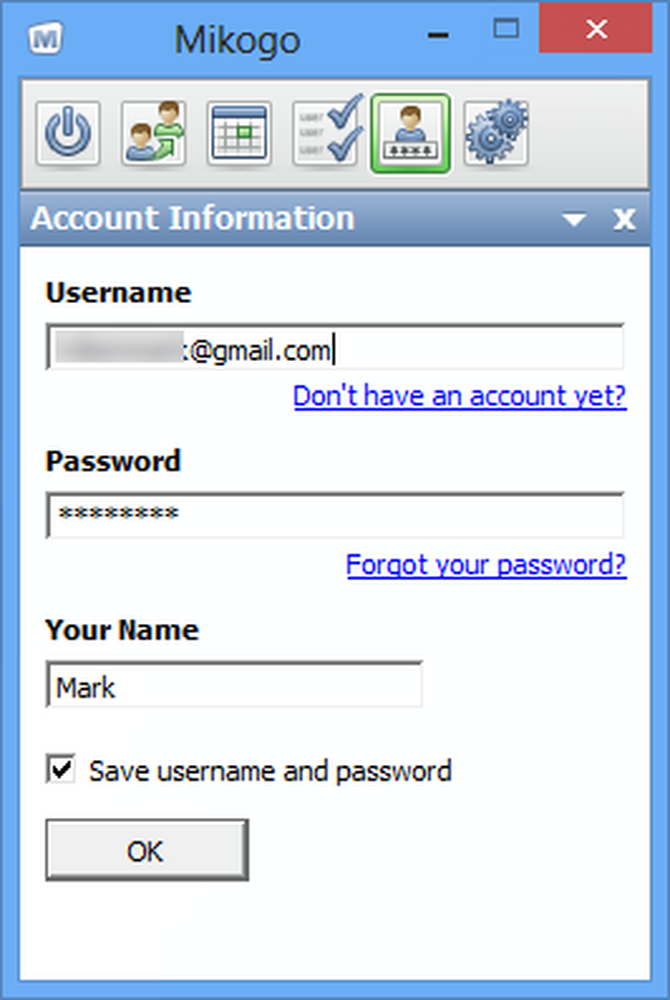
Externe sessies moeten vanaf de desktop worden gestart.
Mikogo in actie
Met het programma op je desktop kan de app worden geactiveerd op een tablet of telefoon. Voor het inbellen van een sessie die is ingesteld, is weinig meer nodig dan het invoeren van de relevante Sessie-ID - deze informatie wordt verstrekt in het desktopprogramma.
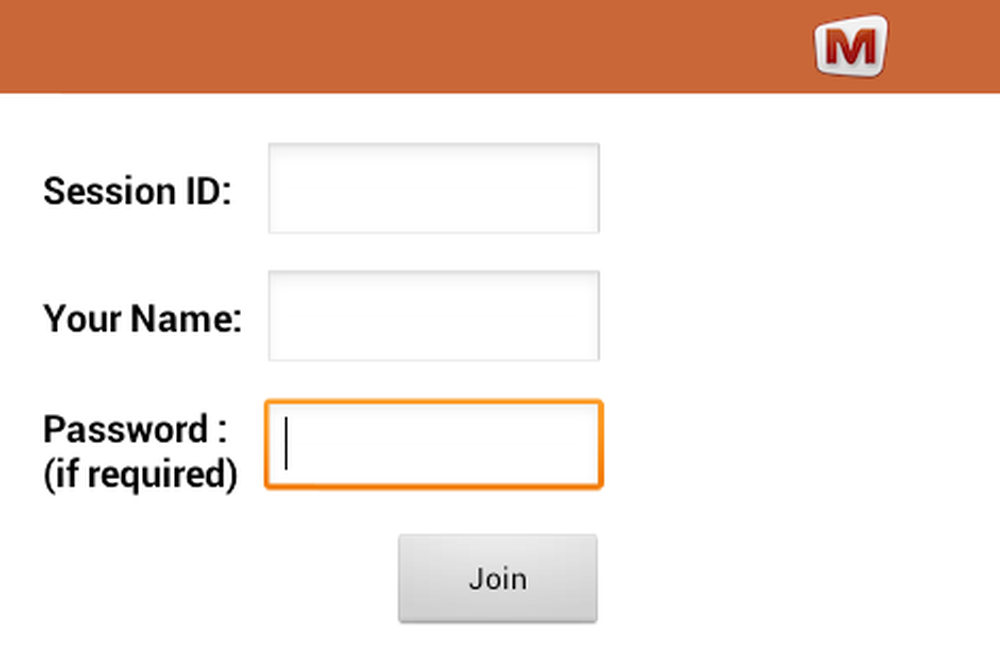
Vreemd genoeg moet je ondanks landscape-ondersteuning inloggen op een sessie in portretmodus.
Nadat de inloggegevens zijn verstrekt, bent u verbonden met de externe sessie. De actie starten is redelijk snel, maar er is een merkbare vertraging in het scherm en de prestaties zijn een beetje schokkerig, zelfs wanneer een snelle netwerkverbinding wordt gebruikt.
Intelligente schaalbepaling betekent dat een kijker het volledige bureaublad in één keer kan bekijken, maar zoomen is ook beschikbaar.
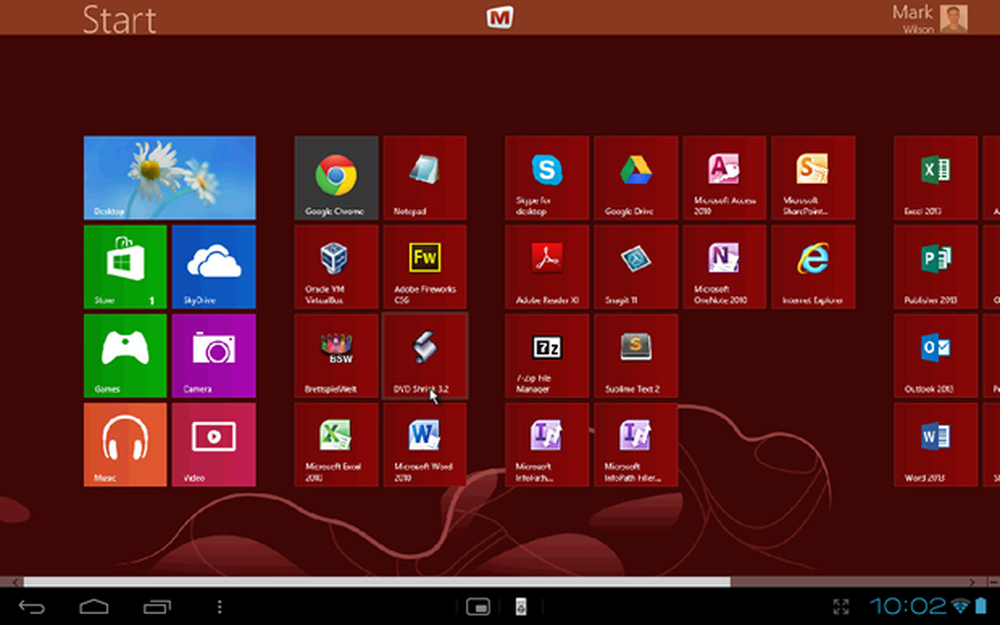
Word lid van een externe sessie en u kunt het bureaublad van een externe computer bekijken op uw tablet of telefoon.
Vanuit het oogpunt van een kijker zijn er vrijwel geen instellingen om mee te werken. Zoomen is beschikbaar met een knijpbeweging, maar afgezien daarvan is de enige optie om te vertrekken. Wanneer u bent ingezoomd - wat handig kan zijn als u een klein scherm gebruikt of iets in detail moet controleren - kunt u vervolgens tikken en slepen om te verplaatsen.
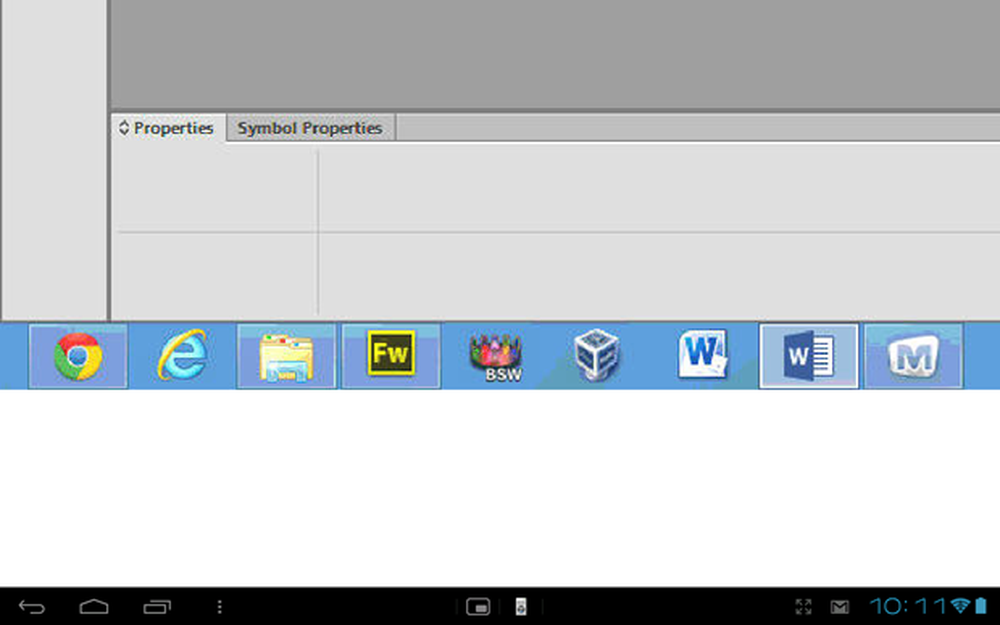
Met Mikogo kun je inzoomen op niveaus hoger dan 1: 1 als je de behoefte voelt.
Om ervoor te zorgen dat actie op het scherm gemakkelijk te zien is, introduceert Mikogo een grote, duidelijke cursor die de externe kijker gemakkelijk moet kunnen bijhouden..
Samengevat
Qua bedieningsgemak is er niets te klagen over Mikogo - het is moeilijk voor te stellen hoe de app eenvoudiger of intuïtiever kan zijn. Maar terwijl het gemakkelijk is om te beginnen, is het niet perfect.
We hebben al de laggy, schokkerige beeldkwaliteit genoemd. Dit kan tot op zekere hoogte worden opgelost door de beeldkwaliteit in het bureaubladprogramma aan te passen, maar het betekent nog steeds dat er problemen zijn met het weergeven van snel bewegende uitvoer, zoals videobeelden..
Er is ook geen ondersteuning voor meerdere monitoren. In bedrijfsomgevingen, en in toenemende mate thuis, is het heel gebruikelijk dat meer dan één beeldscherm op een computer is aangesloten. Het hebben van een tweede monitor houdt niet in dat je Mikogo gebruikt, maar je kunt alleen alles bekijken en delen wat op het primaire scherm staat.
Voor kleine bedrijven biedt het een geweldige manier om vergaderingen te organiseren zonder dat iedereen in dezelfde ruimte bijeen hoeft te komen. Er zijn betere en meer boordevol functies beschikbaar, maar dit is een geweldige optie voor iedereen die dingen zo simpel mogelijk wil houden.
Dit is niet de beste tool voor het delen van schermen. U kunt besluiten dat het verstandig is om te kiezen voor een tool voor externe toegang, zodat u kunt profiteren van extra functies, maar de Android-versie van Mikogo heeft zeker zijn plaats in de bedrijfswereld - en er is ook potentieel voor thuis gebruikers.




