MobileGo Beheer uw Android-telefoon vanaf uw Windows-pc
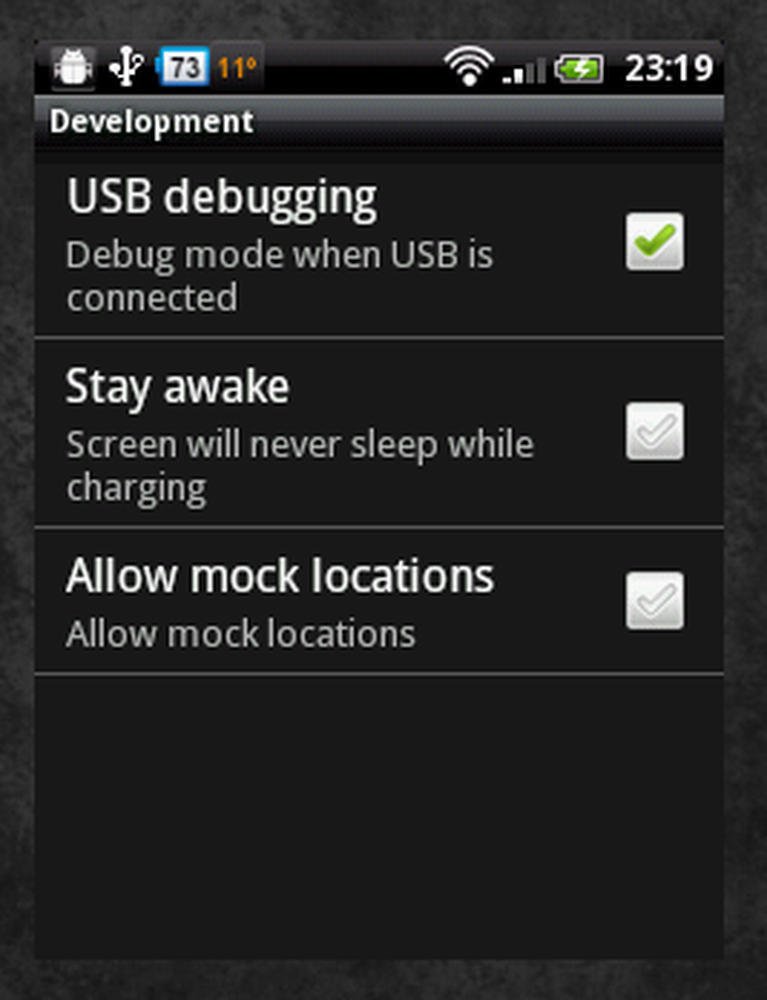
MobileGo is een fantastische applicatie van Wondershare, ontworpen om te communiceren met vele aspecten van je Android-telefoon. Het grote verschil met andere applicaties voor Android is dat het niet op je telefoon draait - het draait op je Windows-computer en biedt verschillende tools, allemaal nuttig en verbeterend. In deze review zal ik deze functies uitleggen en bekritiseren.
Hoe het werkt
Allereerst moet u weten dat MobileGo kan werken via een USB-verbinding of via een lokale WiFi-verbinding. U moet USB-foutopsporing hebben ingeschakeld in Instellingen> Toepassingen> Ontwikkeling. Als u deze optie hebt ingesteld op Aan, opent u verschillende software-API's en -poorten op uw telefoon zodat externe toepassingen kunnen worden gebruikt. Deze toegangen tot je telefoon moeten openstaan voor MobileGo om zijn dingen te doen.
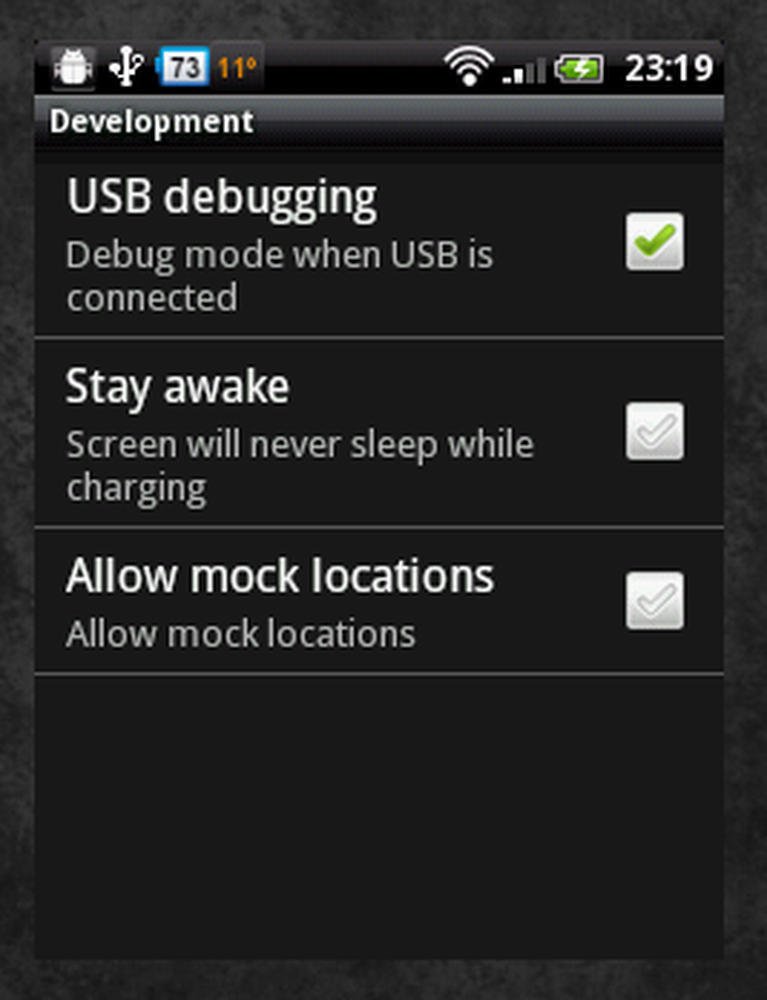
USB-foutopsporing inschakelen
Na verbinding via uw USB-kabel, installeert MobileGo automatisch zijn daemonprogramma op afstand op uw telefoon. Als u via WiFi wilt werken, ziet u bij het eerste opstarten van de computertoepassing links van het Home-venster een keuze uit de verbinding. Klik op WiFi-verbindingsgids instructies krijgen over hoe deze daemon apart te installeren, zodat MobileGo via de ether toegang heeft tot je telefoon; het duurt slechts ongeveer vijf minuten.
Ik moet zeggen dat toen de QR-code me naar de markt leidde, ik de daemon daar niet kon vinden, dus in plaats daarvan heb ik eenmaal met de USB-kabel verbonden met mijn telefoon. Toen de daemon van MobileGo was geïnstalleerd, kon ik de toepassing vanuit mijn la openen en vervolgens de draadloze toegang openen. Ik heb dat geverifieerd deze daemon-applicatie is op de markt; de ontwikkelaars vergeten gewoon om het te markeren als Wildfire-compatibel wanneer ze het publiceerden.
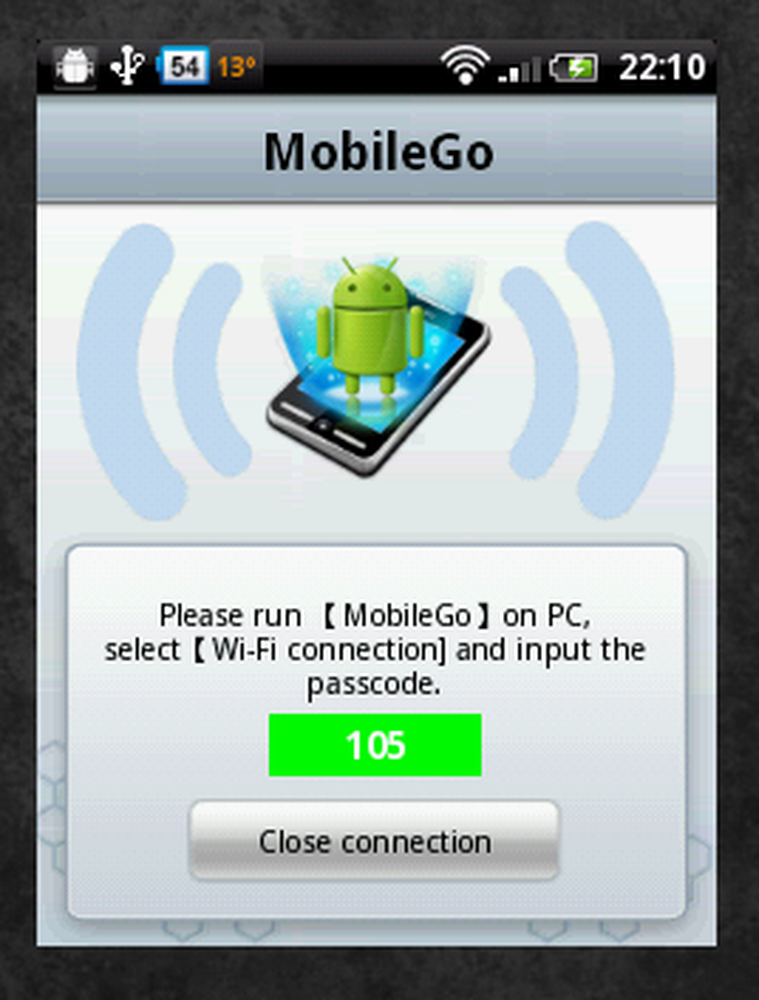
De WiFi Launcher op je telefoon
Interface
De interface is voor de meeste functies minimalistisch en heeft een heldere en duidelijke lay-out die niet beter kan zijn voor een productiviteits- en gebruiksgemaktoepassing.
De belangrijkste functies van MobileGo worden bovenaan in het toepassingsvenster weergegeven als pictogrammen die kunnen worden aangeklikt. Als u op een van deze knoppen klikt, wordt het hoofdvenster van het venster aangepast om de gekozen functie weer te geven. Ik zal deze functies paneel-voor-beeld bekijken.
Huis
Zoals u in de onderstaande schermafbeelding kunt zien, is het Home-venster, dat voornamelijk een uitsplitsing is van het opslaggebruik, samen met een formele modelnaam en versie van het Android-besturingssysteem, het eerste dat u krijgt als u verbinding hebt gemaakt met uw telefoon..
De geheugenrepresentaties lijken op hoe iTunes zijn geheugenanalyse van een iPod toont. Als u niet bekend bent met deze informatie-indeling, zoek dan naar de kleurtoetsen onder de balken; in mijn schermafbeelding staat groen voor muziek en oranje voor films. Naast de sleutel staat de exacte hoeveelheid ruimte die elke mediacategorie opneemt op uw telefoon, hoewel de visuele weergave u helpt de schaal van uw gebruik beter te begrijpen. Je ziet hier dat ik een veel grotere fan ben van muziek luisteren op mijn telefoon dan films kijken.
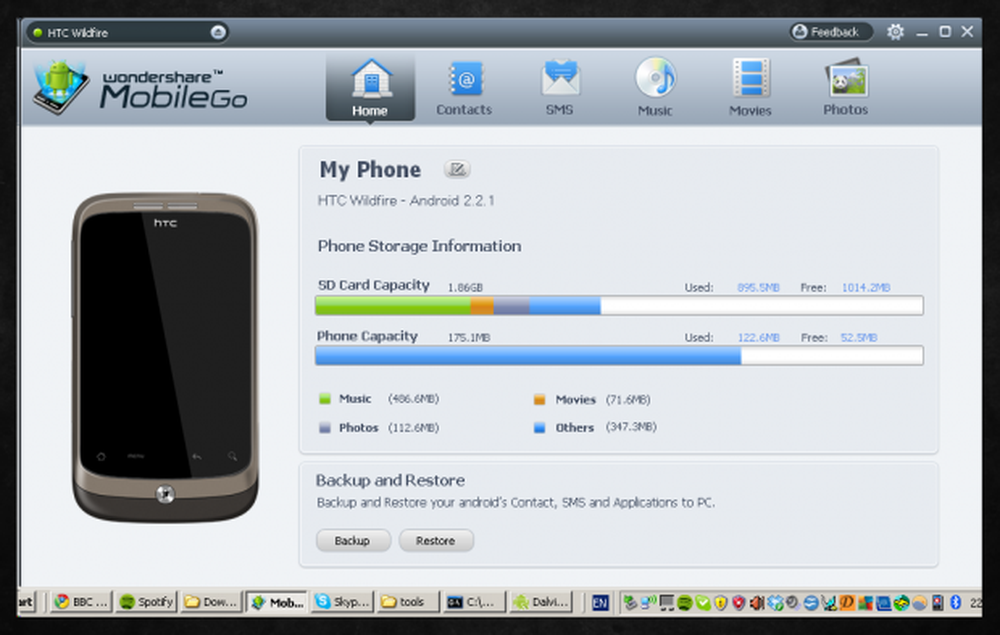
De startpagina
Aangezien ik nog niet de helft van mijn SD-kaartgeheugen gebruik, dient deze visuele gids eigenlijk alleen maar als een handige herinnering aan mijn gebruikspatronen. Als mensen echter te weinig ruimte krijgen, kunnen ze dit gebruiken om te beslissen wat ze nodig hebben om te bezuinigen.
De capaciteit van de interne telefoon wordt ook weergegeven onder de capaciteit van de SD-kaart - handig, als u wilt bijhouden hoeveel ruimte nog over is.
Maak een back-up van uw telefoon naar uw pc
Dit is geen knop aan de bovenkant van het scherm; in plaats daarvan wordt deze functie onder de Telefoonopslaginformatie in het Home-venster geplaatst. Er zijn veel Android-gebaseerde applicaties die je contacten en applicaties veilig bewaren, maar de meeste vertragen je telefoon terwijl je dit doet en maken alleen een back-up op je SD-kaart, wat betekent dat als je je telefoon verliest, je contacten er nog steeds mee gaan, zelfs hoewel ze een 'back-up' hebben. Sommige alternatieven, zoals Lookout Mobile Security, maken echt een back-up van uw contacten op afstand op hun servers, maar het is nog steeds een tijdrovende bezigheid die een hele reeks complicaties met zich meebrengt wanneer u komt om ze te herstellen.
MobileGo is anders. Omdat het over een hele computer beschikt, biedt het u de mogelijkheid om in één klap al uw contacten, sms-berichten en applicaties op uw computer te back-uppen. ik kan niet benadrukken hoe handig dit is. Mensen vergeten altijd het belang van het veilig houden van hun gegevens, ervan uitgaande dat moderne hardware onbreekbaar is of de software zo fijn is gemaakt dat deze niet crasht. Dat is niet waar. Jouw telefoon kan beschadigd zijn en software kan verprutsen. Zelfs als het maar één keer per maand is, laat je je telefoon ongeveer vijftien minuten aangesloten op je telefoon en worden die gegevens verzonden - vooral je contacten, omdat ze lastiger zijn om terug te gaan dan je zou denken (zelfs met Google Contacten). Het kan je op de lange termijn mogelijk veel tijd en moeite besparen, geloof me.
Het bestand waarnaar MobileGo exporteert, is een aangepast bestandstype, wat betekent dat alleen MobileGo het opnieuw kan herstellen als dit nodig is. Het nadeel is dat dit je bindt aan het gebruik van MobileGo, waar sommige mensen misschien niet zo blij mee zijn.
Contacten
In dit venster worden alle contacten weergegeven die u op uw telefoon hebt opgeslagen, inclusief de contacten die u hebt opgehaald uit andere bronnen zoals Google Mail. In dit venster kunt u kiezen voor stuur een bericht (zie hieronder), groepen toewijzen aan uw contacten, of ze importeren en exporteren (een vorm van back-up maken of alleen uw contacten overdragen). Met de functie Groepen kun je bijhouden wie wie in je leven is; je weet bijvoorbeeld dat als je op je werk bent, de mensen in 'collega's' meer op dat van 'vrienden' gericht moeten zijn.
Natuurlijk kun je ook in dit venster contacten toevoegen en verwijderen. Als u op 'Contact toevoegen' in de linkerbovenhoek van het venster klikt, krijgt u een gedetailleerde selectie van verschillende gegevensvelden die u mogelijk over iemand wilt invullen. Na bevestiging wordt het contact automatisch gesynchroniseerd met uw telefoon.
sms
Een van de dingen die ik het leukste vind aan MobileGo is de mogelijkheid om de sms-berichten van je telefoon vanaf je computer te beheren. Je kunt ze niet alleen doorzoeken en bekijken, maar je kunt ze ook zelf samenstellen en verzenden - uitstekend als je een baan hebt die fronsen op sms'en aan je bureau! De telefoon kan in uw zak zitten en u kunt vanaf uw computer sms'jes via WiFi verzenden en ontvangen. Fantastisch. Uiteraard worden berichten gesorteerd zoals u wilt, per contact, tijd enz. En kunnen ze worden geëxporteerd omdat ze elders worden opgeslagen en bekeken, misschien als ze belangrijke gegevens bevatten.
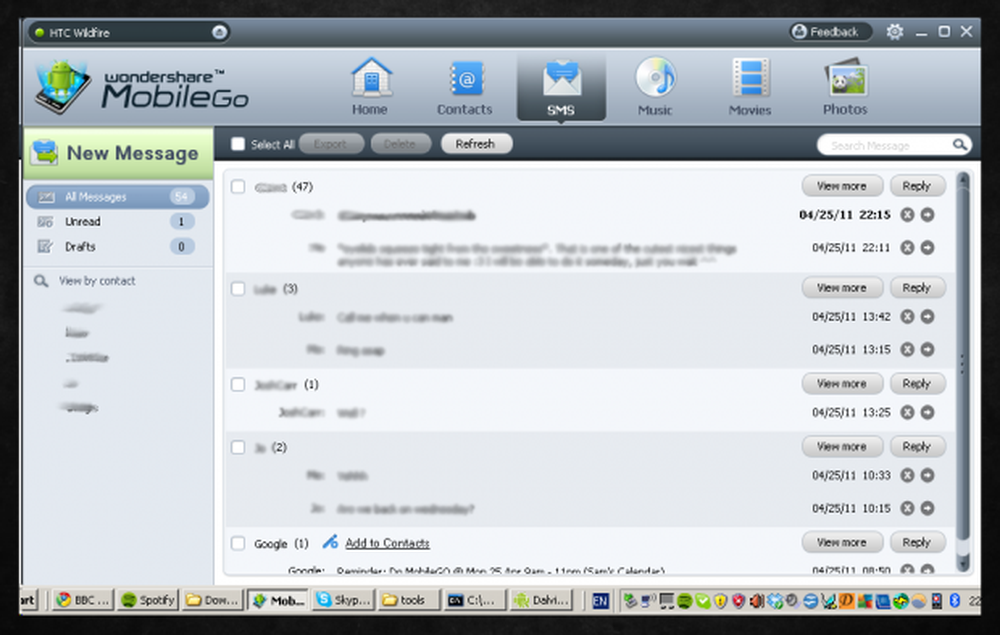
Het SMS-deelvenster
Muziek
Muziek toevoegen is eenvoudig genoeg, klik gewoon op de grote knop 'Muziek toevoegen' aan de linkerkant. U kunt meerdere tracks of mappen selecteren die tegelijkertijd moeten worden geïmporteerd. Naar mijn mening worden iTunes-geformatteerde bestanden, MP3's, WAV's, AAC's en FLAC's allemaal ondersteund voor automatische conversie om afspelen op je telefoon mogelijk te maken.
Als alternatief kunt u de muziekbestanden slepen en neerzetten in het muziekvenster van Mobile Go en het zal ze voor u synchroniseren op dezelfde manier alsof u 'Muziek toevoegen' had gekozen. Beide methoden handhaven automatisch een goede maphiërarchie en titelconventie.
In dit venster kunt u ook afspeellijsten maken en wijzigen via het subvenster onder 'Muziek toevoegen'. Dit betekent dat je een veel handigere en gebruiksvriendelijke set-up hebt voor het ordenen van afspeellijsten, wat op de meeste telefoons niet het gemakkelijkste is om te doen.
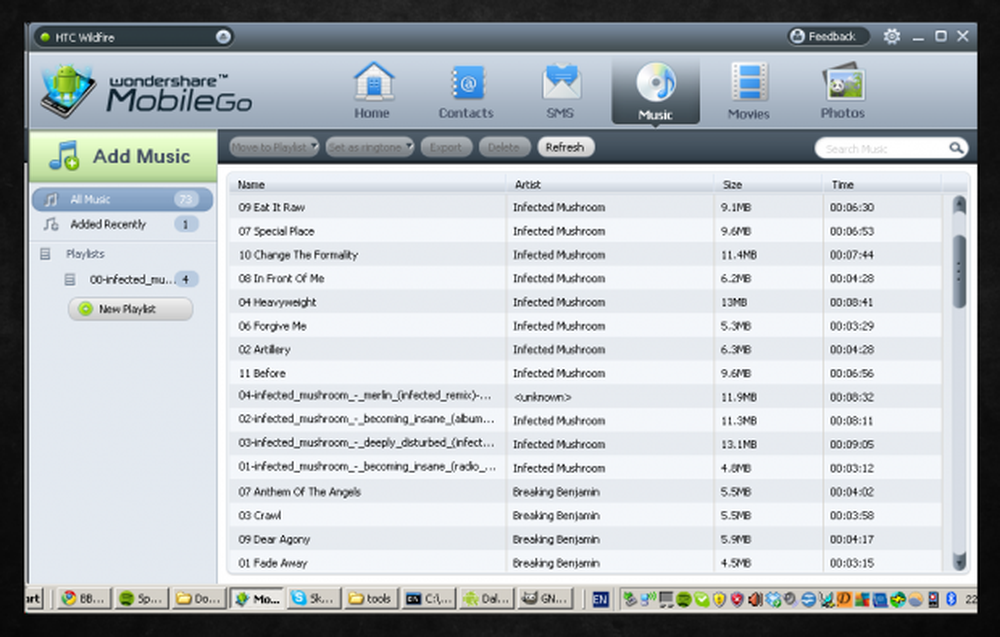
Het muziekpaneel
Een andere handige functie is een vervolgkeuzelijst 'Instellen als beltoon'. Dit bespaart u het gedoe om een beltoon in te stellen via de bewegende bestanden op uw SD-kaart en ze vervolgens te selecteren in Android. Nu kunt u eenvoudig met de rechtermuisknop op een track klikken, met de muis over 'Instellen als beltoon' gaan en kiezen of het uw oproep, alarm of meldtoon is.
Films
Voor het geval je het nog niet wist, leg ik uit dat de typen filmbestanden die je telefoon kan afspelen niet alleen afhankelijk zijn van je telefoontype, maar ook van de resolutie, en de precieze coderingsstijl kan ook variëren. Je hebt misschien geprobeerd een kleine clip naar je SD-kaart te kopiëren, alleen om te ontdekken dat de clip niet in je galerij zou verschijnen en als dit wel het geval was, was het niet speelbaar. Door te kiezen voor 'Film toevoegen', kunt u verschillende bestanden selecteren en deze worden automatisch aangepast en geformatteerd met betrekking tot uw telefoon. Als ik me bijvoorbeeld verveel, kan ik Family Guy vanuit een Wildfire-vriendelijk 320 × 240 mpeg-4 (mp4) -bestand bekijken.
Alle camera-opnames die u maakt, worden hier ook weergegeven, dus als u ze op uw computer wilt ontvangen voor een upload naar Facebook of een e-mailbijlage, klikt u er met de rechtermuisknop op en selecteert u Exporteren. Hiermee wordt alle USB-bekabeling en bladeren door mappen die gewoonlijk vereist is vermeden.
foto's
Voor mij was het een pijn om foto's van mijn telefoon af te halen. Zodra ik ze had genomen, moest ik mijn telefoon op de computer aansluiten (of Wifi File Explorer gebruiken) en door mappen bladeren.
MobileGo reikt stil in je telefoon en pakt al je foto's, en rangschikt ze vervolgens op een raster waarvan je kunt genieten. Dit is veel beter dan de meeste ingebouwde galerijen en zeker beter dan ze te bekijken via een USB-kabel en Windows Explorer. Als u een foto ziet die u wilt exporteren, klikt u er met de rechtermuisknop op, klikt u op Exporteren, selecteert u een bestemmingsmap en is deze klaar. U kunt Ctrl en Shift gebruiken om meerdere foto's te selecteren, net zoals in Verkenner.
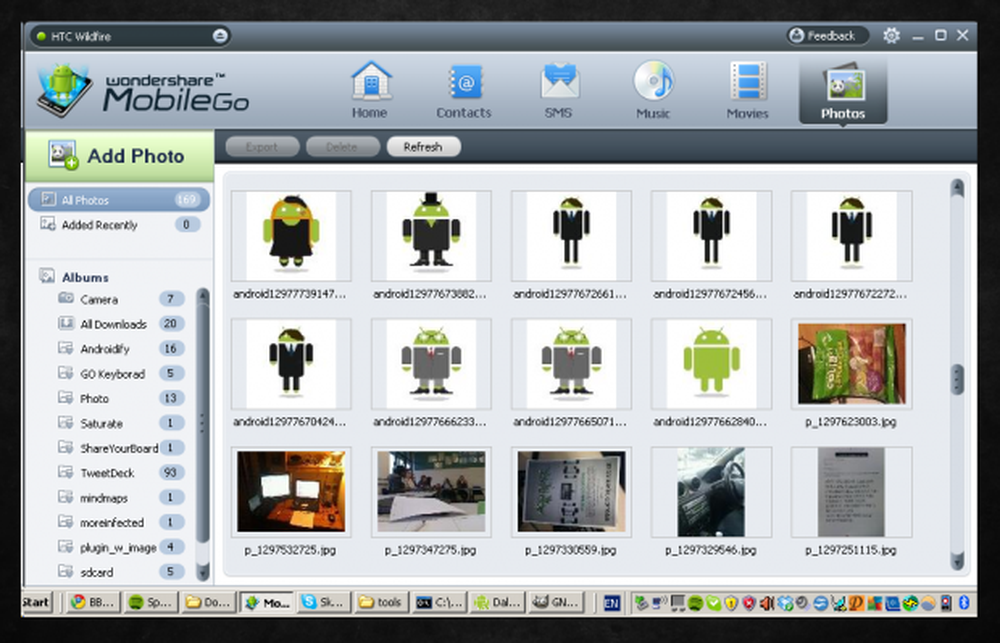
Het deelvenster Foto's (ik hou van Androidify)
Aan de linkerkant van het venster van de foto bevindt zich het vervolgkeuzemenu 'Albums'. De albums krijgen dezelfde namen als op uw telefoon om dingen synchroon te houden en de hoeveelheid foto's binnen elk album wordt ernaast weergegeven.
Krijg het
Op dit moment is Wondershare's MobileGo helemaal gratis, zonder verborgen abonnementsprijs of proefperiode.
Omdat MobileGo op zich geen Android-applicatie is, is het niet beschikbaar in de Android Market. Naast de link van de fabrikant onderaan deze pagina, is hier een link naar de MobileGo-pagina op de Wondershare-productwebsite.
Conclusie
Ik raad deze applicatie ten zeerste aan aan IEDER Android- en Windows-gebruiker. Het is de perfecte computer-telefooninterface en de diversiteit van de aangeboden functies betekent dat er zeker iets in de toepassing zal zijn dat u nuttig zult vinden.
.




