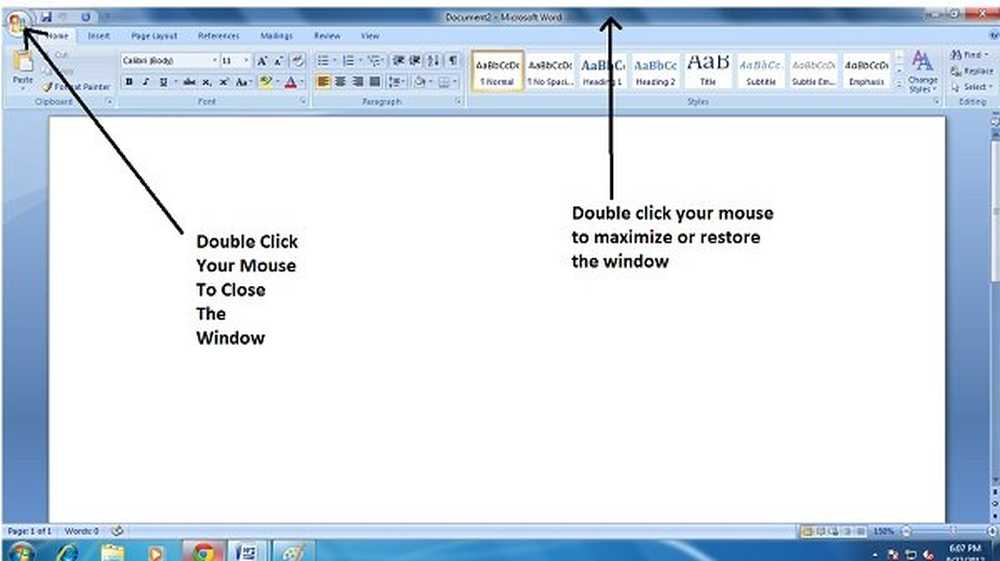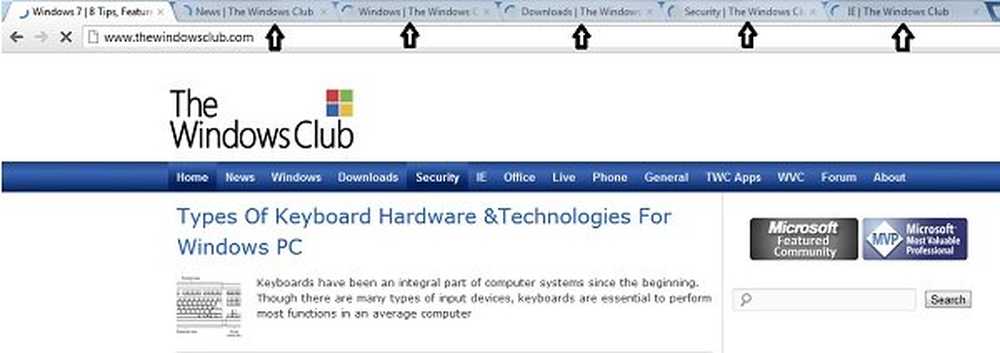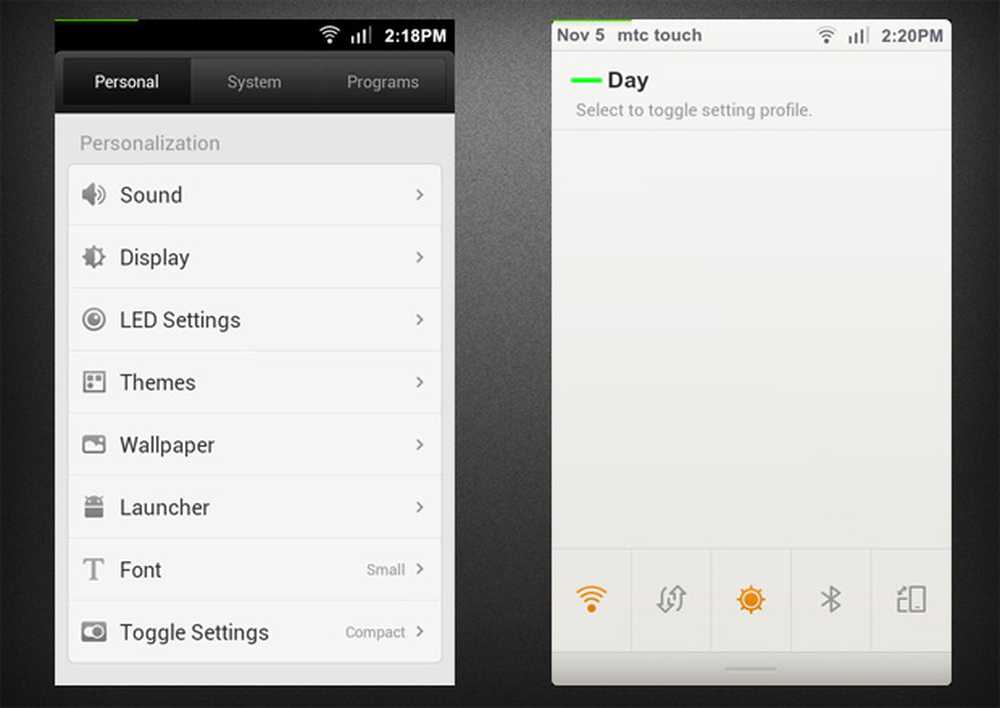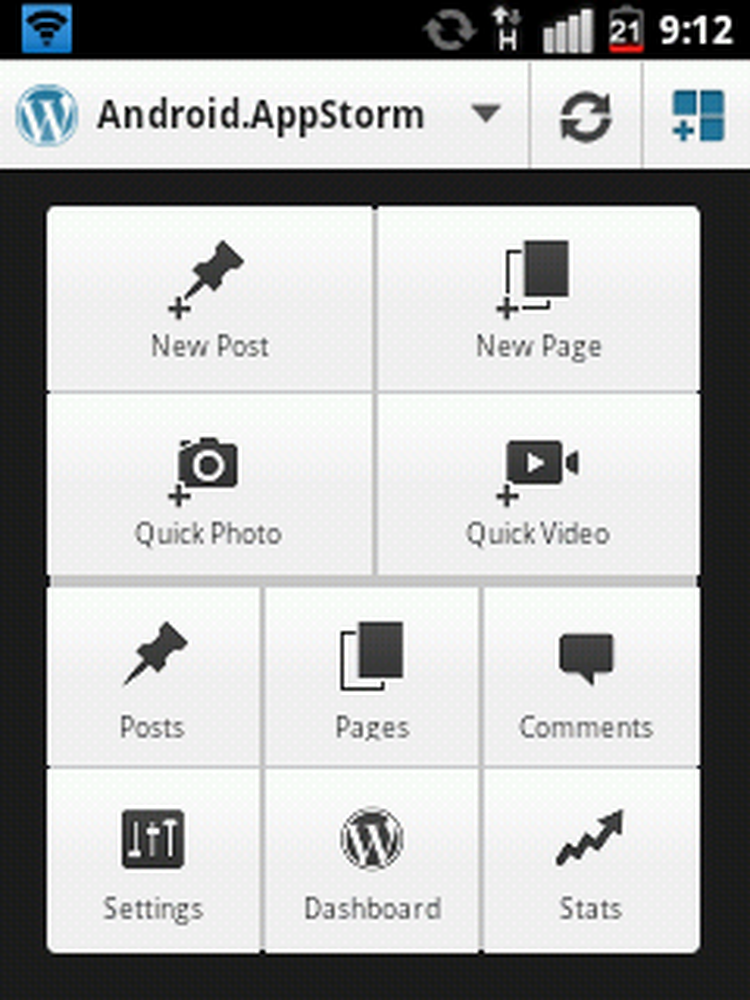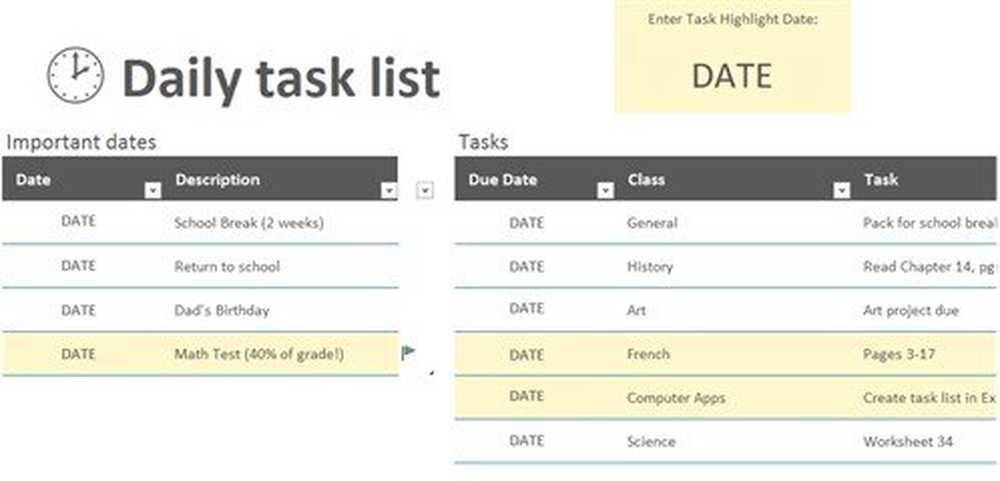10 Handige muistrucs voor Windows-gebruikers
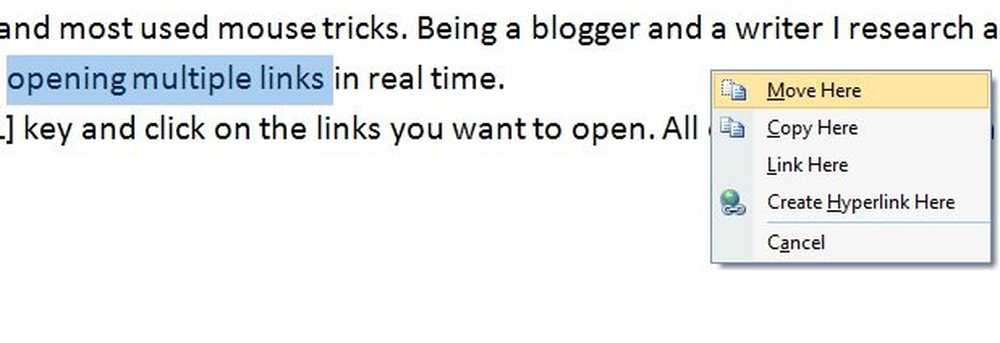
Ik hou van mijn muis! Hé, begrijp me niet verkeerd !! Ik heb geen huisdierenmuis of zoiets. Ik heb het over mijn computermuis. Ja, ik ben dol op mijn computermuis en het is echt een van de meest sluwe uitvindingen onder computerapparaten. In deze eerste post van mij in TheWindowsClub, ga ik je vertellen over enkele van de muistrucs die ik vaak gebruik, om het leven op de computer veel gemakkelijker te maken.
Ik heb gemerkt dat mensen hun muis meestal gebruiken om te klikken op een programma of document openen, het contextmenu openen en bestanden en mappen selecteren en slepen en neerzetten. Maar de muis kan veel meer doen.
Muistrucs voor Windows
Deze trucs zijn misschien niet zo nuttig voor iedereen, maar omdat ik een schrijver ben, moet ik ze vaak gebruiken. Hoewel sommige ervan heel gewoon zijn en door veel mensen in de buurt worden gebruikt - andere zijn minder bekend en toch erg nuttig.
1. Selecteer tekst met de [SHIFT] -toets

Dit is een van de eenvoudigste trucs van de muis. U kunt de tekst echter eenvoudig selecteren door met de linkermuisknop te klikken en deze te verslepen, maar dit wordt soms onbekwaam als we een bepaald karakter willen selecteren. Slepen selecteert vaak het volledige woord en deze truc helpt daar. Ik gebruik deze truc ook als mijn muis niet goed sleept.
2. Selecteer meerdere tekstdelen met de toets [CTRL]

Deze truc is niet zo gebruikelijk denk ik. Met behulp van deze truc kun je meerdere tekstdelen in een document selecteren. Selecteer een stuk tekst en houd vervolgens de toets [CTRL] ingedrukt en selecteer de volgende gewenste tekstdelen.
Heb je ooit meerdere stukken tekst in een document willen selecteren? Wat doe je dan? Dit is het antwoord. Houd de Ctrl-toets ingedrukt terwijl u tekst selecteert. Nogmaals, houd hem ingedrukt, selecteer een ander stuk tekst; selecteer het derde stuk tekst enzovoort.
Ik moet hier vermelden dat deze truc niet werkt op de online pagina's. U kunt deze trucs alleen gebruiken voor alleen uw Microsoft Office-documenten.
3. Selecteer Verticale tekst met toets [ALT]

Weet je hoe je de tekst verticaal moet selecteren? Het is heel eenvoudig, houd gewoon de [ALT] -toets ingedrukt en selecteer de tekst met de linkerknop van je muis.
Ik moet hier vermelden dat deze truc ook niet werkt op online pagina's. U kunt deze truc ook alleen gebruiken op uw Microsoft Office-documenten.
4. Inzoomen en uitzoomen
Ik heb deze truc vaak nodig omdat mijn gezichtsvermogen een beetje zwak is. Ik werk meestal aan Word met een ingezoomde pagina.
Als u ook in uw Word-document wilt inzoomen drukt u gewoon op [CTRL] en bladert u omhoog en [CTRL] en bladert u naar beneden om uit te zoomen.
5. Maximaliseer of sluit het venster 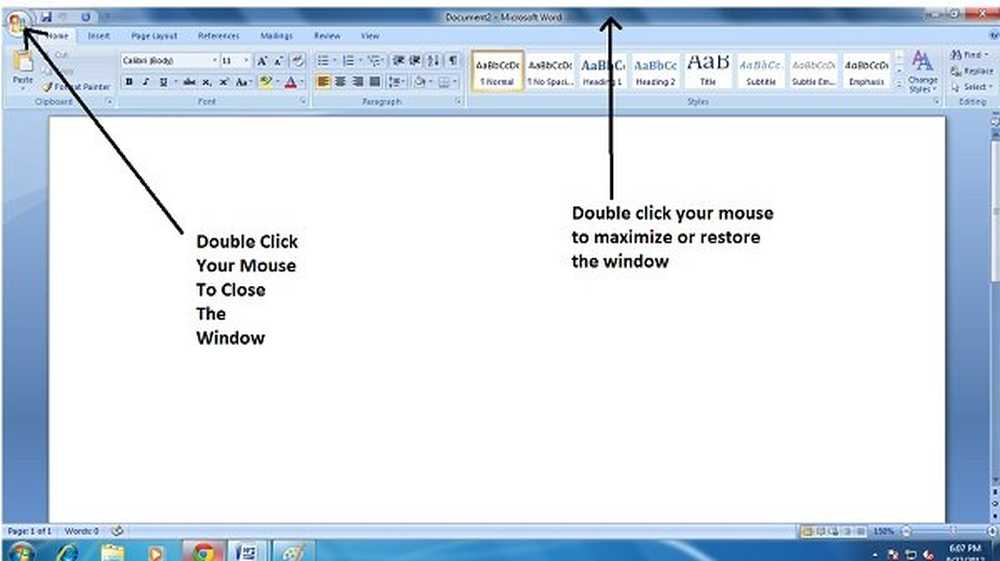
Dit is eigenlijk een veel voorkomende muis-truc, maar ik vind het de moeite waard om toe te voegen aan mijn lijst met handige muistricks. Als u een venster wilt sluiten, dubbelklikt u op het Windows-logo in de linkerbovenhoek van uw venster.
Dubbelklik met de muis op de titelbalk om het venster te maximaliseren of te herstellen.
6. Open de link in het nieuwe tabblad
U kunt elke koppeling op een nieuw tabblad openen door de [CTRL] -toets ingedrukt te houden en op die koppeling te klikken. Klik met de rechtermuisknop echter op de opties om de koppeling in een nieuw venster, een nieuw tabblad en in een incognitovenster te openen, maar deze truc helpt u tijd te besparen.
Deze muistruc is ook handig als je rechtermuisklik niet werkt, wat een veel voorkomende situatie is met mijn Windows-pc.
7. Uitgebreid contextmenu
We weten allemaal dat de rechterklik van onze muis het contextmenu opent, maar als u een uitgebreid contextmenu wilt, houdt u gewoon de [SHIFT] -toets ingedrukt terwijl u op de rechterknop van uw muis klikt. Als u dit doet, wordt een uitgebreid contextmenu weergegeven.
8. Open meerdere links 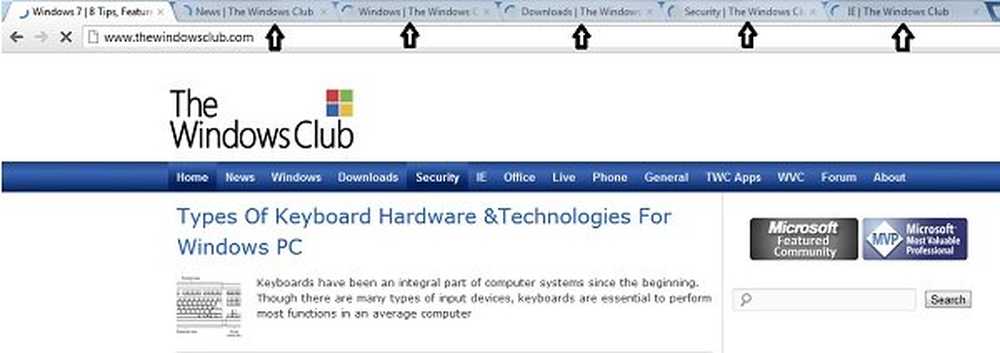
Dit is een van mijn favoriete en meest gebruikte muistricks. Als blogger en schrijver onderzoek ik veel en met deze truc kan ik meerdere links in realtime openen.
Ik houd de [CTRL] -toets net ingedrukt en klik op de links die u wilt openen. Ze openen allemaal in een nieuw tabblad.
9. Auto Scroll het venster
Tijdens het lezen op internet kom ik vaak berichten tegen met lange lijsten of lange pagina's. Ik vind het vreselijk om die berichten te lezen, want ik haat het om mijn vingers op de muis te houden om diep naar beneden te bladeren.
Ik was blij om deze auto-scroll-trick te leren. Ik neem gewoon de muiscursor op de schuifbalk en klik op de middelste knop van mijn muis, en het hele bericht wordt automatisch gescrold. Ik klik gewoon op de linkerknop van mijn muis, als ik wil dat het scrollen stopt.
10. Slepen en neerzetten 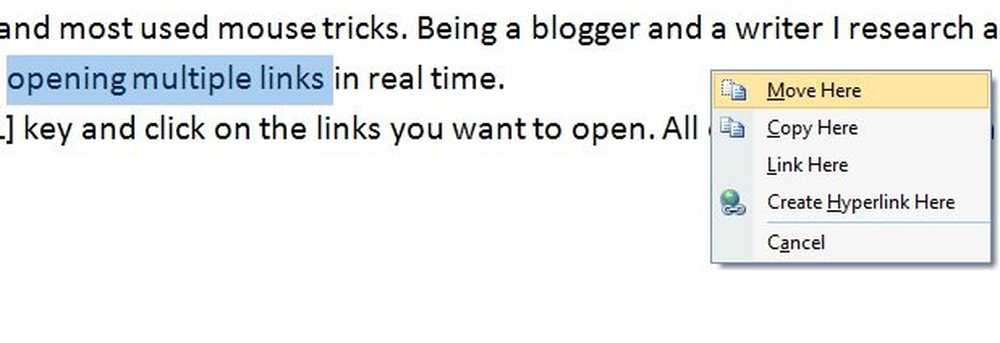
Mensen drukken meestal met de rechtermuisknop om het contextmenu te openen, maar ik gebruik het om een deel van mijn document te verplaatsen, kopiëren of koppelen. Ik selecteer gewoon de tekst die ik wil verplaatsen / kopiëren en sleep mijn muis naar een plaats waar ik hem wil hebben en klik op de rechterknop van mijn muis. Ik krijg de optie om hierheen te gaan, hier te kopiëren, hier te linken, hyperlink maken en Annuleren. Ik selecteer de optie die ik wil.
Sleep een bestand naar een map door met de rechtermuisknop te klikken. Zodra u de muisknop loslaat, ziet u meer opties!
Als u geïnteresseerd bent, kunt u ook deze tips voor middelhoge muiskliks bekijken.
Ik ben klaar met mijn lijst van 10 bruikbare muistricks. Ik weet zeker dat er nog veel meer zijn, en ik ben enthousiast om ze te leren. Als je andere trucs gebruikt die het waard zijn om in mijn lijst te worden toegevoegd, laat me dit dan weten in het vak hieronder. Bekijk ondertussen ook deze Windows 10 Tips en Trucs.
Heb meer nodig? Bekijk deze berichten!- Tips om de muis te gebruiken in Windows 10 /
- Verplaats muisaanwijzer met behulp van het toetsenbord één pixel per keer in Windows
- Muisaanwijzer verdwijnt & wordt vervangen door pijltoetsen
- Verplaats de muisaanwijzer met je hoofdbeweging
- Wijzig de Windows Cursor Thickness & Blinking Rate om deze zichtbaarder te maken
- Gebruik de Windows-computer zonder een toetsenbord of muis
- Schakel de functie Muisaanwijzerschaduw van Windows in
- Wijzig dubbele klik naar enkele klik, om bestanden, mappen in Windows te openen
- Activeer een venster door er met uw muis overheen te bewegen
- Windows Pointers & Mouse-instellingen voor linkshandige mensen.