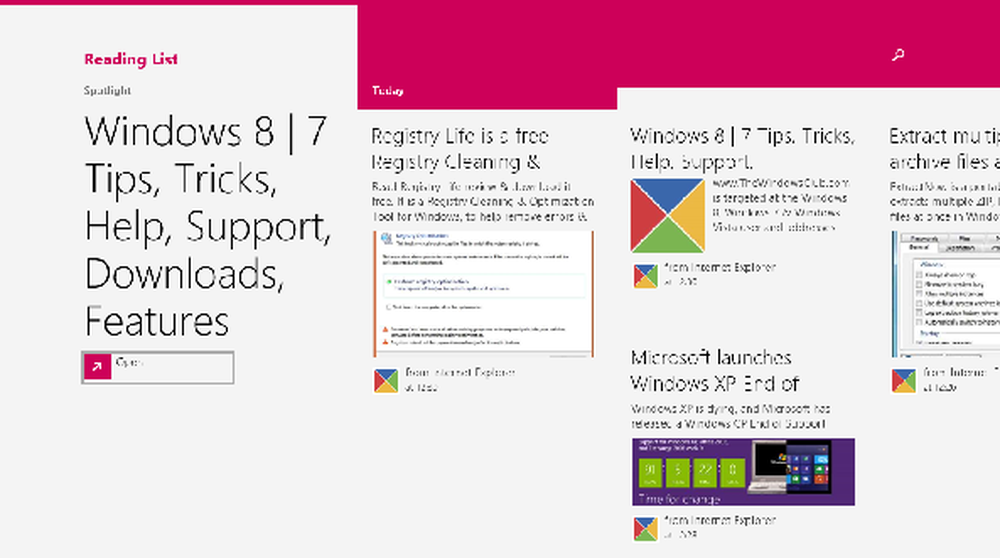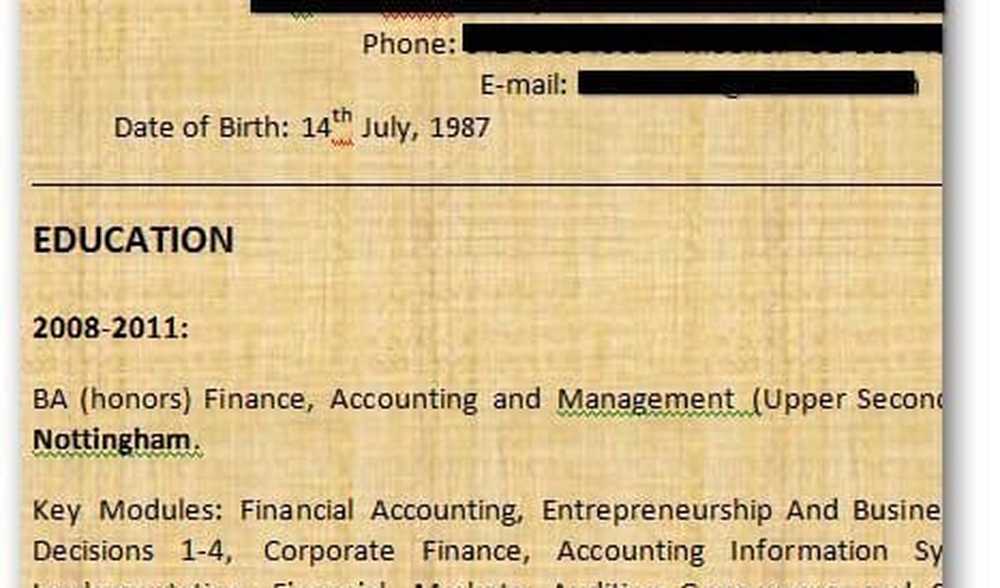Klokken toevoegen, Alarmen instellen, Timer en chronometer gebruiken in Windows 10 Alarmen & klokken-app
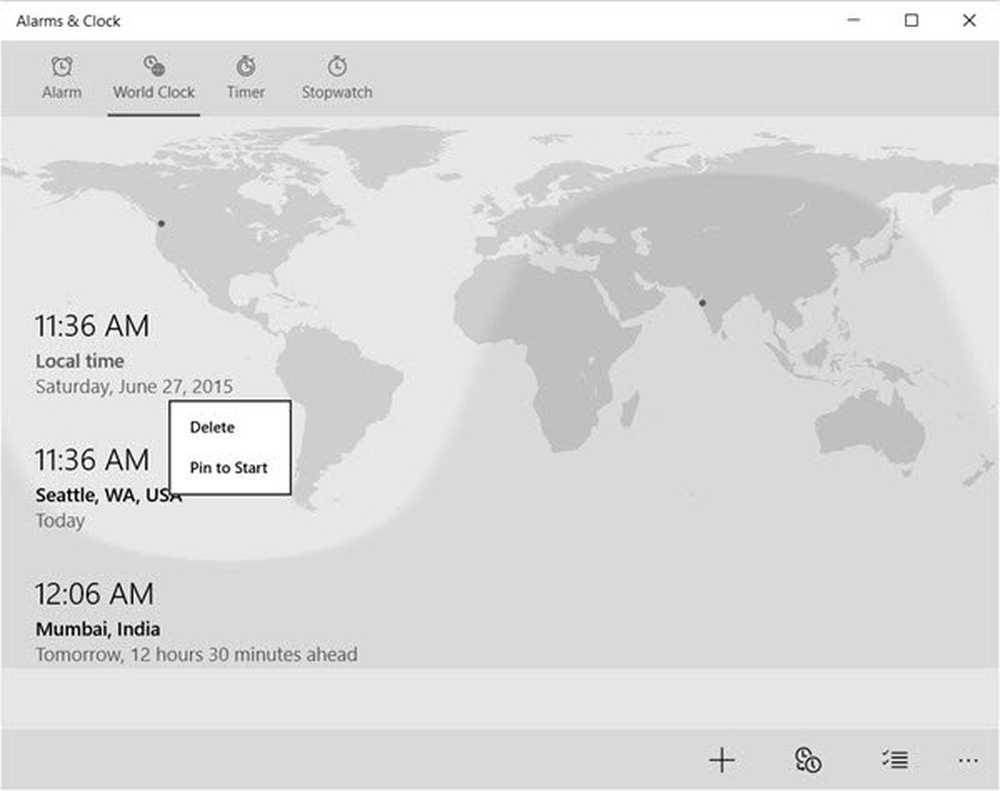
Alarmen en klokken is een nieuwe app in Windows 10, en het is ontworpen om extra functies naar de standaard systeemklok te brengen. Verder is het dezelfde app die wordt gevonden in Windows Mobile 10, een ander duidelijk teken dat Microsoft zijn Universal-apps-plan voortzet.
Net als bij Windows 8/7 kan de nieuwe app extra klokken maken die de tijd van over de hele wereld aangeven. Om het nog beter te maken, kunnen gebruikers elke klok vastzetten in het startmenu, zodat u niet meer hoeft te klikken op het standaard datum- en tijdmenu in de rechteronderhoek van het besturingssysteem om verschillende tijdzones te bekijken. In deze post zullen we zien, hoe we nieuwe klokken kunnen toevoegen, alarmen kunnen instellen, de ingebouwde timer en chronometer kunnen gebruiken in de app Alarmen en klokken..
Alarmen en klokken in Windows 10
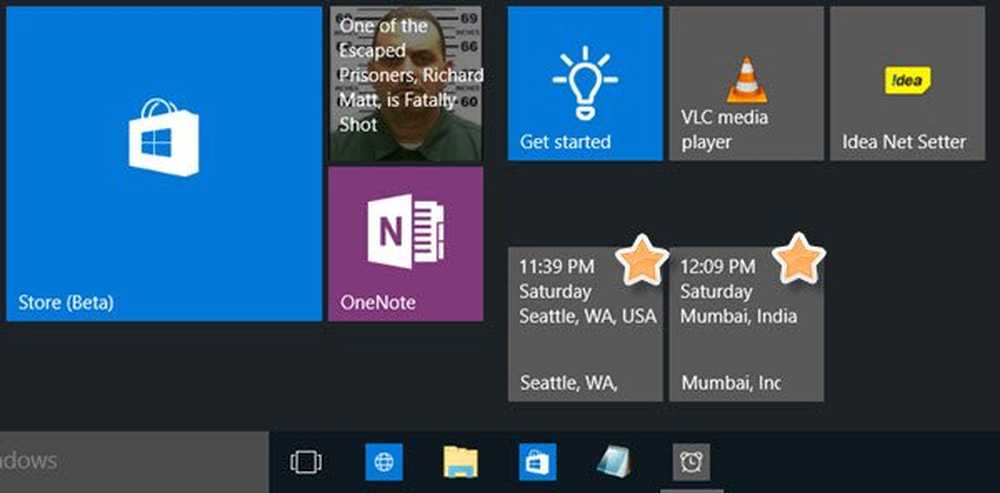
Open het Start-menu en verplaats de muiscursor naar "Alle apps"En klik opnieuw. Onder de categorie "A" moet de app Alarms en klokken bovenaan staan. Het enige dat nu nodig is, is om het opnieuw te openen door er op te klikken.
Zodra de app is geopend, ziet u vier tabbladen met de tekst: Alarm, Wereldklok, Tijd, Stopwatch.
Voeg extra klokken toe in Windows 10
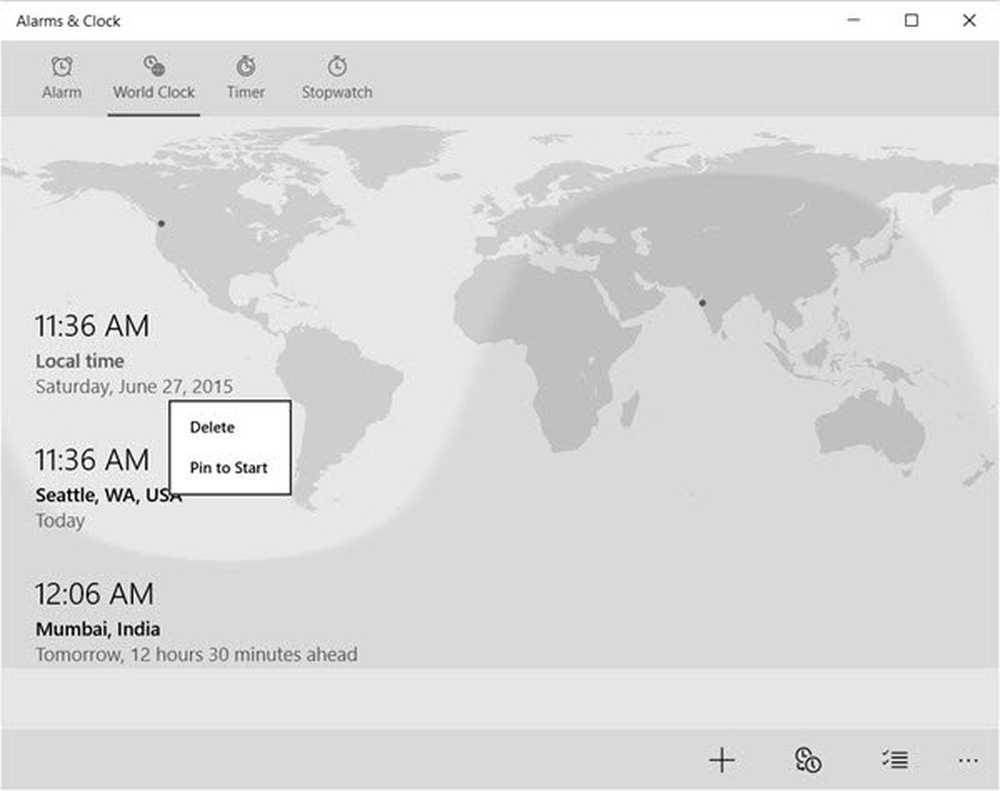
Klik op om een nieuwe klok toe te voegen Wereldklok. Zodra we dat uit de weg hebben geruimd, is het nu tijd om op de + of de nieuwe link in de rechterbenedenhoek van de app te klikken. Door erop te drukken, kunt u nieuwe klokken uit verschillende tijdzones over de hele wereld toevoegen. Typ gewoon het land of de stad en de app zal automatisch een lijst weergeven om uit te kiezen.
Nadat de juiste locatie is gekozen, verschijnt de nieuwe tijdzone op een kaart. Dit betekent dat als de geselecteerde tijdzone Seattle, de VS is, de tijd boven dat gedeelte van de kaart blijft.
Als u nu de nieuwe tijdzones wilt bekijken zonder ooit de app Alarmen en klokken opnieuw te hoeven starten, klikt u met de rechtermuisknop op de gewenste tijdzone in de app en klikt u op, Pin to Start. Hiermee worden de nieuwe tijdzones aan het startmenu gekoppeld om ze gemakkelijk te kunnen bekijken. Het is nu slechts een enkele klik verwijderd van de tijd buiten uw eigen land te kennen.Stel alarmen in Windows 10 in

Het instellen van het alarm in Windows 10 is vrij eenvoudig. De procedure is grotendeels vergelijkbaar met hoe dingen worden gedaan op Windows 10 Mobile, dus mensen met een mobiel apparaat van Microsoft moeten zich meteen thuis voelen.
Om een alarm in te stellen, klikt u op de Alarm tab en vervolgens op het "Plus" -teken aan de onderkant van de app. Hier zou de gebruiker de optie moeten zien om een nieuw alarm in te stellen. De app biedt de mogelijkheid om de toon, de herhalingsfrequentie, snoozetijd en ook de mogelijkheid om het alarm een naam te geven in te stellen.
Om te activeren, klik of tik onderaan op de knop Opslaan.
Gebruik Timer in Windows 10

Ik weet niet zeker hoe een timeroptie productief zal zijn voor desktop- en laptopgebruikers, maar het zou voor diegenen met kleine tablets moeten zijn.
Om het op te starten, is de procedure vergelijkbaar met het maken van een alarm. Klik gewoon op het tabblad Timer en vervolgens op het plusteken onderaan om een nieuwe timer te starten. Vanaf daar kan de nieuwe gebruiker de timer een naam geven en de duur opgeven. Klik daarna onderaan op de knop Opslaan.
Gebruik Stopwatch in Windows 10
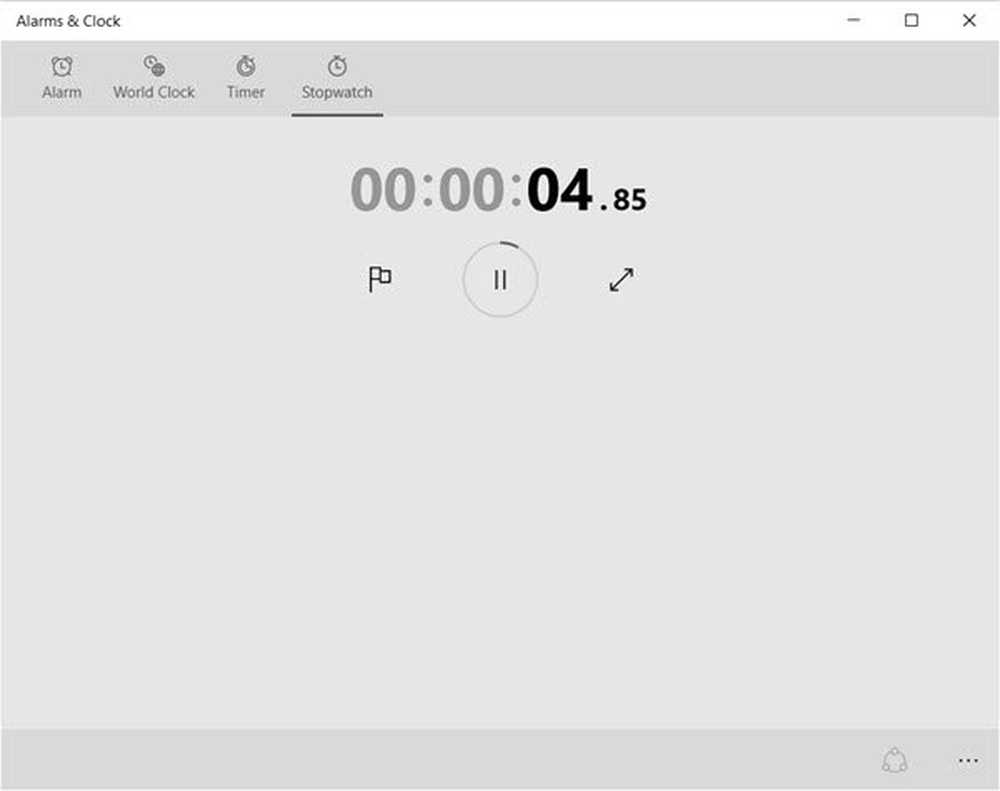
Klik gewoon op het tabblad Chronometer en druk op het pictogram play (start) om het op te starten. Zodra de chronometer is gepauzeerd, kunnen gebruikers hun tijd met vrienden op sociale netwerken delen via het pictogram Delen onderaan.
Alarmen en klokken is een interessante app en functie rijk aan, en we weten zeker dat velen van jullie het nuttig zullen vinden.