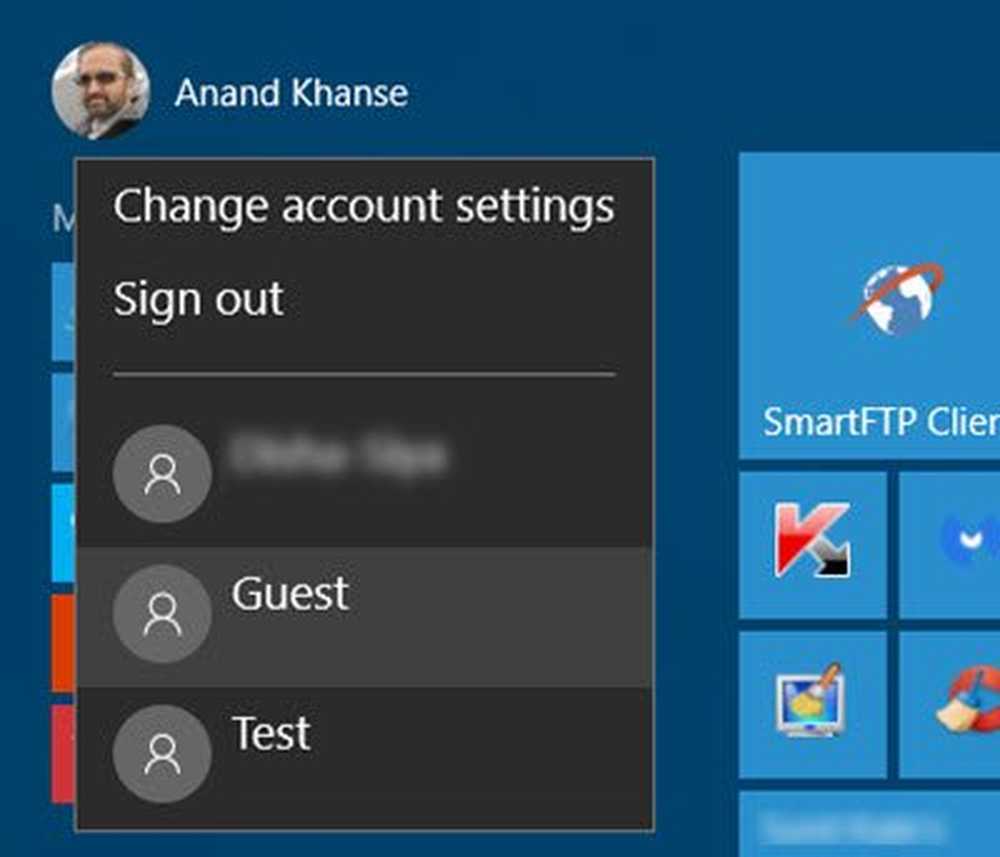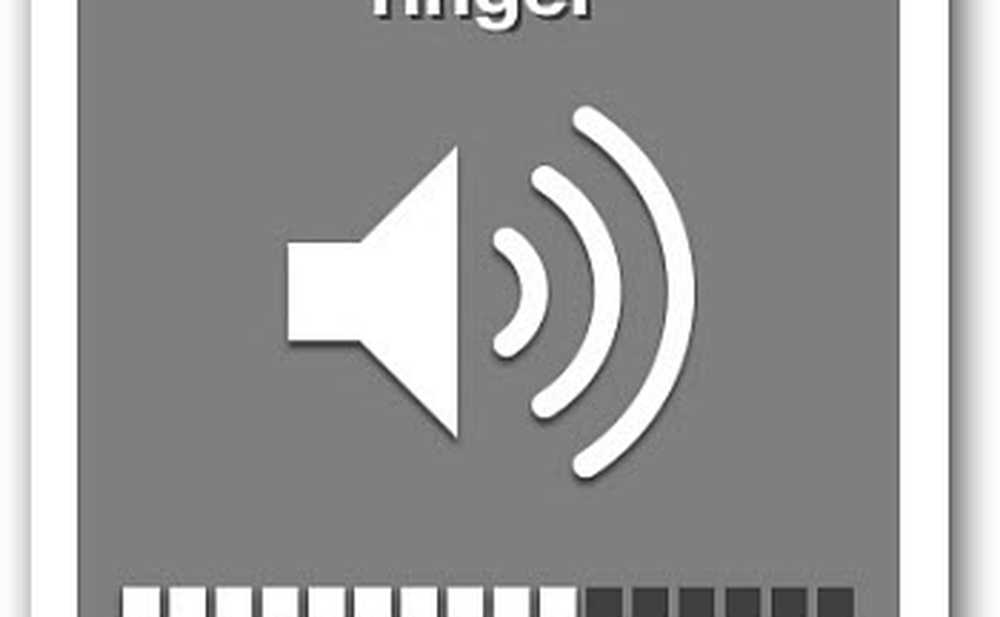Pas uw monitor aan voor een betere schermresolutie in Windows 10/8/7

De schermresolutie instellingen van Windows pc-monitor is een belangrijke factor om te overwegen tijdens het gebruik van een computer. De juiste schermresolutie vergemakkelijkt het volledige zicht op het bureaublad van uw computer en een betere weergave van de inhoud.
Standaard selecteert Windows 10/8/7 de beste weergave-instellingen, rekening houdend met de schermresolutie, monitorvernieuwingssnelheid en kleur op basis van uw monitor. Als er afzonderlijke grafische stuurprogramma's op uw pc zijn geïnstalleerd, moet u de juiste en nieuwste stuurprogramma's ook op uw systeem installeren om optimaal gebruik te kunnen maken. De weergave-instellingen zijn afhankelijk van het type monitor, de weergave-instellingen voor een LCD- of CRT-monitor zijn anders.
Maak voordat u begint een systeemherstelpunt zodat u altijd terug kunt gaan als u de wijzigingen niet goed vindt.
Pas uw monitor aan voor een betere schermresolutie
LCD-monitoren worden ook flat-panel displays genoemd en momenteel worden ze majorly gebruikt. Ze zijn veel lichter en dunner dan omvangrijke CRT-monitoren, die zware glazen buizen bevatten. LCD-monitoren hebben ook een breder scala aan vormen en grootten, waaronder breedbeeldschermen en schermen met standaardbreedte, met verhoudingen van 16: 9 of 16:10 breedte-hoogte voor breedbeeldmodellen en 4: 3 voor standaardbreedtemodellen . Laptops gebruiken ook flat-panel displays.
Voor zowel LCD- als CRT-monitoren is het de dots per inch (DPI) die er allemaal toe doet, hoe hoger de resolutie, hoe beter en scherper de resolutie. De resolutie die u gebruikt, is afhankelijk van de resoluties die uw monitor ondersteunt. Bij hogere resoluties, zoals 1900 x 1200 pixels, lijken items scherper en kleiner, waardoor er meer ruimte op het scherm is. Bij lagere resoluties, zoals 800 x 600 pixels, passen minder items op het scherm.
Met Windows kunt u de grootte van tekst en andere items op uw scherm vergroten of verkleinen, terwijl u ervoor zorgt dat uw monitor op de optimale resolutie wordt ingesteld.
De beste weergave-instellingen voor een LCD-monitor
Als u een LCD-scherm hebt, controleert u de schermresolutie. Het wordt aanbevolen om uw monitorresolutie op de oorspronkelijke resolutie te houden, zodat deze u de beste weergave-ervaring biedt.
- Klik met de rechtermuisknop op het bureaublad en selecteer vervolgens Schermresolutie.
- Klik op de vervolgkeuzelijst naast Resolutie. Controleer op de aangegeven resolutie (aanbevolen). Dit is de eigen resolutie van uw LCD-monitor - meestal de hoogste resolutie die uw monitor kan ondersteunen.

De fabrikant of reseller van de monitor moet u ook de oorspronkelijke resolutie voor uw LCD-monitor kunnen vertellen. (CRT-monitoren hebben geen eigen resolutie.)
Een LCD-scherm met de oorspronkelijke resolutie geeft tekst meestal beter weer dan een CRT-monitor. LCD-monitoren kunnen technisch lagere resoluties ondersteunen dan hun eigen resolutie, maar de tekst zal er niet zo scherp uitzien en de afbeelding kan klein zijn, gecentreerd op het scherm, afgezet met zwart of er uitgerekt uitzien.
Lezen: Probleem met lettergrootte oplossen bij het werken met meerdere apps.Resolutie op basis van de grootte van het LCD-scherm
| Monitor grootte | Aanbevolen resolutie (in pixels) |
| 19-inch standaard ratio LCD-monitor | 1280 × 1024 |
| 20-inch standaard ratio LCD-monitor | 1600 × 1200 |
| 20- en 22-inch breedbeeld LCD-monitoren | 1680 × 1050 |
| 24-inch breedbeeld LCD-monitor | 1920 × 1200 |
| Laptop scherm grootte | Aanbevolen resolutie (in pixels) |
| 13- tot 15-inch standaardverhouding laptopscherm | 1400 × 1050 |
| 13- tot 15-inch breedbeeldscherm voor laptops | 1280 × 800 |
| 17-inch breedbeeldscherm voor laptops | 1680 × 1050 |
Stel de kleur in voor een LCD-monitor
Om de beste kleur weer te geven die op uw LCD-scherm wordt weergegeven, moet u deze instellen op 32-bits kleuren. Deze meting heeft betrekking op kleurdiepte, het aantal kleurwaarden dat aan een enkele pixel in een afbeelding kan worden toegewezen. Kleurdiepte kan variëren van 1 bit (zwart-wit) tot 32 bits (meer dan 16,7 miljoen kleuren).
- Klik met de rechtermuisknop op het bureaublad en selecteer vervolgens Schermresolutie.
- Klik op Geavanceerde instellingen en klik vervolgens op het tabblad Monitor.
- Selecteer onder Kleuren Ware kleuren (32 bits) en klik vervolgens op OK.

De juiste weergave-instellingen voor een CRT-monitor
Voor een CRT-monitor is het belangrijk om de schermresolutie te wijzigen in de hoogste beschikbare resolutie die 32-bits kleuren en een vernieuwingssnelheid van ten minste 72 Hertz biedt. Als het scherm flikkert of als het scherm ongemakkelijk is, verhoogt u de verversingsfrequentie totdat u hiermee vertrouwd bent. Hoe hoger de vernieuwingsfrequentie, hoe kleiner de kans op merkbaar flikkeren
Oplossing op basis van de grootte van de CRT-monitor
| Monitor grootte | Aanbevolen resolutie (in pixels) |
| 15-inch CRT-monitor | 1024 × 768 |
| 17- tot 19-inch CRT-monitor | 1280 × 1024 |
| 20-inch en grotere CRT-monitor | 1600 × 1200 |
Stel de kleur in voor een CRT-monitor
Windows-kleuren en -thema's werken het beste wanneer uw monitor is ingesteld op 32-bits kleuren. U kunt uw monitor instellen op 24-bits kleuren, maar u ziet niet alle visuele effecten. Als u uw monitor instelt op 16-bits kleuren, worden afbeeldingen die vloeiend zijn mogelijk niet correct weergegeven.
- Klik met de rechtermuisknop op het bureaublad en selecteer Schermresolutie.
- Klik op Geavanceerde instellingen en klik vervolgens op het tabblad Monitor.
- Selecteer onder Kleuren Ware kleuren (32 bits) en klik vervolgens op OK. (Als u geen 32-bits kleur kunt selecteren, controleert u of uw resolutie zo hoog mogelijk is en probeert u het opnieuw.)
Vergeet niet altijd de beste grafische stuurprogramma's te gebruiken die beschikbaar zijn voor uw pc - hoewel Windows standaard stuurprogramma's bevat - maar voor de beste resultaten moet u altijd het gedeelte Ondersteuning & downloaden van de website van de hardwarefabrikant van uw apparaatfabrikant raadplegen. Intel, NVIDIA en ATI zijn enkele bekende namen in de lijst met grafische geheugenproducenten.
Met dit bericht kunt u problemen oplossen nadat u naar een grotere monitor met een hogere schermresolutie bent gegaan.