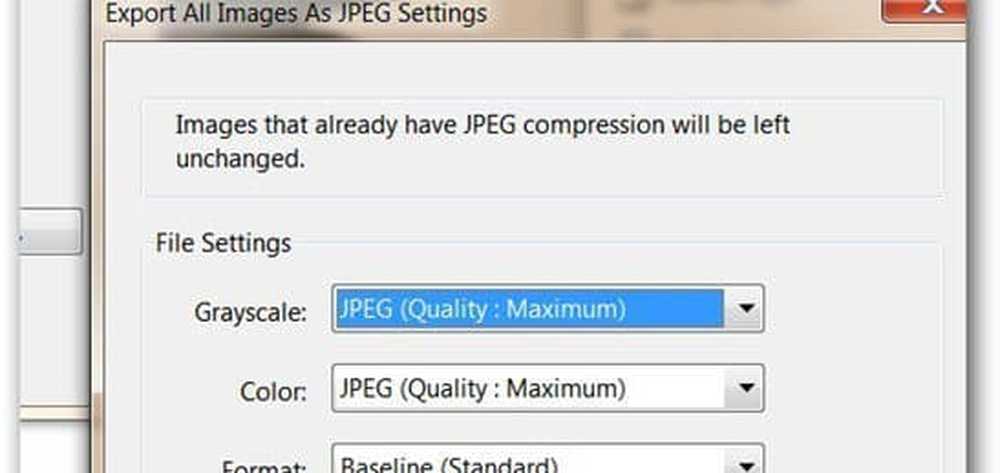Admin, Standaard, Werk, School, Kind, Gastaccount in Windows 10
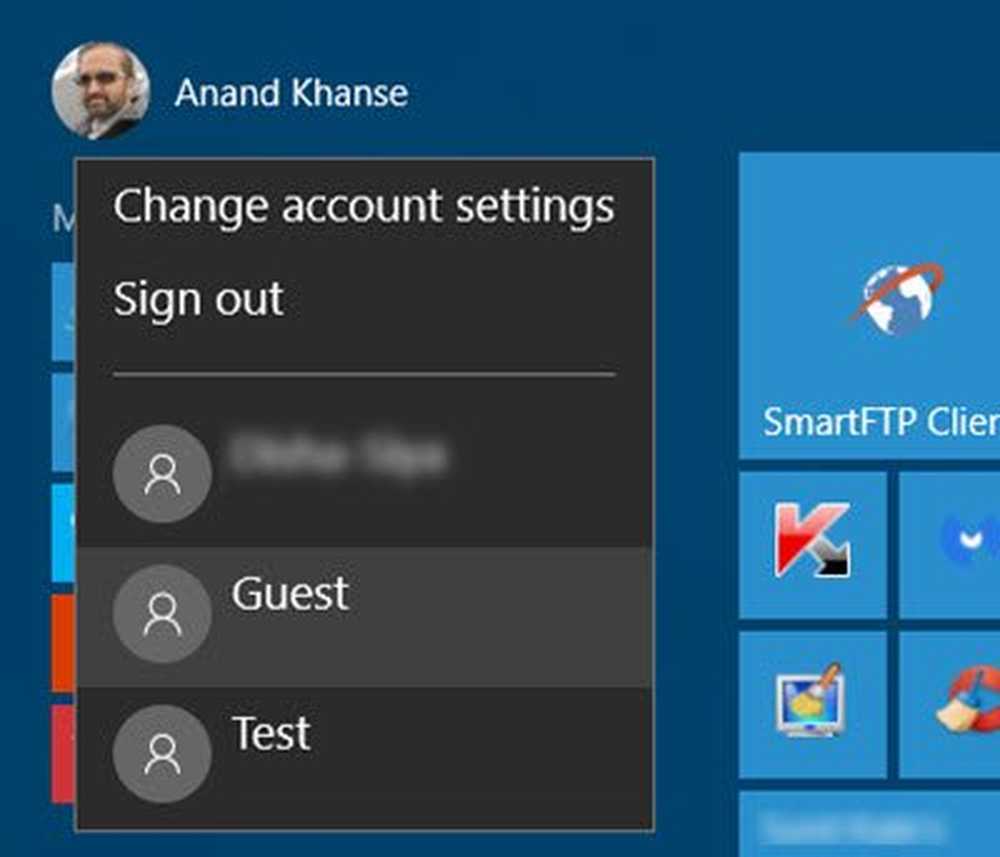
Tijdens de installatie maakt men een Gebruikers account voor zichzelf. Als u een gedeeld computersysteem hebt, moet er voor elke gebruiker een afzonderlijk gebruikersaccount zijn. Windows is altijd goed uitgerust om meerdere gebruikersaccounts te verwerken, en de nieuwste Windows 10 maakt het ook mogelijk om gebruikersaccounts te maken namelijk - Administrator Account, Standard account, Work & School account, Child account en Guest Account. Elke account heeft zijn eigen instellingen en kan worden ingesteld met specifieke voorkeuren. In deze post leren we over elk van deze accounttypen in Windows 10.
Administrator-account
Of u nu een nieuwe Windows 10-installatie uitvoert of uw bestaande versie van Windows bijwerkt, u moet eerst een gebruikersaccount maken. Dit hoofdaccount op uw pc wordt een beheerdersaccount genoemd. U kunt inloggen op uw pc met uw Microsoft-account of via een lokaal account. U moet zijn aangemeld met een Microsoft-account om bepaalde standaard Windows 10-functies te gebruiken, zoals Windows Store, enzovoort. Het beheerdersaccount krijgt volledige toegang tot de pc en kan wijzigingen aanbrengen in de instellingen en de pc aanpassen.
Veel mensen weten het niet, maar er is ook een ingebouwde, verhoogde beheerdersaccount in Windows 10 die standaard inactief is. Dit account is alleen vereist voor sommige functies die om verhoogde rechten vragen en wordt vaak alleen gebruikt voor het oplossen van problemen.
Werk- en schoolaccount
Onder Jouw rekening sectie, kunt u ook een werk- en schoolaccount toevoegen. Scroll naar beneden en je ziet de link om er een aan te maken. De nieuw toegevoegde Werktoegang in de accountinstellingen kunt u toegang krijgen tot de gedeelde apps, e-mail of meldingen van werk of school.
Helaas is deze functie alleen beschikbaar in de Windows 10 Pro-versie.
Standaard account
Elk nieuw account dat op Windows 10 PC is aangemaakt, wordt automatisch aangemaakt als een standaardaccount, tenzij het een kinderaccount is. Een standaardaccountgebruiker krijgt meestal de rechten die vergelijkbaar zijn met die van een beheerdersaccount. Maar deze gebruiker kan instellingen niet wijzigen of wijzigingen aanbrengen in het systeem. Hij krijgt machtigingen die zijn toegestaan door de beheerder. Je kunt het maken onder de Familie en andere gebruikers gedeelte in Accountinstellingen. Klik op Voeg een familielid toe om te beginnen en selecteer later Adult.
Child Account
Onder de Familie en andere gebruikers In Accountinstellingen kunt u ook een speciaal account voor uw kind maken, waar u de tijdslimieten, webbrowsing, apps en games kunt beperken volgens uw eigen voorkeuren. Met de instellingen voor de kinderaccount kunnen gebruikers hun kinderen online beschermen tijdens het gebruik van hun pc.
Ga naar Familie en andere gebruikers van Account instellingen op uw Windows 10 pc en klik op Voeg een familielid toe.
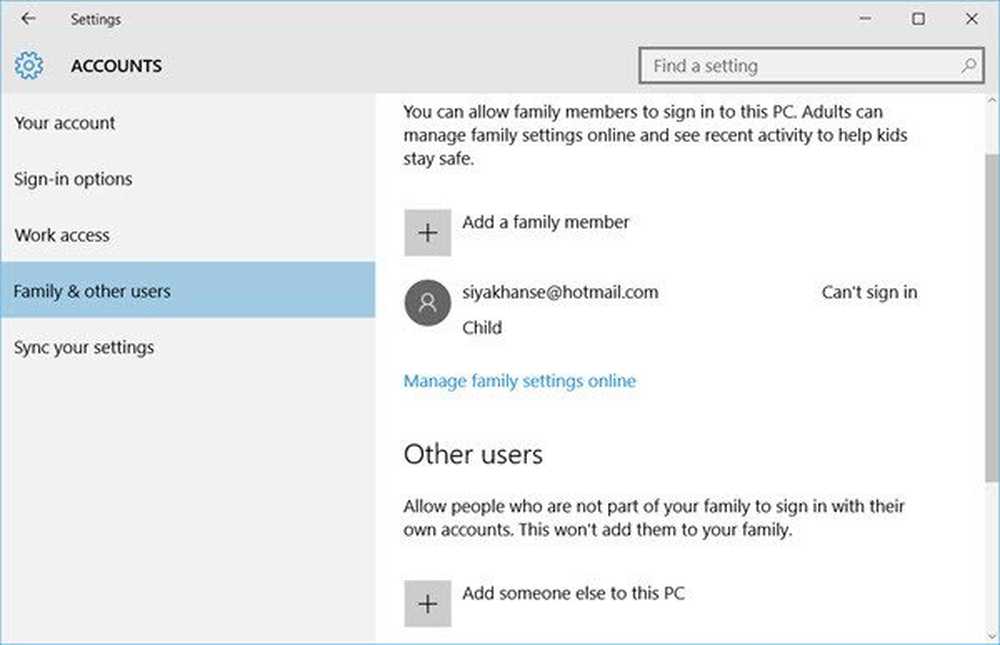
Hier kunt u een Kind- of een Volwassen-account maken. kiezen Voeg een kind toe, voer de e-mail-ID van het Microsoft-account van uw kind in en volg de volgende stappen. Wanneer u een onderliggende account maakt, kunt u de volledige activiteit op de pc configureren, zoals surfen op het web, spelletjes spelen, apps gebruiken en de schermtijd.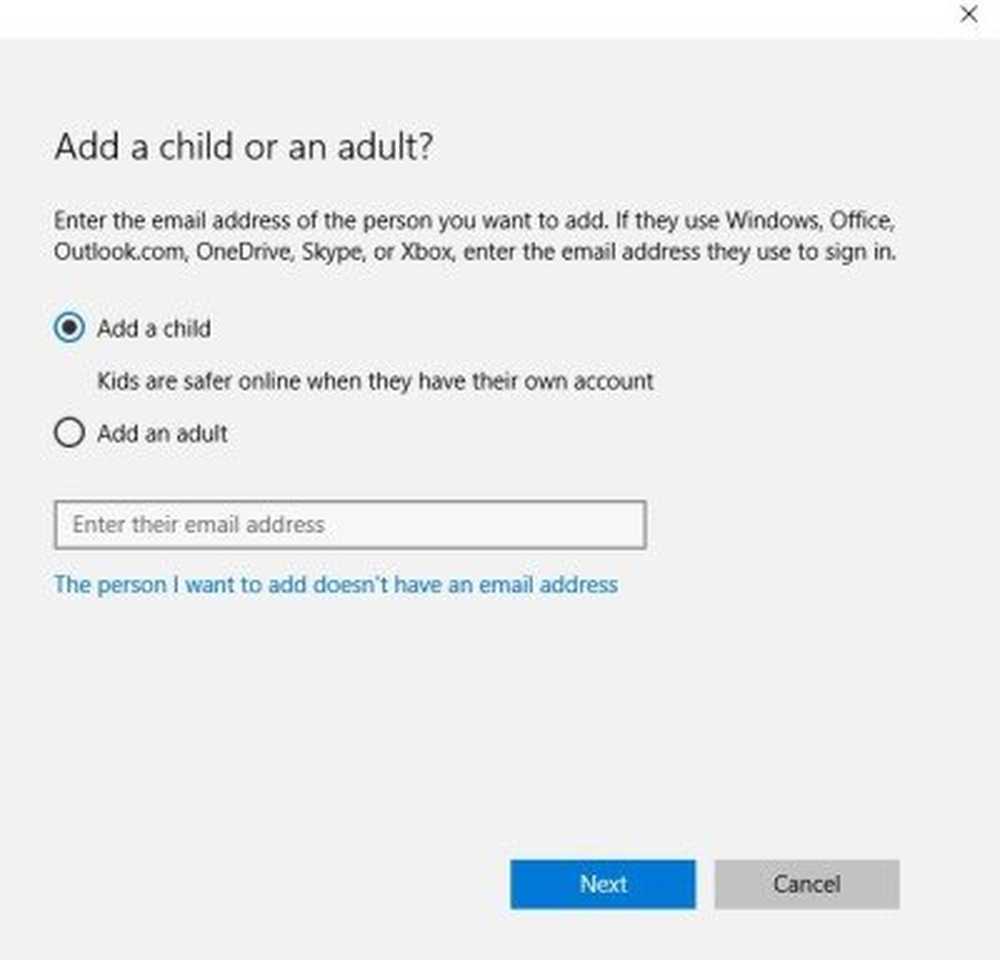
Gastaccount in Windows 10
Hier in hetzelfde Familie en andere gebruikers sectie, kunt u ook toevoegen Andere gebruikers als een gastaccount. Klik op Voeg iemand anders toe aan de pc starten.
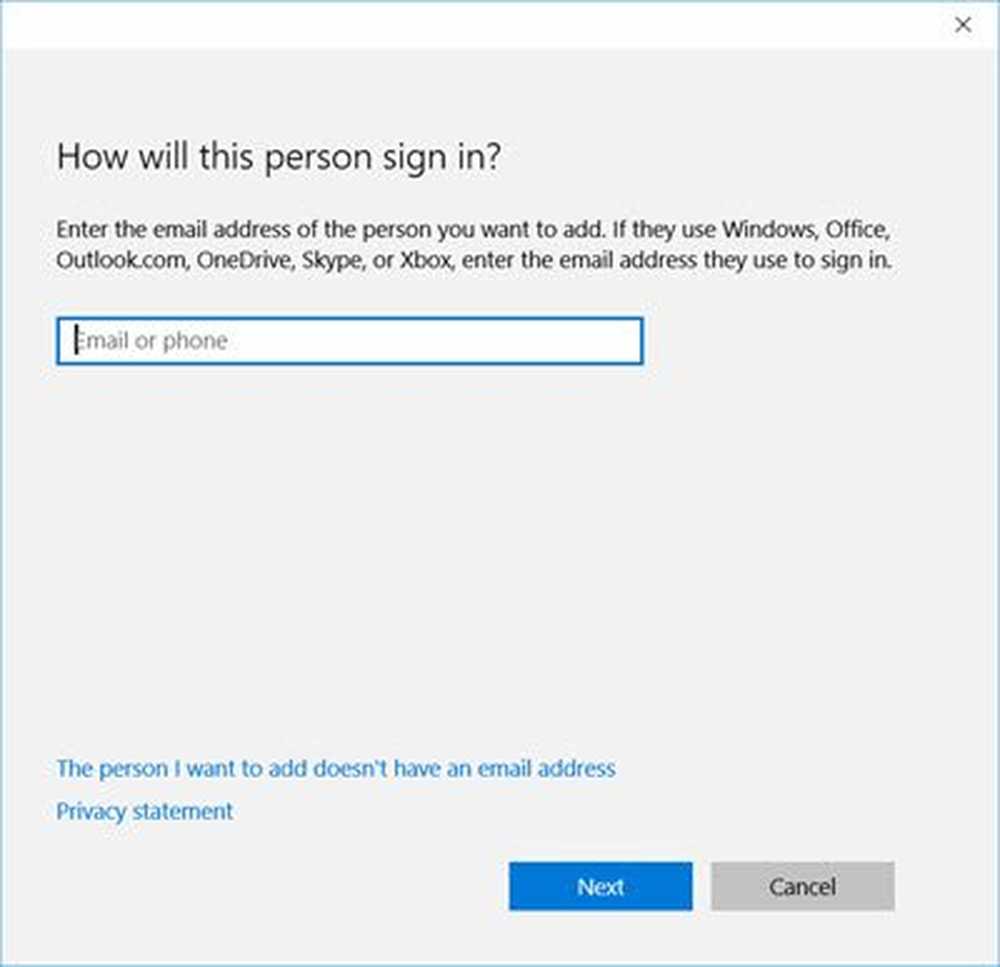
Gastaccounts worden meestal gemaakt wanneer we willen dat iemand tijdelijk toegang heeft tot uw pc. Een gastaccount is een tijdelijk account en het is de gebruiker ten strengste verboden wijzigingen in uw pc-instellingen aan te brengen of toegang te krijgen tot uw persoonlijke bestanden die op de pc zijn opgeslagen.
In tegenstelling tot de standaardgebruiker of -beheerder, kunnen gastaccountgebruikers geen wachtwoord maken, een software op uw pc installeren of zelfs uw pc-instellingen niet wijzigen. Het enige dat een gastaccount kan doen, is inloggen op uw pc, browsen en surfen op internet en de pc uitschakelen. Gastaccounts hebben een beperkte set machtigingen, maar toch is het belangrijk om het uit te schakelen als je geen gebruiker bent.
Een ding dat ik hier heb opgemerkt, is dat je de naam Guest niet kunt gebruiken voor het maken van een account voor Andere gebruikers. Maar als u een Gast-account had ingeschakeld en gemaakt in uw eerdere besturingssysteem, zal het blijven bestaan na de upgrade, zoals u kunt zien in een van mijn andere laptops.
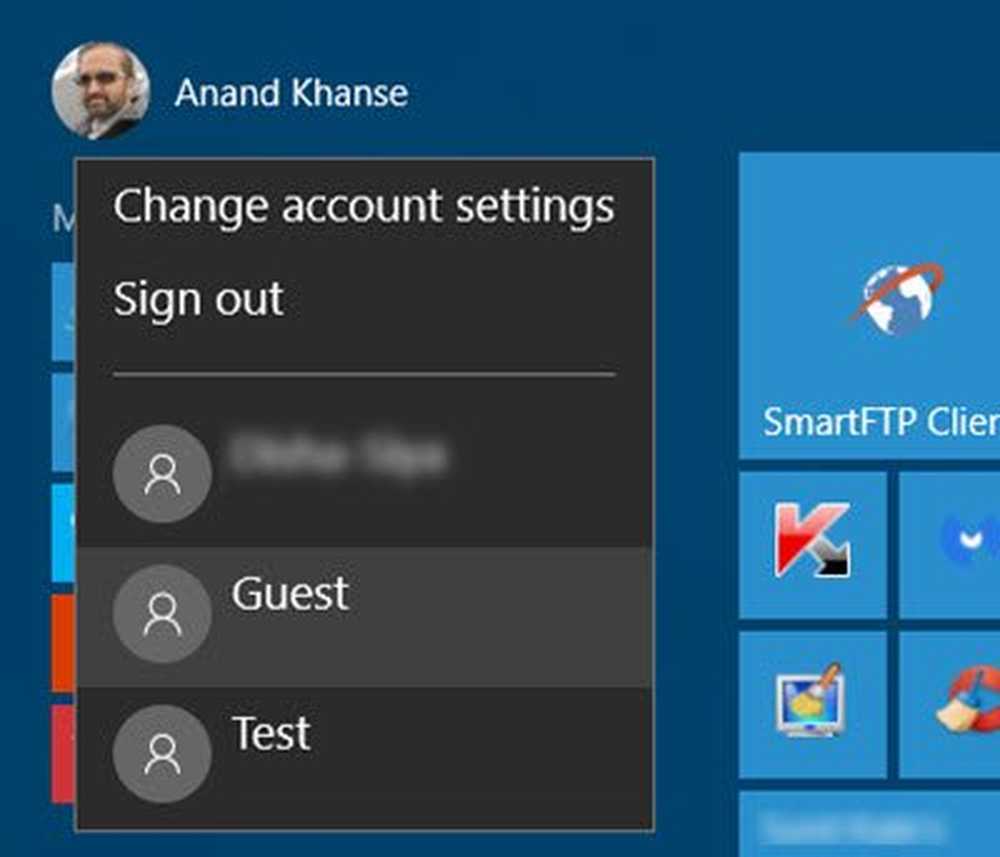
Zie dit bericht als je wilt leren hoe je een Gastaccount kunt maken in Windows 10, zoals de vorige keren.
Ik hoop dat dit helpt.