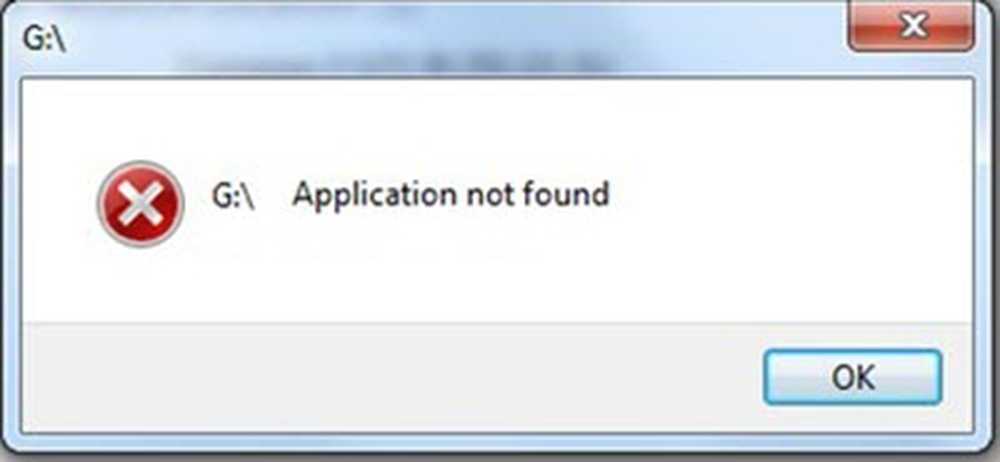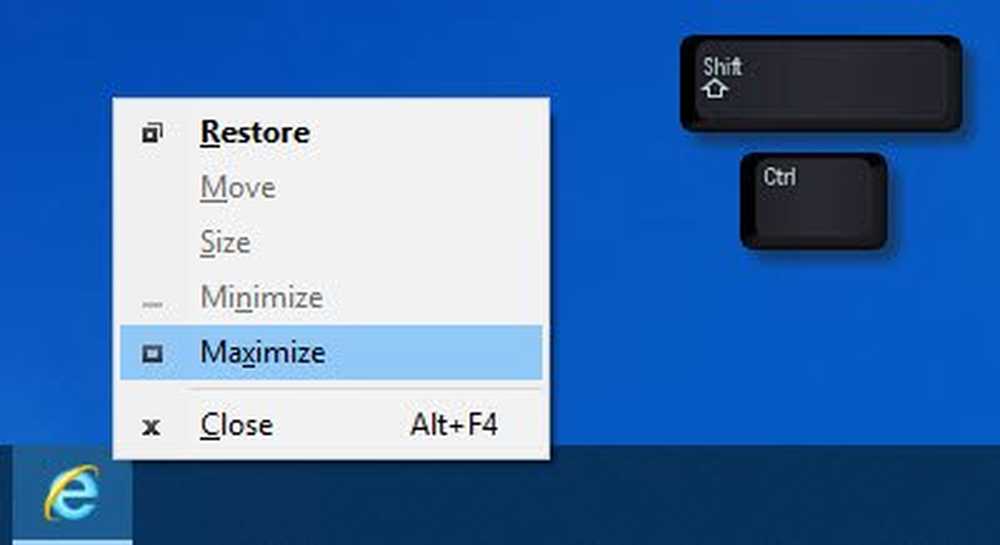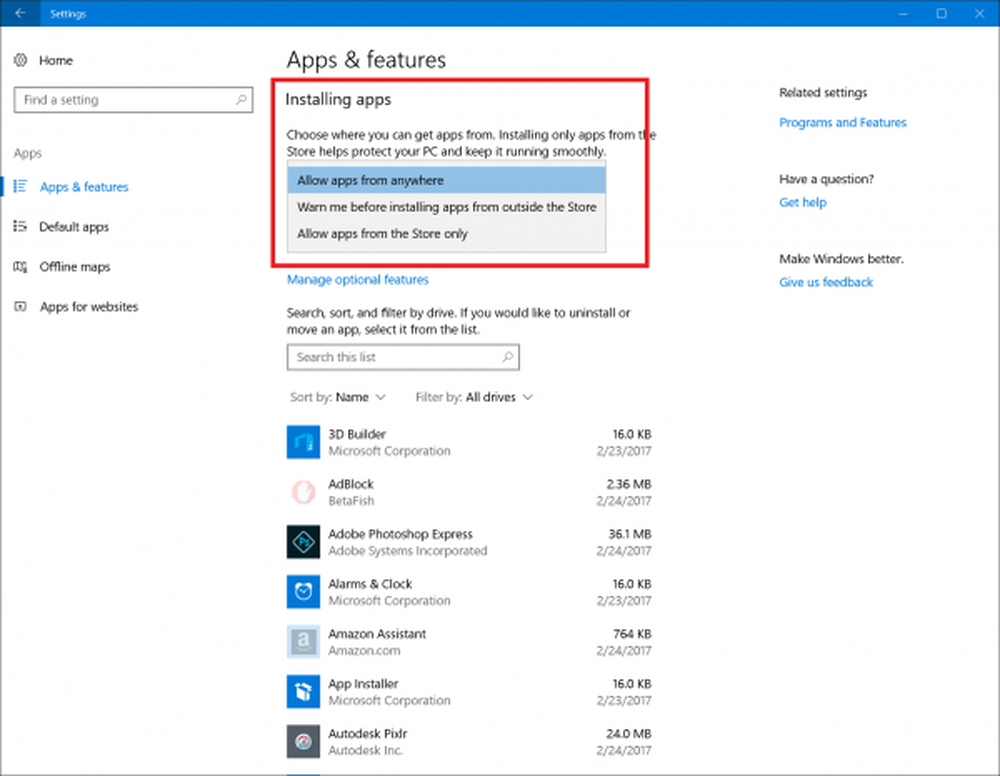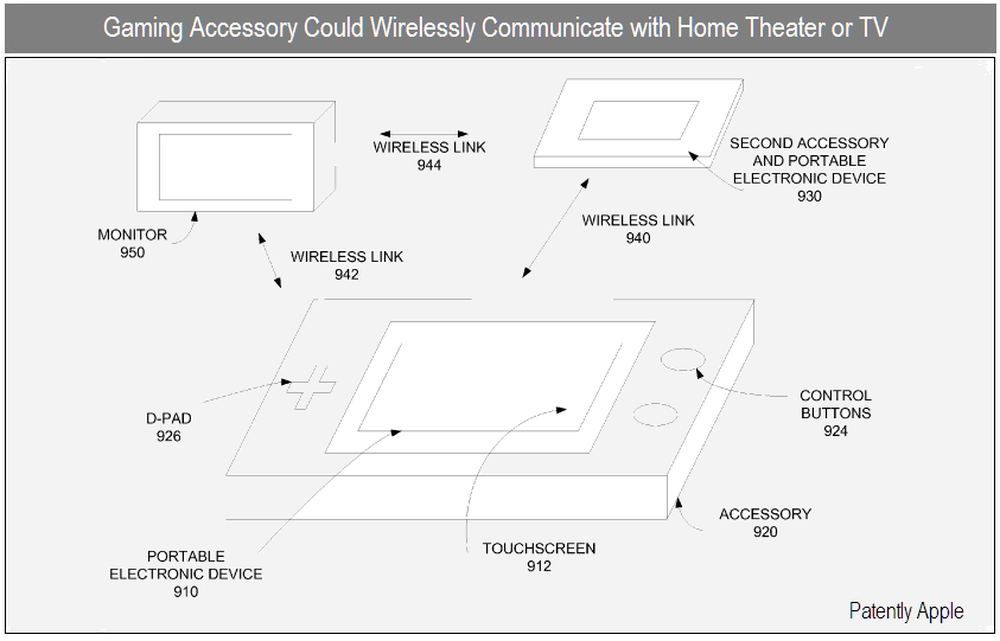Toepassing is geblokkeerd voor toegang tot grafische hardware in Windows 10
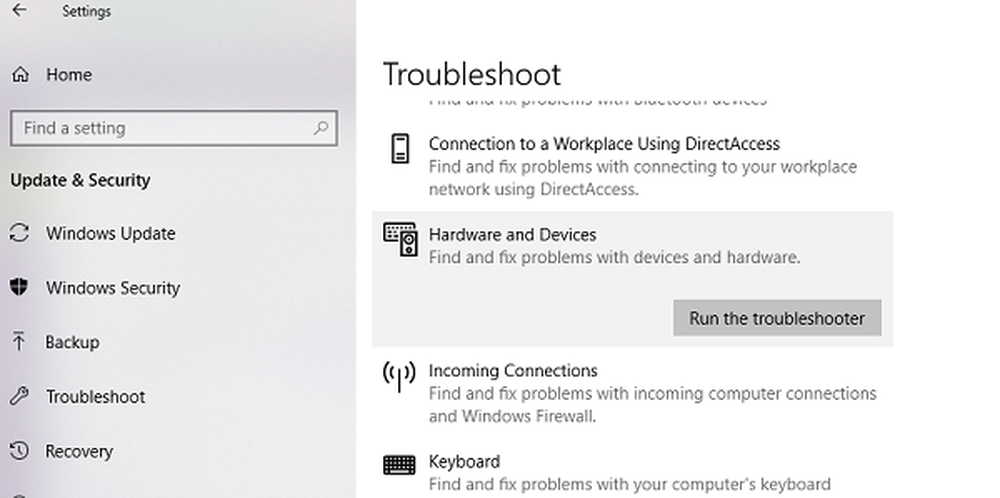
Het kan zo vaak voorkomen dat programma's op je Windows 10-pc geen toegang hebben tot grafische hardware. Het bericht zegt dat een applicatie is geblokkeerd voor toegang tot grafische hardwareversiee. Een van de meest voorkomende scenario's is wanneer uw pc om een of andere reden vastzit tijdens het spelen van een game. Op de een of andere manier wordt het stuurprogramma verkeerd geconfigureerd en wanneer een toepassing probeert het grafische stuurprogramma te openen, mislukt het. In deze handleiding delen we hoe u kunt verhelpen dat de Windows 10-toepassing geen toegang heeft tot de grafische hardwarefout.
In mijn ervaring gebeurt het probleem grotendeels wanneer het stuurprogramma niet compatibel is met uw bestaande Windows 10-versie en meestal mislukt na een grote update. Hierdoor neemt de GPU meer tijd in beslag om te reageren op grafische aanvragen en mislukt deze meestal. Laten we de mogelijke oplossingen eens bekijken.
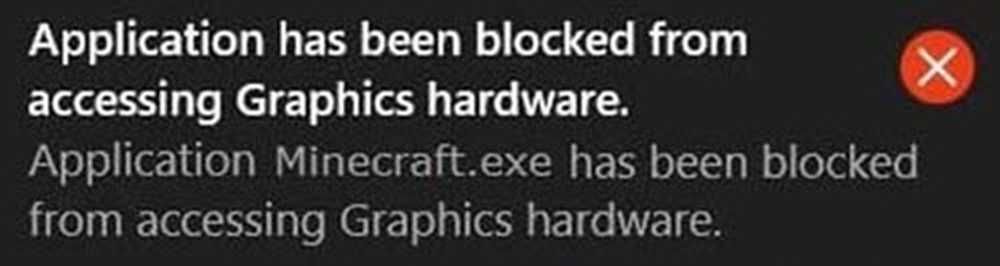
Toepassing is geblokkeerd voor toegang tot grafische hardware
1] Verwijder het stuurprogramma van de grafische kaart en installeer het opnieuw
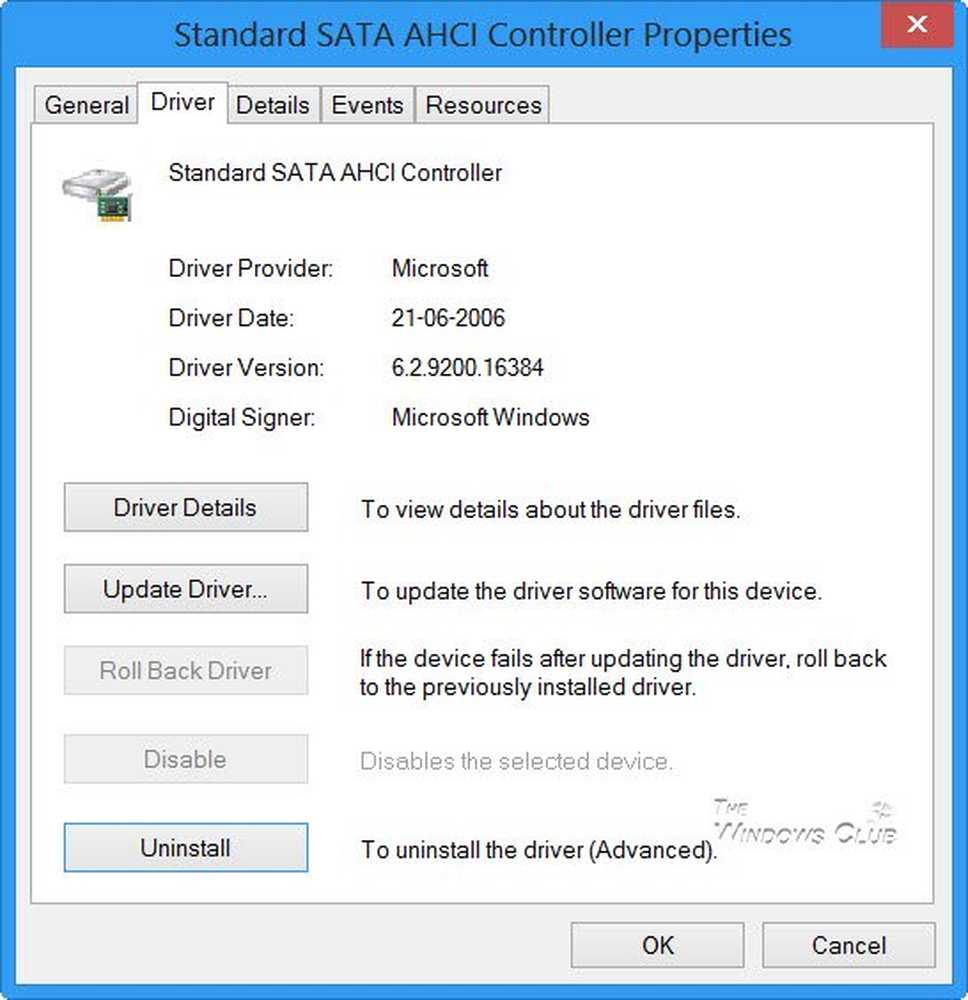
Dit is het eerste dat u moet proberen. Veel keer de drivers gedownload van de Windows Update misconfiguraties. De beste manier is om de nieuwste stuurprogramma's van de OEM-site te downloaden. U moet op de website zoeken met behulp van gegevens over de naam van uw grafische kaart. Bekijk ons bericht over Verwijderen en installeer de stuurprogramma's opnieuw. Zorg er bij het installeren van het stuurprogramma voor dat u de compatibiliteitsmodus voor Windows 10 uitvoert.
2] Uitvoeren de probleemoplosser voor hardware-apparaten
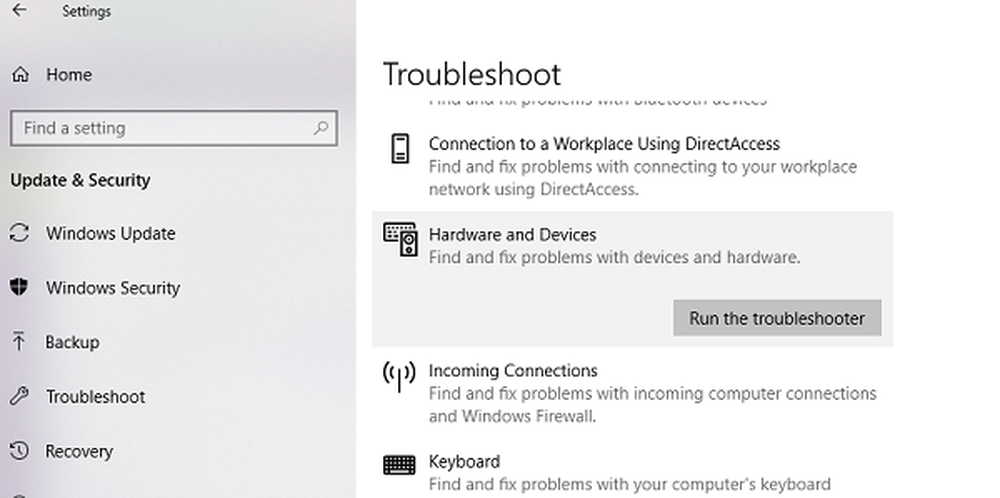
Windows wordt geleverd met een ingebouwde tool om eventuele hardwareapparaten op te lossen. Het is beschikbaar onder Instellingen> Update en beveiliging> Problemen oplossen. Voer het uit, en als er een probleem is dat de toepassing kan oplossen, zal het dit doen. Lees meer over het gebruik van de probleemoplosser voor hardware-apparaten.
3] Geef applicaties toegang tot grafische hardware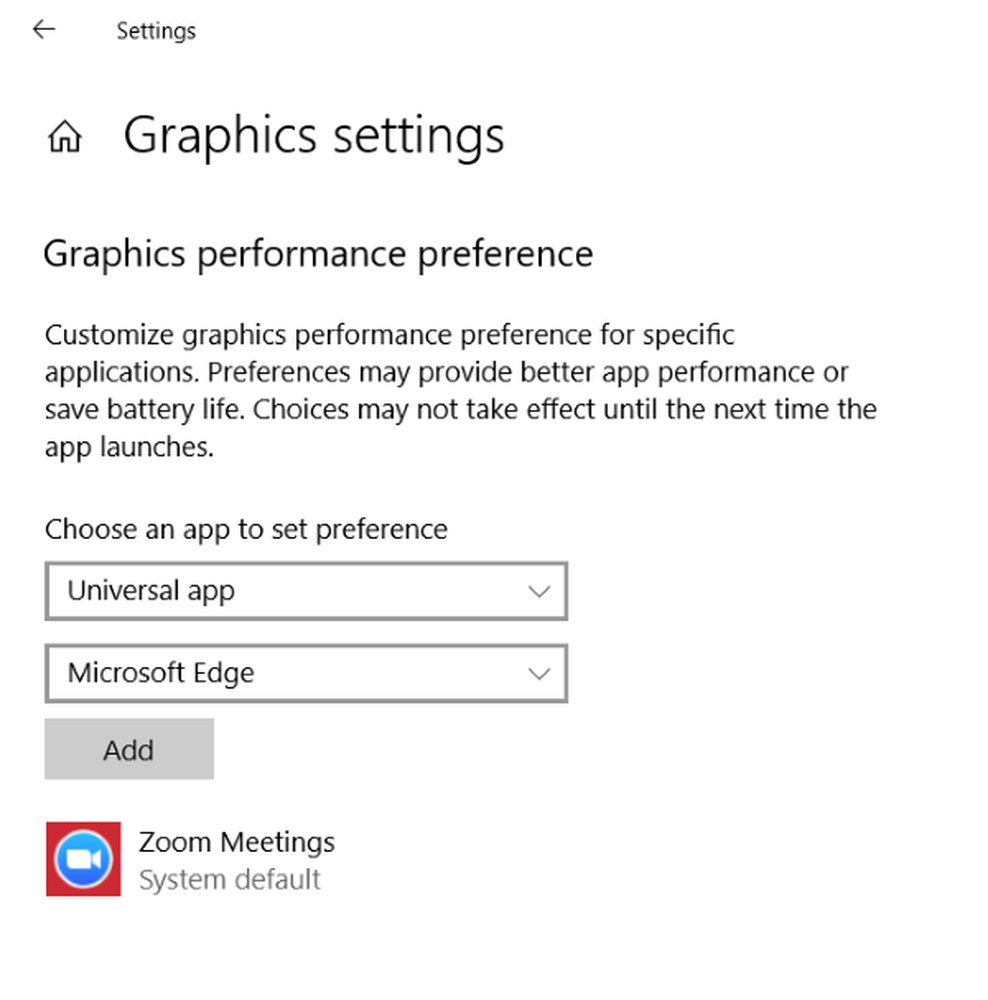
Met de grafische instellingen van Windows 10 kunt u nu applicaties toewijzen om een grafische kaart te gebruiken. Dit werkt als u een probleem ondervindt met specifieke toepassingen die gebruikmaken van grafische hardware. Het werkt voor zowel WIN32-applicaties als apps vanuit de winkel.
U vindt deze specifieke optie onder Instellingen> Weergave> Grafische instellingen. Het gebruik hiervan zal de prestaties niet verbeteren, maar kan ook de levensduur van de batterij aanzienlijk verkorten. Lees meer over het gebruik van grafische instellingen in Windows 10.
4] Schakel TDR-controle uit
TDR staat voor Timeout Detection and Recovery. Deze functie verscheen voor het eerst in Windows Vista en is daar tot Windows 10 geweest. Het systeem is gemaakt om systeemafbeeldingen te herstellen wanneer het besturingssysteem binnen een bepaalde tijd geen reactie ontvangt. De standaardinstelling is ingesteld op 2 seconden.
Het kan zo zijn dat de grafische kaart meer tijd in beslag neemt vanwege een intensieve taak, en OS vindt dat er een probleem is en start de grafische kaart opnieuw op als een herstelmethode. De oplossing die we nu voorstellen, verhoogt de TDR-tijd tot meer dan 8 seconden. Dit geeft meer tijd voor OS om te reageren.
Notitie: Als u deze sleutels niet kunt vinden, raden we u aan dit te doen door de handleiding op docs.microsoft.com te volgen.
- Sluit alle toepassingen op de pc.
- Typ regedit in het zoekvak en start het met beheerdersbevoegdheden.
- Blader naar HKEY_LOCAL_MACHINE \ SYSTEM \ ControlSet002 \ Control \ GraphicsDrivers of HKEY_LOCAL_MACHINE \ SYSTEM \ ControlSet001 \ Control \ GraphicsDrivers afhankelijk van wat beschikbaar is.
Afhankelijk van uw Windows-versie, bijvoorbeeld 32-bit of 64-bit, doet u het volgende:
Voor 32-bits Windows:
- Selecteer DWORD (32-bit) waarde.
- Typ TdrDelay als de naam en klik op Enter.
- Dubbelklik op TdrDelay en voeg 8 toe voor de waardegegevens en klik op OK.
Voor 64-bits Windows:
- Selecteer QWORD (64-bit) waarde.
- Typ TdrDelay als de naam en klik op Enter.
- Dubbelklik op TdrDelay en voeg 8 toe voor de waardegegevens en klik op OK.
Start hierna uw pc opnieuw op, zodat de wijzigingen kunnen plaatsvinden.
De registerwijziging die we hebben toegevoegd, voegt nog eens 8 seconden vertraging toe aan de Tdr-controleur. Dus als de GPU binnen 10 seconden terugkeert, werkt hij nog steeds. Mogelijk moet u deze waarde wijzigen om te zien wat precies werkt voor de uwe.
Als het nog steeds niet werkt, moet je misschien een agressieve stap zetten en TDR volledig omdraaien. U kunt dit doen door het "TdrLevel" in te stellen, de datawaarde als 0 in te voeren en vervolgens de TdrDelay-sleutel te verwijderen.
Start uw pc opnieuw op.
Ik hoop dat al deze suggesties je helpen. Als u iets vindt dat uw probleem oplost, laat het ons dan weten in de opmerkingen.