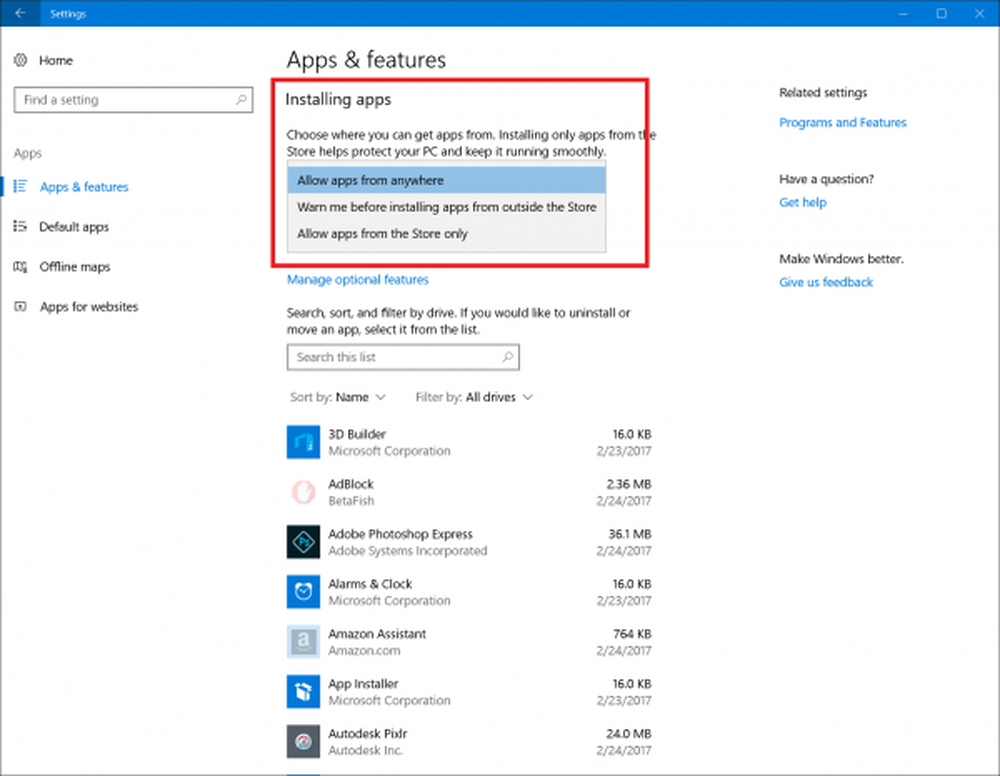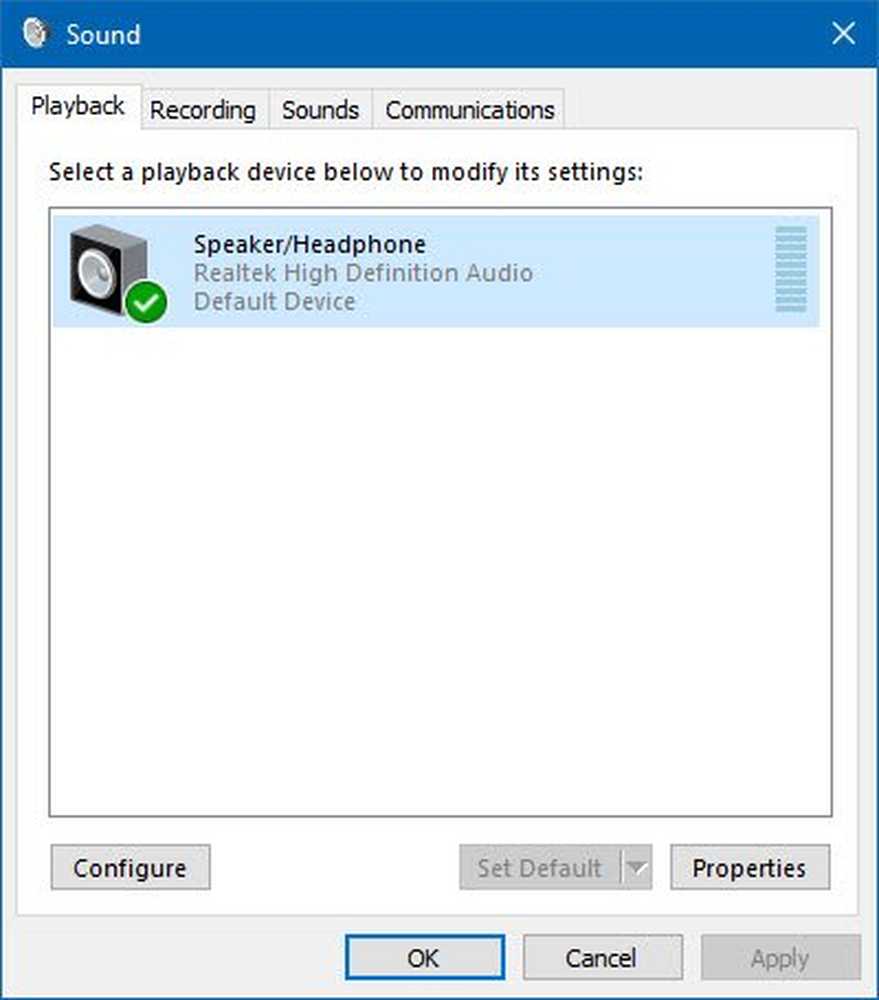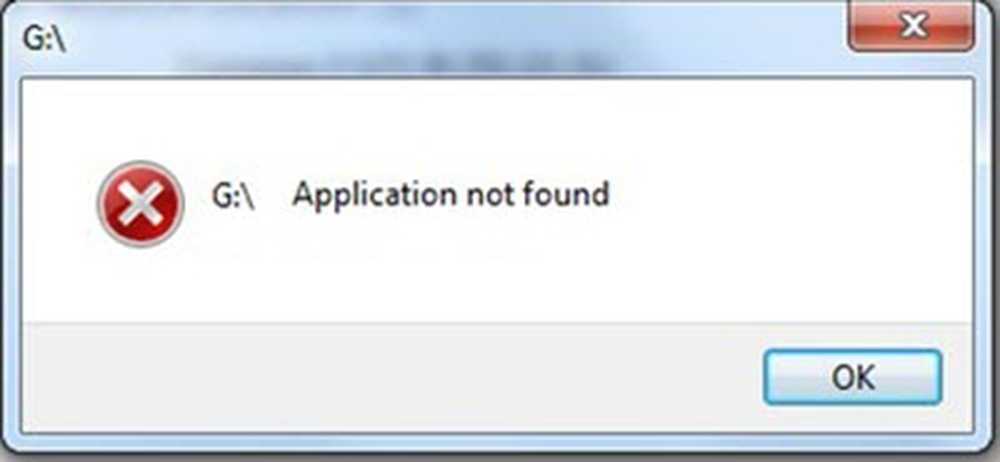Applicatie blijft geminimaliseerd in de taakbalk in Windows 10
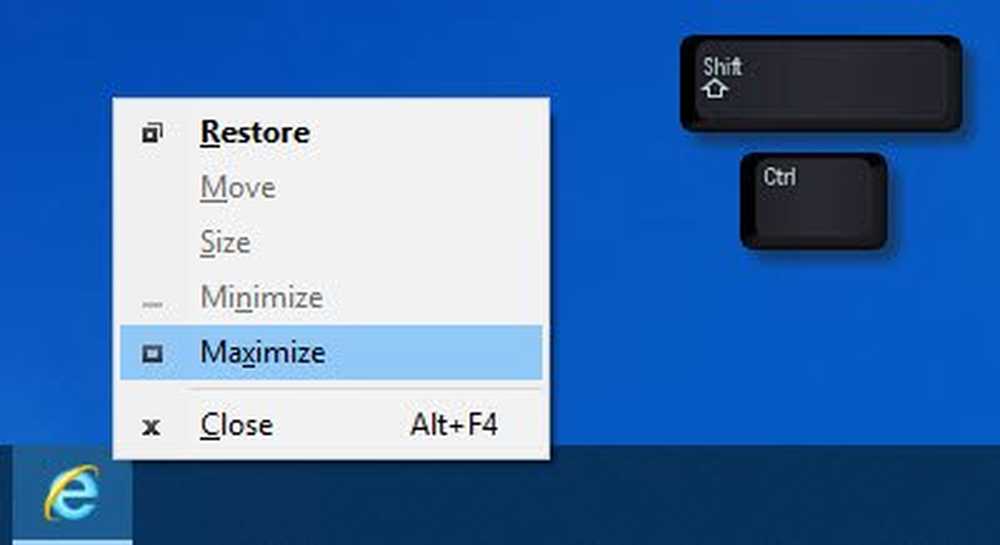
Dus u gebruikt uw Windows 10-computer en meteen worden een of meer van uw geopende vensters automatisch tot in de taakbalk geminimaliseerd. Je hebt besloten ze weer op te halen, maar het probleem blijft bestaan. De applicatie (s) blijven geminimaliseerd in de taakbalk en klikken op het pictogram maximaliseert het venster niet. Uiteraard gaat dit super vervelend zijn, maar we zijn hier om te zeggen dat het niet nodig is om dat te doen, blijf gewoon lezen voor een paar fixes waarvan we hopen dat ze in staat zijn om jouw probleem op te lossen..
Applicatie blijft geminimaliseerd in de taakbalk
1] Voer een malware-scan uit
Het eerste dat u moet doen, is uw antivirussoftware uitvoeren en kijken of er malware wordt gegenereerd. U kunt de Microsoft Safety Scanner gratis gebruiken - en het gaat erom de gebruiker te helpen bij het lokaliseren en verwijderen van malware, onder andere.
Houd er rekening mee dat u deze binnen de eerste tien dagen na het downloaden moet gebruiken, anders vervalt deze. Als het is verlopen, download het dan nog een keer en voer de scan uit. Bovendien is het ontworpen om hand in hand te werken met uw huidige beveiligingssoftware.
2] Check in Clean Boot State
Voer een Clean Boot uit en kijk of dit gebeurt. Wanneer u de computer opstart bij opschonen, start de computer eerst een vooraf ingestelde minimale set stuurprogramma's en opstartprogramma's en omdat de computer begint met een minimale set stuurprogramma's, werken sommige programma's mogelijk niet zoals u verwachtte. Clean-boot-probleemoplossing is ontworpen om een prestatieprobleem te isoleren. Om probleemoplossing bij het schoon opstarten op te lossen, moet u een aantal acties ondernemen en vervolgens de computer na elke actie opnieuw opstarten. Mogelijk moet u het ene item na het andere handmatig uitschakelen om te proberen het probleem op te lossen. Nadat u de dader heeft geïdentificeerd, kunt u overwegen deze te verwijderen of uit te schakelen.
3] Voer een SFC-scan uit in de veilige modus
Om Windows 10 op te starten in de Veilige modus, moet u eerst uw computer opnieuw opstarten. Nadat het apparaat opnieuw is opgestart, drukt u op Shift-toets + Power-knop Wanneer u het inlogscherm hebt benaderd, selecteert u Herstarten. Nadat u de computer opnieuw hebt opgestart, klikt u op Kies een optie in het scherm en selecteert u ten slotte Problemen oplossen. De volgende stap is dan om te kiezen Geavanceerde opties> Opstartinstellingen> Opnieuw opstarten.
Zodra dit gebeurt, ziet de gebruiker een lijst met verschillende opties. Hier kies je de Veilige modus optie om Windows 10 in dit gebied te starten.Om de SFC-scan in de veilige modus uit te voeren, klikt u op de Begin knop, zoek dan naar CMD. U gaat met de rechtermuisknop op de CMD-optie en selecteert Als administrator uitvoeren. Typ ten slotte sfc / scannow, druk op invoeren, en wacht tot de scan is voltooid.
Start daarna de computer opnieuw op en controleer of alles in orde is.
4] Schakel de tabletmodus uit
Als u de tabletmodus gebruikt, wordt dit probleem waarschijnlijk veroorzaakt; het is een ingebouwde functie. Mogelijk wilt u de tabletmodus uitschakelen als deze u irriteert. Om de tabletmodus te deactiveren, klikt u op het meldingspictogram op de taakbalk en schakelt u de tabletmodus uit.
5] Andere suggesties
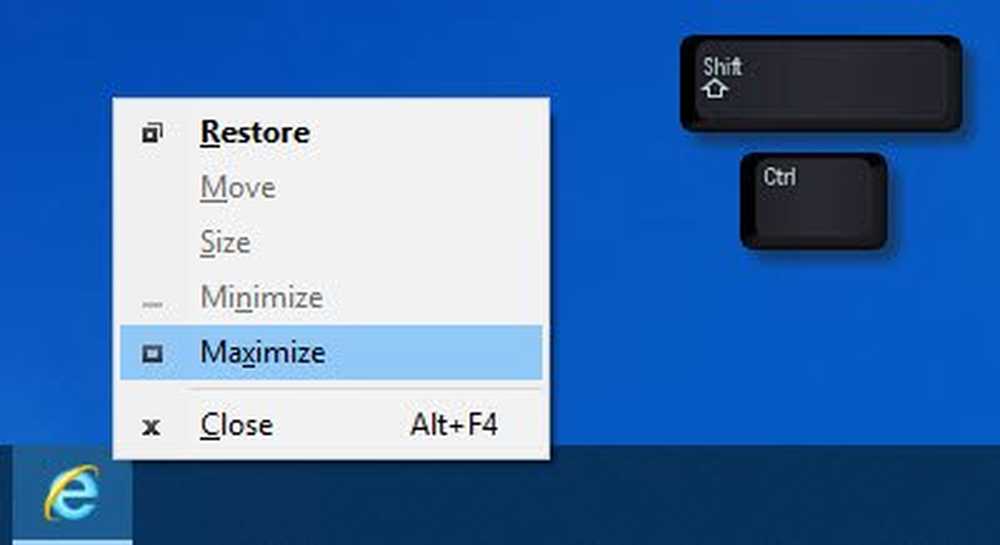
- Als een venster niet maximaliseert, druk dan op Shift + Ctrl en dan klik met de rechtermuisknop op het pictogram op de taakbalk en selecteer Herstellen of Maximaliseren, in plaats van te dubbelklikken op het pictogram.
- Klik met de rechtermuisknop op het bureaublad, selecteer Vernieuwen en kijk of dat helpt
- Druk op Win + M-toetsen en vervolgens op Win + Shift + M om te minimaliseren en alle vensters te maximaliseren.
- Druk op WinKey + pijl-omhoog / -omlaag en zie.
- Druk op Alt + spatiebalk en kijk of het vak Maximaliseren / Herstellen / Minimaliseren, enz. Wordt weergegeven. Als dit het geval is, gebruik het dan.
- De laatste stap is om Taakbeheer te openen, het programmeerproces te doden en het opnieuw te starten.