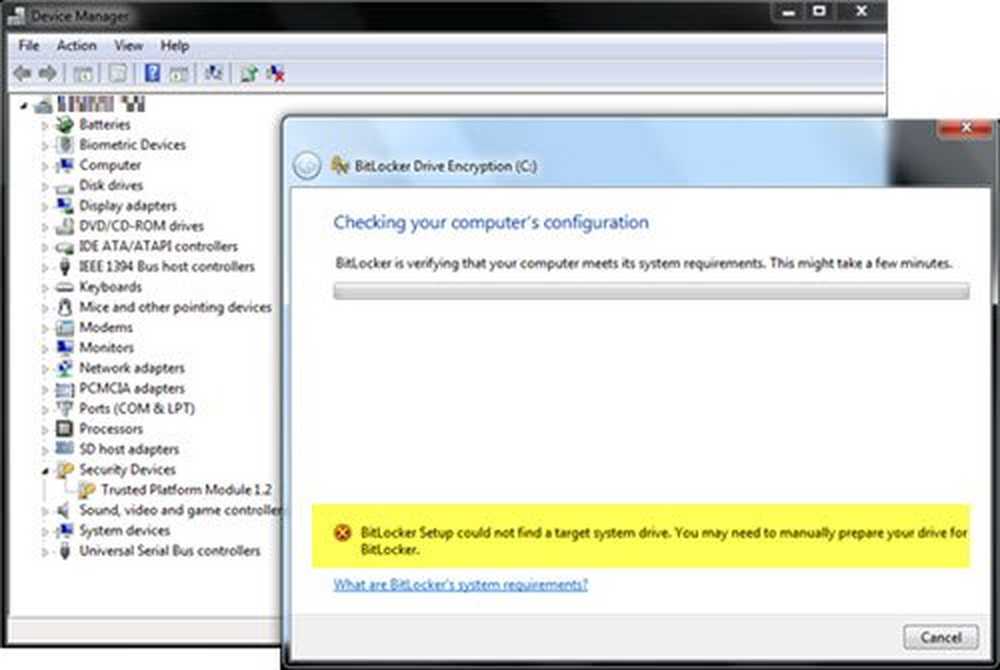BitLocker-stationsversleuteling kan niet worden gebruikt omdat essentiële BitLocker-systeembestanden ontbreken of beschadigd zijn
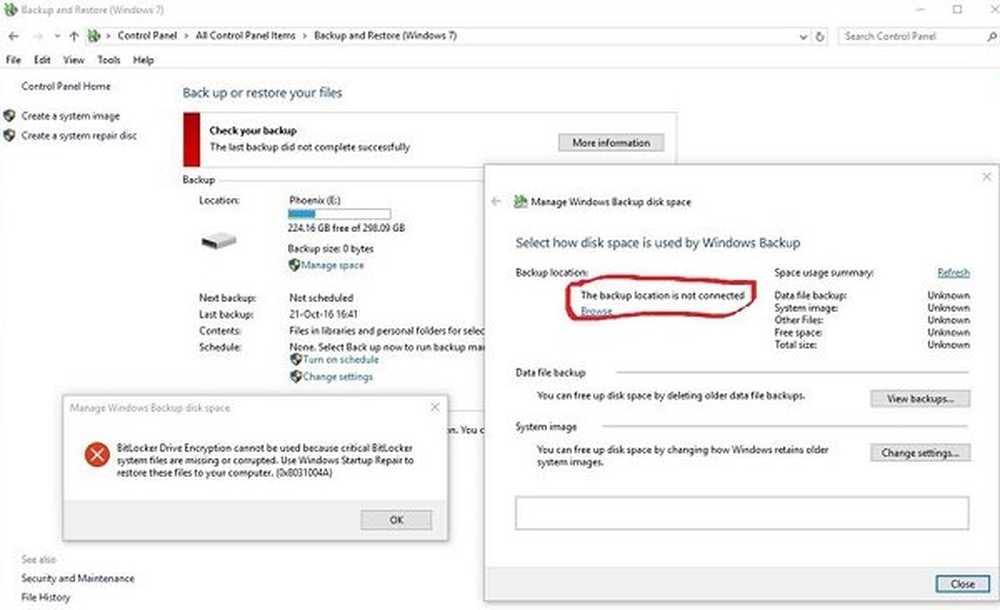
Wanneer u een back-up van uw Windows 10-computer maakt, mislukt de back-up met een fout 0x8031004A, BitLocker-stationsversleuteling kan niet worden gebruikt omdat essentiële BitLocker-systeembestanden ontbreken of beschadigd zijn. Gebruik Windows Opstartherstel om deze bestanden terug te zetten naar uw computer dan zal misschien iets in dit bericht je helpen.
We hebben gezien hoe we een systeemimage kunnen maken via het bedieningspaneel of met de PowerShell. Soms kan er echter een fout worden gegenereerd. Het kan zijn dat de back-upopslaglocatie schaduwkopieopslag op een ander volume heeft, of het kan dit zijn Kritieke BitLocker systeembestanden ontbreken of zijn beschadigd foutmelding. Laten we eens kijken hoe we de laatste fout vandaag kunnen oplossen.

(Afbeeldingsbron: Microsoft Answers)
BitLocker-stationsversleuteling kan niet worden gebruikt omdat essentiële BitLocker-systeembestanden ontbreken of beschadigd zijn (0x8031004A)
Als u dit probleem ondervindt bij het gebruik van BitLocker, probeert u het systeem opnieuw op te starten en te controleren of het werkt. Waarschijnlijk niet. Ga vervolgens verder met de volgende stappen voor probleemoplossing:
1] Voer systeembestandcontrole uit
Open een verhoogd opdrachtpromptvenster, typ de volgende opdracht en druk op Enter:
sfc / scannow
Als er bestandsbeschadigingen worden gevonden, worden deze vervangen door goede bestanden.
2] Voer DISM uitOpen een verhoogd opdrachtpromptvenster, typ de volgende opdracht en druk op Enter:
DISM.exe / Online / Cleanup-image / Restorehealth
Hiermee wordt een mogelijk beschadigd Windows-installatiekopie hersteld.
3] Voer ChkDsk uit
Open een verhoogd opdrachtpromptvenster, typ de volgende opdracht en druk op Enter:
chkdsk / r
Het wijst op slechte sectoren en herstelt alle informatie die leesbaar is.
4] Controleer de status van de Volume Shadow Copy-service
Typ services.msc in Zoeken starten om Windows Services Manager te openen. Klik er met de rechtermuisknop op en klik op Eigenschappen. Controleer de status van de service. Het moet worden ingesteld op Handmatig. Start het nu en zorg ervoor dat het actief is en probeer het opnieuw.
4] Verwijder de oude Windows Image Backup-afbeeldingen
Als u het zich kunt veroorloven, kunt u eerdere systeemafbeeldingen en back-ups verwijderen en het vervolgens opnieuw proberen.
5] Gebruik Automatic Startup Repair.
Als niets voor u werkt, dan kunt u, zoals in het foutbericht zelf wordt gesuggereerd, Automatisch repareren gebruiken om de beschadigde of ontbrekende systeembestanden op uw computer te herstellen..

Start de geavanceerde opstartopties op en selecteer Automatisch herstel.
6] Windows RE tijdelijk uitschakelen
Er is nog een suggestie die u kunt proberen en die is voorgesteld door Microsoft:
Typ de volgende opdracht in een opdrachtprompt met verhoogde bevoegdheden en druk vervolgens op Enter:
C: \ Windows \ System32 \ REAgentC.exe / uitschakelen
Koppel de externe harde schijf los.
Typ de volgende opdracht bij de opdrachtprompt met verhoogde opdracht en druk vervolgens op Enter:
C: \ Windows \ System32 \ REAgentC.exe / enable
Sluit de externe harde schijf opnieuw aan op de computer en zie.
Als al deze stappen mislukken en de fout een ernstige onderbreking van uw werk veroorzaakt, kunt u overwegen het Windows 10-systeem te vernieuwen.
Lees dit bericht als u dit bericht ontvangt. Er kan geen Trusted Platform Module-fout worden gebruikt tijdens het starten van het BitLocker-bericht.