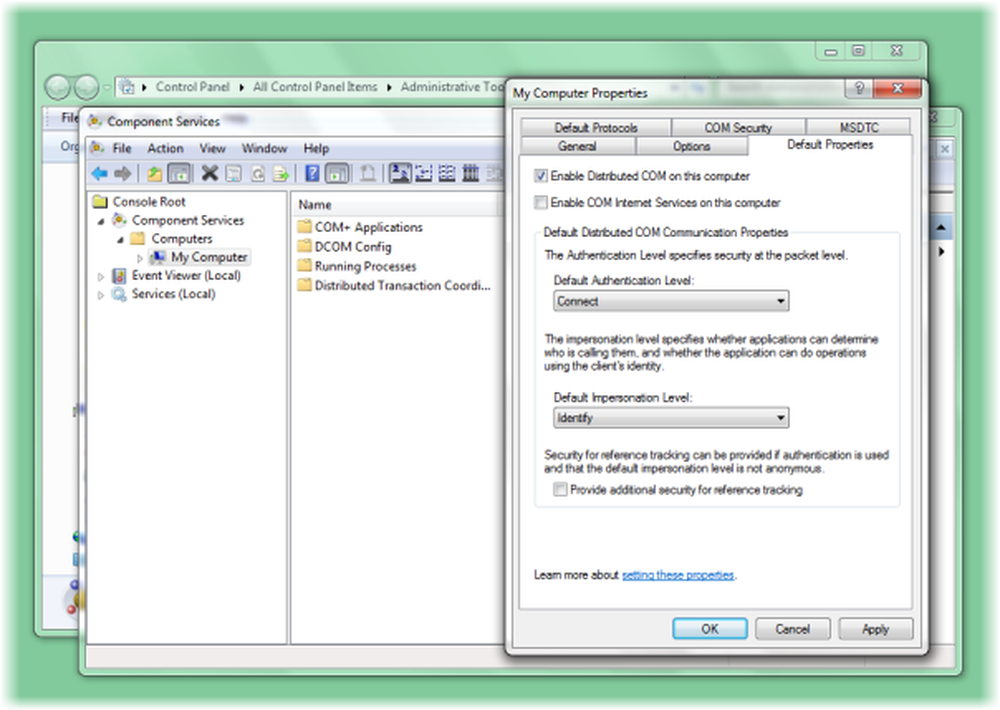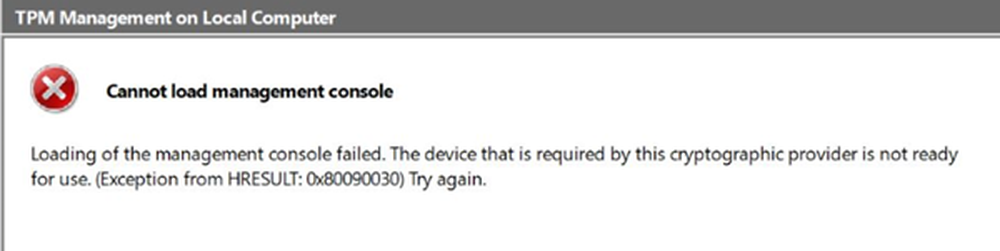Kan IPv4-eigenschappen niet openen en bewerken in Windows 10
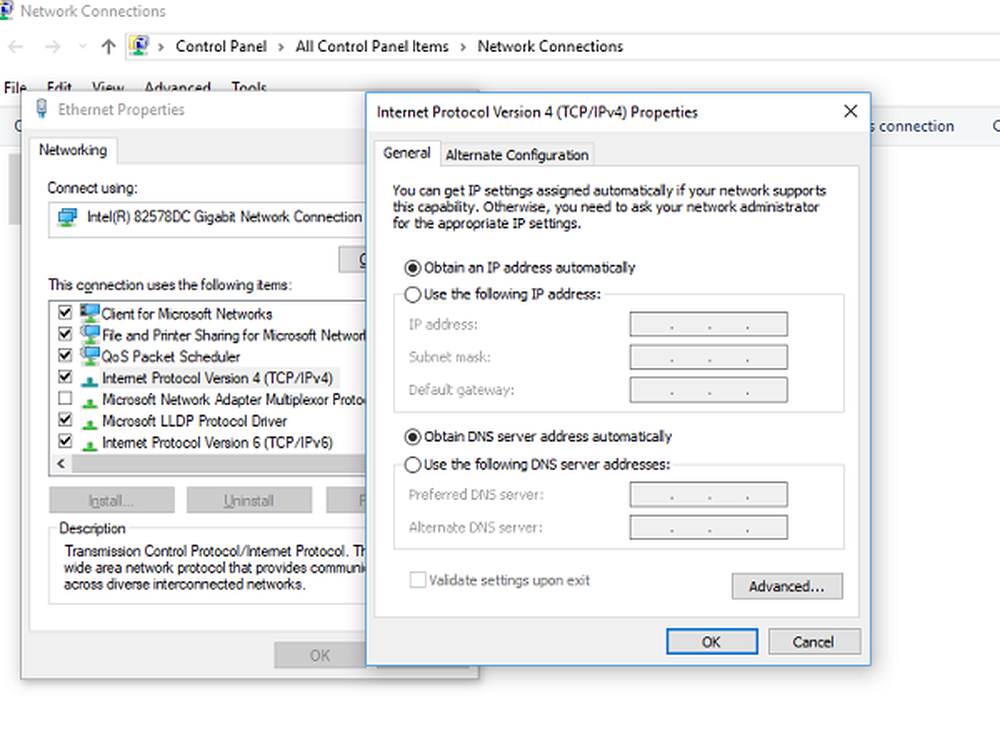
Met Windows 10 kunnen gebruikers het IP-adres van de netwerkadapter van de pc wijzigen, zodat ze verbinding kunnen maken met internet of het netwerk waartoe ze behoren, voor het geval er geen automatische verbinding voor die pc is. Vaak wordt toegang tot het wijzigen van deze instelling om een vreemde reden beperkt, zelfs als u een beheerder bent. Als Windows 10 VPN IPv4-eigenschappen niet werken, volgen hier een paar suggesties die u kunnen helpen dit probleem op te lossen door het niet kunnen openen en bewerken van dit probleem. IPv4-eigenschappen.
Windows 10 VPN IPv4-eigenschappen werken niet
De gebruikelijke manier om IP-instellingen te wijzigen, is via Instellingen> Netwerk en internet> Adapteropties wijzigen> Netwerkadapter selecteren> klik met de rechtermuisknop en open eigenschappen. U kunt TCP / IP 4 selecteren en wijzigen. Als u dit niet kunt doen, volgt u de onderstaande tips om problemen met de toegang tot IPv4-eigenschappen op te lossen.
Kan IPv4-eigenschappen niet bewerken
1] Gebruik PowerShell om IPv4-eigenschappen handmatig in te stellen
Omdat u het niet kunt instellen met behulp van de gebruikersinterface, kunnen we dit instellen met PowerShell. Dit werkt alleen als u PowerShell uitvoert met beheerdersrechten. Volgens een bericht op Answers, voer je de volgende opdracht uit.
set-DnsClientServerAddress -InterfaceAlias "Ethernet" -ServerAddresses xxx.xx.xxx.xxx, x.x.x.x, xxx.xx.xxx.xxx, x.x.x.x
Ethernet is de naam van uw netwerkadapter of verbinding die standaard is ingesteld. Als u het werkelijke naamtype in PowerShell het volgende wilt zien en druk op Enter:
Get-NetAdapter -physical | waar status -eq 'up'
Hiermee krijgt u een lijst met actieve Ethernet-adapter op uw pc.

Die 4 sets van X moeten het IP-adres zijn en het moet overeenkomen met de volgorde zoals in de onderstaande schermafbeelding:
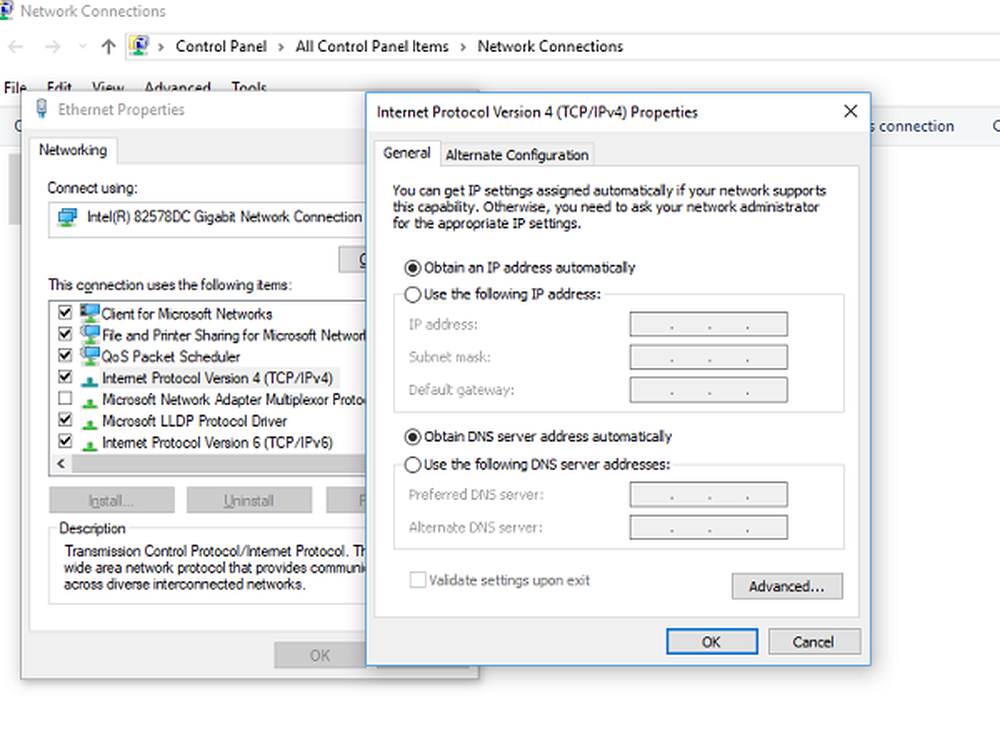
Deze bestanden slaan een eigenschap op voor de verbindingen. Omdat u geen toegang hebt tot de IP-eigenschappen, is het mogelijk dat deze hier is uitgeschakeld. Goed nieuws is dat je het kunt openen en bewerken met Kladblok. Volg de stappen zoals vermeld op Antwoorden-
- Open Windows Verkenner en schakel de weergave van verborgen bestanden in.
- Zoek het bestand op C: \ Users \ AppData \ Roaming \ Microsoft \ Network \ Connections \ Pbk \ _hiddenPbk \ rasphone.pbk
- Klik met de rechtermuisknop op de rasphone.pbk en kies ervoor om te openen met blocnote. Het is net als het bewerken van INI-bestanden.
- Zoeken IpPrioritizeRemote, in de lange lijst en stel de waarde in van 1 tot 0.
- Zoek vervolgens naar IPInterfaceMetric, en stel de waarde in op 1.
- Opslaan en afsluiten.

Probeer opnieuw toegang te krijgen tot de IPv4-instellingen en deze keer zou het moeten werken.
3] Schakel Tunneling in als u een VPN gebruikt:
Wanneer u een VPN-service gebruikt met uw computer, gaan alle gegevens terug en vooruit via de VPN. Het is mogelijk dat het de IPv4-bewerkingsinterface uitschakelt. In het geval dat nodig is Blijf ook verbonden met zowel het lokale netwerk als VPN, je moet Split Tunnelling inschakelen.
- Start PowerShell met beheerdersrechten.
- Type Get-VpnConnection en druk op Enter. Dit geeft je de exacte naam van je VPN.
- Typ nu Set-VpnConnection -Name "yourVPNName" -SplitTunneling $ True en druk nogmaals op Enter.
Hiermee worden uw IPv5-instellingen vrijgegeven, zodat u deze kunt wijzigen om verbinding te maken met uw lokale netwerk als u dat wilt.
Ik hoop dat deze suggesties u helpen bij het beheren van IPv4-eigenschappen met succes in Windows 10.