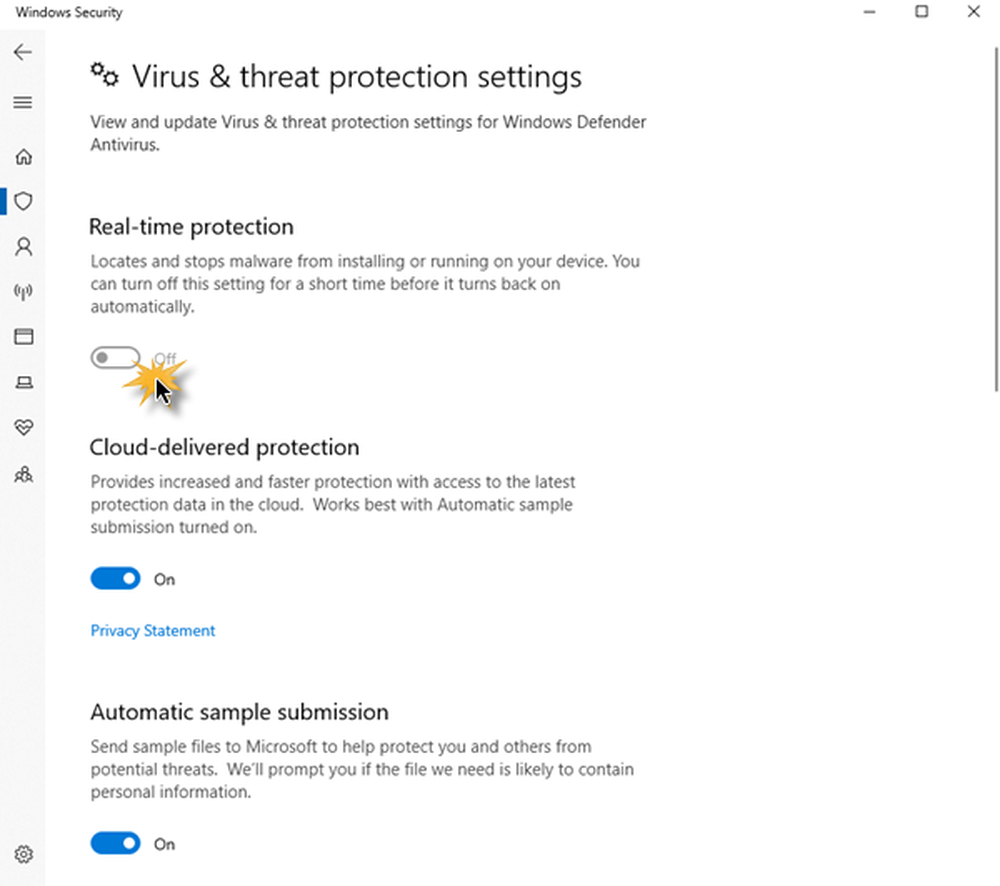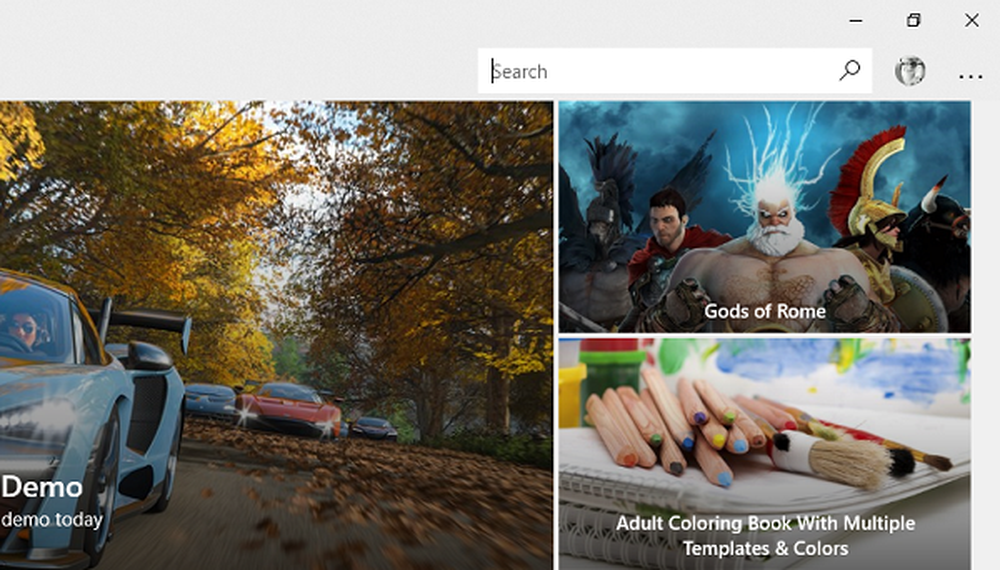Kan nu niet opnemen of er is niets dat Windows 10-spelbalkfouten op kan nemen

Als u fouten zoals fouten ziet Kan nu niet opnemen, probeer het later opnieuw, of Er valt niets op te nemen terwijl u probeert een game op te nemen op uw Windows-pc, volgen hier enkele suggesties om het probleem op te lossen. Als u vaak games met een uitstekende geluidskwaliteit op Windows 10 moet opnemen, hebt u mogelijk Game DVR al gebruikt, waarmee gebruikers kunnen bepalen hoe ze het spel willen opnemen en onderweg een schermafbeelding willen maken. Als u dergelijke fouten heeft gemaakt zoals hierboven vermeld, moet u de volgende stappen volgen om dit probleem op te lossen.
Kan Right Now Windows 10 Game Bar-fout niet opnemen

Dit probleem doet zich vooral voor als uw pc de functies Game Bar en Game DVR niet aankan - en dit gebeurt meestal als u geen high-end computer hebt. Als u een goede configuratie heeft maar nog steeds met dit probleem geconfronteerd wordt, kunt u deze suggesties proberen.
1] Installeer de Xbox-app opnieuw
Als u onlangs uw computer hebt bijgewerkt, zijn de installatiebestanden van de Xbox mogelijk beschadigd of verkeerd geconfigureerd. U moet de Xbox-app opnieuw installeren. Om dit te doen, moet u PowerShell openen met beheerdersrechten. Om dit te doen, druk op Win + X en selecteer Windows PowerShell (Admin) en voer de volgende opdracht uit-
Get-AppxPackage * xboxapp * | Verwijderen-AppxPackage
Open nu de Windows Store, zoek naar de Xbox-app en installeer deze.
U kunt ook onze 10AppsManager gebruiken om hetzelfde te doen.
2] Verwijder tijdelijke bestanden
Dit is nogal belangrijk wanneer u problemen ondervindt met de opname. U moet tijdelijke bestanden verwijderen direct na het verwijderen van de Xbox-app, zodat alle overgebleven bestanden kunnen worden verwijderd. Open hiervoor de app Windows-instellingen door op de knop Win + I te drukken en naar te gaan Systeem > opslagruimte > Deze pc. Het duurt een paar seconden om de Tijdelijke bestanden keuze. Klik erop, selecteer "Tijdelijke bestanden" en klik op Verwijder bestanden knop.

Als u onlangs uw computer hebt bijgewerkt, kunt u ook de "Vorige versie van Windows" verwijderen.
3] Basistoetsenbordsneltoetsen
We drukken op de Win + G om de spelbalk te laten zien en start dan de opname. Er zijn echter veel spellen die de Win-toets blokkeren. Als dit het geval is, kunt u de spelbalk mogelijk niet inschakelen. In dat geval moet u de sneltoets wijzigen.
Open hiervoor het paneel Windows-instellingen en ga naar Gaming> Gamebalk> sneltoetsen. Selecteer een andere sneltoets die geen "Windows" -knop bevat. Evenzo moet u de toetsenbordsnelkoppelingen van wijzigen Start / Stop opname optie ook.
Sommige mensen hebben beweerd dat het OS de gamebalk niet liet zien, de opname ging door na het indrukken van Win + Alt + R sleutels. U kunt hetzelfde doen voordat u de sneltoets wijzigt. Uw scherm zou één keer moeten knipperen als u begint met opnemen.
4] Gebruik de modus Volledig scherm
Hoewel de gamebalk de schermgrootte waarop je het spel speelt, kan bepalen, kan dit soms niet lukken. Als dat gebeurt, ziet u de fout 'Kan nu niet opnemen' op uw scherm. Speel de game in de modus Volledig scherm en zie. Behalve een aantal slecht gecodeerde spellen, kan elk modern spel zich aanpassen aan elke resolutie.
5] Sluit de DVR-server handmatig uit
Als u eerder de opnamefunctie hebt gebruikt om een game op te nemen en nu een andere game hebt geopend om deze op te nemen, is de kans groot dat u deze foutmelding krijgt. In dit geval moet u de Broadcast DVR-server handmatig sluiten. Hiertoe opent u Taakbeheer en schakelt u over naar de Processen tab. Zoeken Broadcast DVR-server. Selecteer het en druk op de Einde taak knop zichtbaar in de hoek rechtsonder. Start daarna je spel opnieuw en probeer opnieuw op te nemen. Je zou het probleem niet moeten krijgen.
6] Gebruik de ingebouwde probleemoplosser

Microsoft heeft Probleemoplosser opgenomen in het venster Instellingen> Update en beveiliging> Problemen oplossen. Door gebruik te maken van deze probleemoplossers, kunt u verschillende problemen oplossen. Gebruik de Windows Store-apps en kijk of dat voor jou werkt.
Ik hoop dat hier iets helpt om het probleem op te lossen.