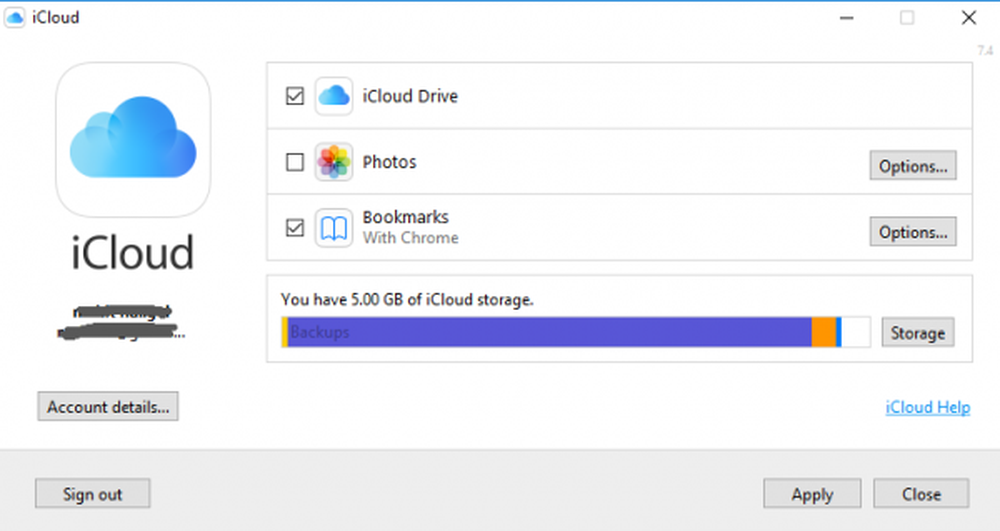Kan dit item niet openen. Het kan zijn verplaatst, hernoemd of verwijderd

Als u het foutbericht ontvangt - Kan dit item niet openen. Het kan zijn verplaatst, hernoemd of verwijderd, hier zijn de suggesties die u kunt volgen om het probleem op te lossen. Dit specifieke probleem treedt om vele redenen op. De belangrijkste reden kan echter zijn dat de waarde van een bepaalde registersleutel verandert.

Dit specifieke probleem doet zich vooral voor wanneer u op een vastgezet pictogram in de taakbalk klikt. Wanneer u op een vastgezet pictogram klikt nadat u de software hebt verwijderd, kunt u dit probleem krijgen, wat normaal is. Als u de software had verwijderd, kunt u op klikken Ja om het item te verwijderen.
Maar als de software is geïnstalleerd en deze foutmelding nog steeds wordt weergegeven, klikt u op Nee en volg deze tutorial om het te repareren. Dit kan ook gebeuren als u onlangs een programma hebt verwijderd of een andere registersleutel hebt verwijderd die door die software is achtergelaten, mogelijk met behulp van een Register-opschoningsprogramma. Bovendien, als sommige bestandsextensie-instellingen - met name die met betrekking tot snelkoppelingen zijn beschadigd -, zou u dit bericht kunnen ontvangen.
Kan dit item niet openen. Het kan zijn verplaatst, hernoemd of verwijderd
Deze zelfstudie omvat stappen die betrekking hebben op de Register-editor, dus het wordt aanbevolen dat u een registerback-up en een systeemherstelpunt maakt voordat u doorgaat.
1] Verwijder de map UserChoice van de Register-editor
Druk op Win + R, typ regedit en druk op de Enter-knop om de Register-editor te openen. Volg daarna naar het volgende pad-
Computer \ HKEY_CURRENT_USER \ Software \ Microsoft \ Windows \ CurrentVersion \ Explorer \ FileExts
U kunt ook het pad in de zoekbalk Register invoeren als u de nieuwste build van Windows 10 gebruikt. In de FileExts map, kunt u een andere map vinden met de naam .lnk (Dat is een kleine L in de .lnk). In de .lnk-map vindt u drie verschillende mappen, waaronder UserChoice. U moet deze map UserChoice verwijderen door er met de rechtermuisknop op te klikken en Verwijderen te selecteren. Nadat u dit hebt gedaan, start u uw pc opnieuw op en controleert u of u een bestand kunt openen of niet.
2] Maak een nieuw gebruikersaccount
In veel gevallen is de map UserChoice niet zichtbaar in de .lnk-map. In dat geval is de enige oplossing om een nieuwe gebruikersaccount aan te maken. Zorg ervoor dat u een lokaal account en geen Microsoft-account maakt.
Open het paneel Windows-instellingen door op de Win + I-toetsen te drukken. Volg daarna naar accounts > Familie en andere mensen. Aan de rechterkant moet een optie worden genoemd Voeg iemand anders toe aan deze pc. In het volgende venster moet je selecteren Ik heb de inloggegevens van deze persoon niet en Voeg een gebruiker toe zonder Microsoft account.

Hierna kunt u een gebruikersnaam, wachtwoord, enz. Invoeren. Door op de knop Volgende te klikken, kunt u de lokale gebruikersaccount met succes maken. Hierna moet u uitloggen van het huidige account en inloggen bij uw nieuwe account.
3] Gebruik systeembestandscontrole
Deze handige tool voor Windows-gebruikers helpt u om binnen enkele minuten veel problemen met systeembestanden op te lossen. Om de systeembestandscontrole te gebruiken, moet u de opdrachtprompt met beheerdersrechten openen en deze opdracht uitvoeren-
sfc / scannow
Het zou even duren. Sluit het venster niet en laat het af. Start na het voltooien uw pc opnieuw en controleer of u alle taken kunt uitvoeren of niet.
Hoop dat iets helpt!