Foto's van iPhone naar Windows 10 pc kunnen niet worden geïmporteerd
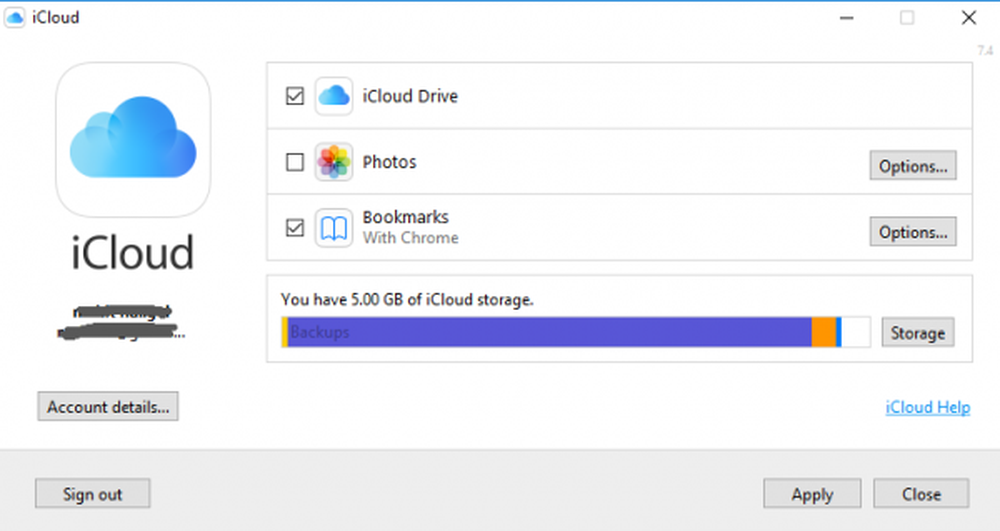
In tegenstelling tot vroeger was het overnemen van foto's van de iPhone naar het Windows 10-systeem nu gemakkelijk. Dankzij de verschillende fotobeheersoftware, Apple Mobile Device Service en nog veel meer. Onlangs hebben enkele iPhone-gebruikers geklaagd over de moeilijkheid bij het importeren van de foto's van de iPhone naar hun Windows 10-pc.
Er kan een geval zijn waarbij gebruikers tijdens het overzetten van foto's van iPhone naar pc mogelijk geen iPhone-foto's kunnen bekijken, of omdat ze het misschien moeilijk vinden om afbeeldingen over te zetten met toepassingen zoals Bluetooth, iCloud en iTunes. In dit geval is het belangrijk om de oorzaak van problemen te begrijpen die kunnen worden veroorzaakt door een beschadigd stuurprogramma of mogelijk enige aanpassingen vereisen in Instellingen. Als u soortgelijke problemen tegenkomt, pakken we enkele mogelijke oplossingen aan om dit probleem op te lossen.
Kan foto's van iPhone naar Windows 10 niet importeren
Voordat u verdergaat, is het raadzaam om uw iPhone en ook iTunes bij te werken. Controleer ook of u uw Windows-systeem hebt bijgewerkt naar de nieuwste versie. Ondanks dit, als het probleem aanhoudt, bekijk dan de volgende oplossingen. Dit zou u moeten helpen bij het oplossen van de fout.
1] Start de Apple Mobile Device Service (AMDS) opnieuw op
Apple Mobile Device Service is het proces dat tags samen met andere achtergrondprocessen markeert wanneer u Apple iTunes installeert in Windows 10. Dit proces helpt iTunes in principe om het iPhone-apparaat te herkennen dat op een Windows-systeem is aangesloten. Als uw systeem het iOS-apparaat niet herkent, moet u de Apple Mobile Device-service (AMDS) opnieuw opstarten
De volgende richtlijnen helpen bij het opnieuw opstarten van AMDS.
Ga naar Rennen venster door op Windows-toets + R te klikken.
Type services.msc in het venster Uitvoeren en klik op OK om Services Manager te openen.
Zoek naar Apple Mobile Device Service (AMDS) in het lijstmenu van de pagina.
Klik met de rechtermuisknop op AMDS en klik op Eigenschappen in het vervolgkeuzemenu.

Ga in het venster Eigenschappen naar de optie Opstarttype en selecteer automatisch in het vervolgkeuzemenu.
Onder Service status, klik op de knop Stoppen en klik op OK.


Herstart computer.
Open nu je iTunes en sluit je iPhone aan om de foto's te importeren.
2] Foto's importeren van telefoonstation naar Windows-station
Verbind je iPhone met pc. Hiermee wordt een melding weergegeven naar Vertrouwen keuze.
Klik op de optie Vertrouwen om door te gaan en het promptvenster te sluiten.
Open de bestandsverkenner door op Windows + E te drukken, waardoor de telefoon als een station wordt weergegeven.

Kopieer en plak de afbeeldingen van het apparaat naar uw systeem.
3] Wijzig de map Permission of Picture
Als u AMDS opnieuw hebt opgestart en het probleem zich blijft voordoen, moet u mogelijk de machtigingen voor de map Afbeelding op uw Windows-systeem controleren.
Ga naar Deze pc en klik met de rechtermuisknop op de map Afbeeldingen.
Klik op Eigenschappen in het vervolgkeuzemenu.
Ga naar Beveiliging tabblad en klik op Bewerken.
Zoek en klik op uw accountnaam in de lijst met gebruikersnaam.
Controleren Volledige controle onder Toestaan.

Klik op Van toepassing zijn en OK.
4] Sluit uw iPhone aan op een andere USB-poort
Hoewel USB 3.0-poorten efficiënt en sneller zijn dan een USB 2.0-poort, hebben iPhone-gebruikers problemen gehad bij het aansluiten van het apparaat met de USB 3.0-poort. Als u geen foto's via USB3.0-poorten kunt overbrengen, probeer dan USB 2.0 te gebruiken. Controleer of het probleem wordt opgelost door verbinding te maken met verschillende poorten.
5] Gebruik cloudservices zoals iCloud & Fotostream inschakelen op uw iPhone
Als u het moeilijk vindt om afbeeldingen te importeren in Windows 10, probeert u met cloudservices zoals iCloud eenvoudig toegang te krijgen tot foto's en video's van iPhone-apparaten.
Download en installeer iCloud op Windows-systeem.
Ga naar "iCloud voor foto's" die de beschikbare directory's zal weergeven.

Klik op de mappen om toegang te krijgen tot de foto's en de gewenste foto's over te brengen naar de pc
PS: Flingflong01 voegt hieronder toe in de comments:
Als u de iPhone in de Verkenner kunt zien maar de foto's niet kunt downloaden, gaat u naar Instellingen> Algemeen> Resetten> Locatie en privacy resetten. Ontkoppel en replug vervolgens de telefoon en vervolgens "Trust computer" op de iPhone.



