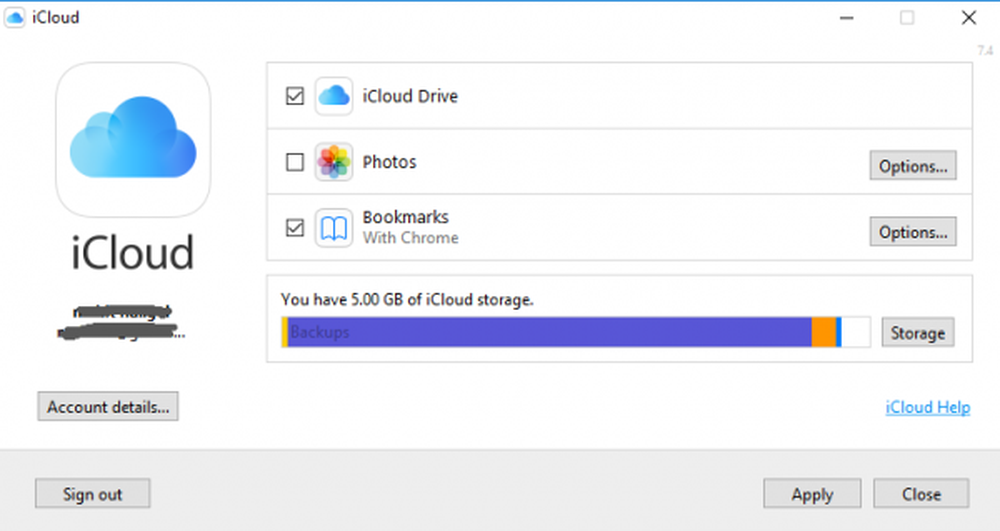Kan de Prullenbak niet vinden! Waar is de Prullenbak in Windows 10?

Missend Prullenbak af en toe plagen gebruikers van Windows 10/8/7. Soms kun je het op je bureaublad missen en vraag je je af waar het pictogram van de prullenbak is gegaan en hoe je het terug kunt krijgen. Hoe het ook zij, we laten u zien hoe u het terug kunt krijgen op uw bureaublad.
Prullenbak kan niet op desktop worden gevonden
De Prullenbak is een belangrijke plaats om artikelen gereed te maken voor verwijdering. Dus, het veronderstelt enig belang, maar soms vertoont het onregelmatig gedrag. Het verdwijnt bijvoorbeeld gewoon. Zelfs Cortana slaagt er niet in om het te vinden. Het goede deel is dat je het via de volgende methoden kunt terugkrijgen.
1] Prullenbak opnieuw maken
Als u de Prullenbak per ongeluk hebt uitgeschakeld, kan Windows deze niet weergeven op uw bureaublad. Voordat u iets raars probeert, moet u ervoor zorgen dat het niet per ongeluk is uitgeschakeld. Als dit het geval is, doet u dit om het probleem op te lossen.
Klik op de knop Start en kies Instellingen. Selecteer 'personalisatie'instelling en kies in het linkerdeelvenster Thema's.
Klik vervolgens onder het kopje 'Verwante instellingen' op 'Instellingen bureaubladpictogram' link. Een lijst met pictogrammen verschijnt in het venster 'Bureaubladpictogrammen'.
Zorg ervoor dat het vakje tegen 'Prullenbak' is aangevinkt of niet. Als dit niet het geval is, vinkt u het vakje aan om het weer op uw bureaublad te laten verschijnen.

2] Maak de prullenbak opnieuw
Als de bovenstaande stappen het Prullenbakpictogram niet herstellen, is het mogelijk verwijderd. U moet het dus opnieuw maken. Dit is wat je zou moeten doen.
Start Windows File Explorer, selecteer de 'Uitzicht'tab en kies'opties' aan de rechterkant. Klik op de vervolgkeuzepijl en selecteer 'Map en zoekoptie wijzigen'.
Vervolgens, wanneer de 'Folder opties'verschijnt op je computerscherm, schakel over naar' Beeld 'tabblad' Toon verborgen bestanden, mappen en stations 'en schakel het vakje naast' Verberg beschermde besturingssysteembestanden (aanbevolen) 'uit voordat je op Toepassen en O.K. toetsen.

Ga nu terug naar de Verkenner en klik op 'Deze pc'aan de linkerkant van de balk, ga dan naar "C:" rijden. Hier vindt u bovenaan een bestand met de naam '$ Recycle.Bin'.

Klik met de rechtermuisknop op de Prullenbak, plaats de muisaanwijzer op 'Verzenden naar'en klik op' Desktop (snelkoppeling maken) '.

De actie wanneer bevestigd, maakt het pictogram van de prullenbak op uw bureaublad opnieuw. Hoewel dit pictogram vrij lijkt op het origineel, verschilt het van zijn voorganger. Hoe? je zult het niet zien vollopen wanneer je er items aan toevoegt, en je kunt het niet legen door met de rechtermuisknop op de snelkoppeling te klikken. U kunt er echter nog steeds items in slepen, net als de normale prullenbak.
Wanneer u klaar bent om de inhoud in de map leeg te maken, dubbelklikt u op de snelkoppeling, klikt u met de rechtermuisknop op de prullenbak in het venster dat verschijnt, kiest u 'Lege prullenbak' keuze.
Zodra je je snelkoppeling hebt ingesteld, ga je gang en activeer opnieuw 'Verberg beschermde besturingssysteembestanden' om de belangrijke bestanden en mappen verborgen te houden.
3] Prullenbak repareren
Je zou deze methode moeten proberen als de bovenstaande 2 methoden niet het gewenste resultaat opleveren. Soms wordt de prullenbak verwijderd van het bureaublad vanwege beschadigde Windows-systeembestanden. Dus, om dit te repareren Volg de onderstaande stappen en kijk of het helpt om het probleem op te lossen.
Druk op 'Windows + X' Toetsen op het toetsenbord. Klik met de rechtermuisknop op 'Opdrachtprompt' en kies 'Als administrator uitvoeren'. Klik op 'Ja' als daarom wordt gevraagd.
Wanneer het opdrachtpromptvenster wordt geopend, typt u de volgende opdrachten één voor één in en drukt u vervolgens op Enter.
DISM.exe / Online / Opschonen-afbeelding / Scanhealth
DISM.exe / online / cleanup-image / restorehealth
sfc / scannow
Dit zou het probleem moeten oplossen.
Je couls probeert ook een beschadigde Prullenbak opnieuw in te stellen.
4] Zorg ervoor dat u zich niet in de tabelmodus bevindt

Ga naar het menu Start, kies Instellingen en selecteer Systeeminstelling. Kies Tabletmodus in het linkerdeel van het vak en zorg ervoor dat de knoppen naast de onderstaande opties zijn ingesteld op Uit.
- Verberg app-pictogrammen op de taakbalk in tabletmodus
- Verberg de taakbalk automatisch in tabletmodus.
Omdat Windows 10 zowel op desktops als op mobiele apparaten kan worden gebruikt, is het mogelijk dat uw computer in de tabletmodus is geschoven, waarbij geen bureaubladpictogrammen worden weergegeven. Dit wordt vaak waargenomen bij apparaten die werken als beide, een pc en een tablet.
Ik hoop dat dit helpt, maar als je het nodig hebt, zijn er meer manieren om per ongeluk verwijderde Prullenbak te herstellen.