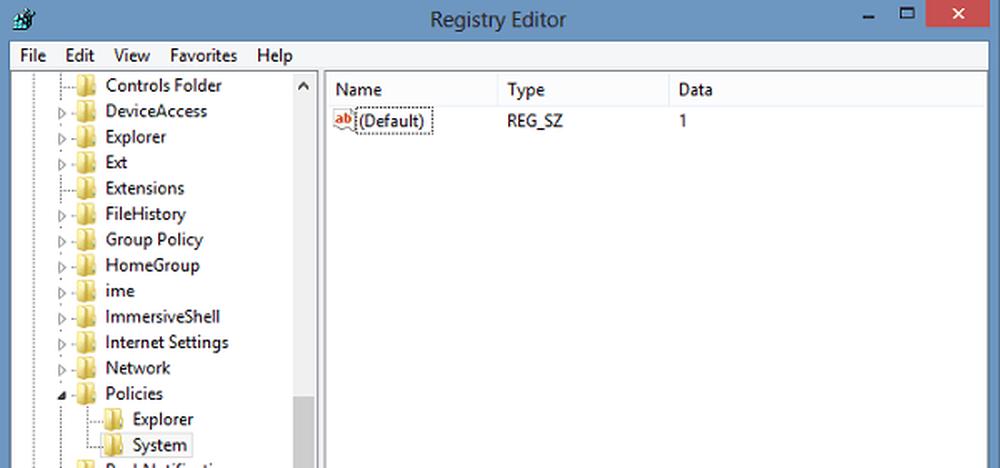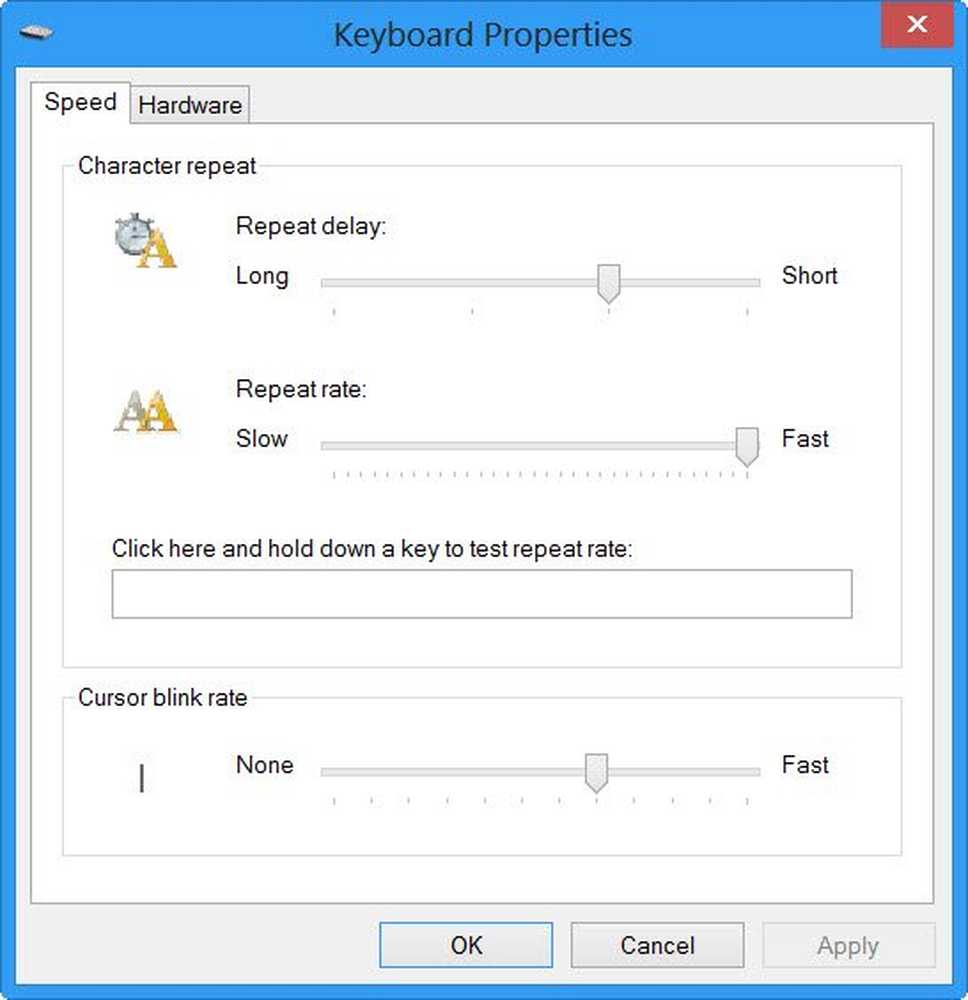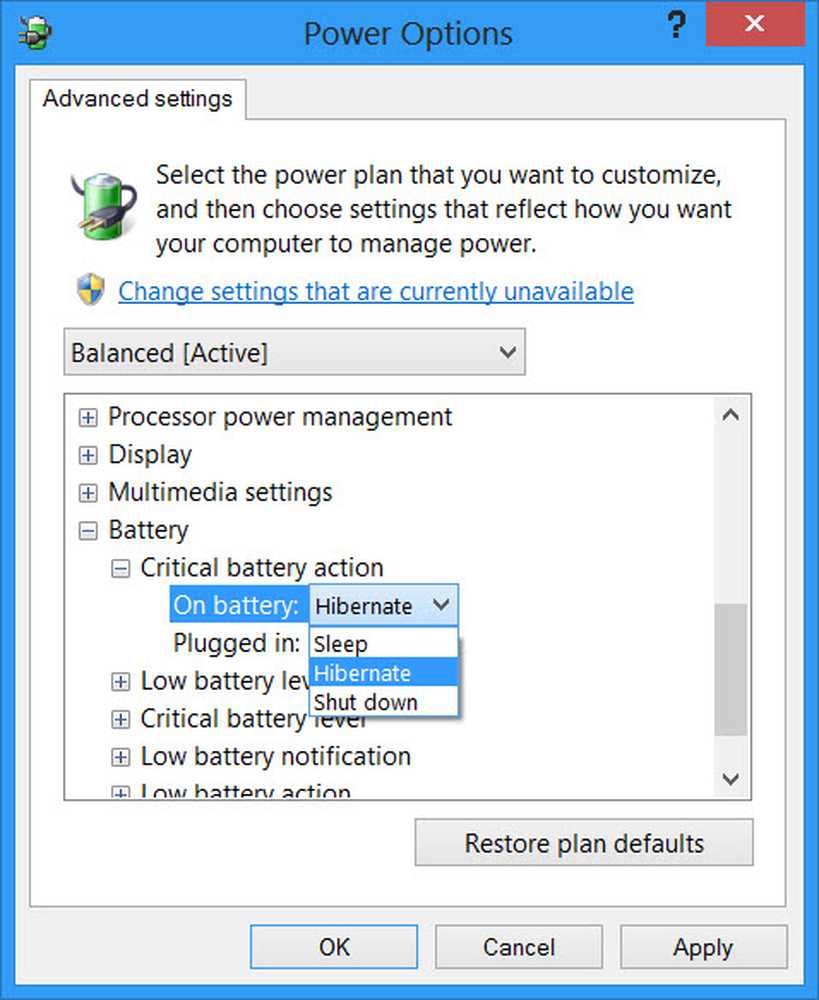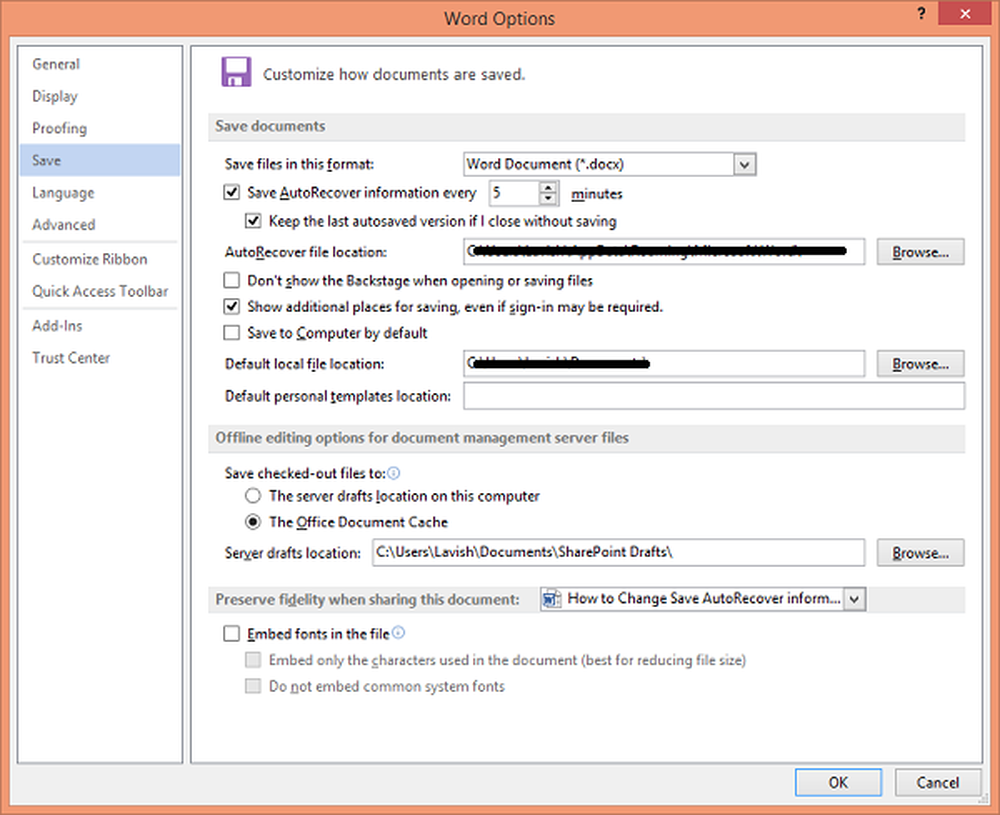Wijzig de Configuratieschermweergave via Instellingen in Windows 7 | 8
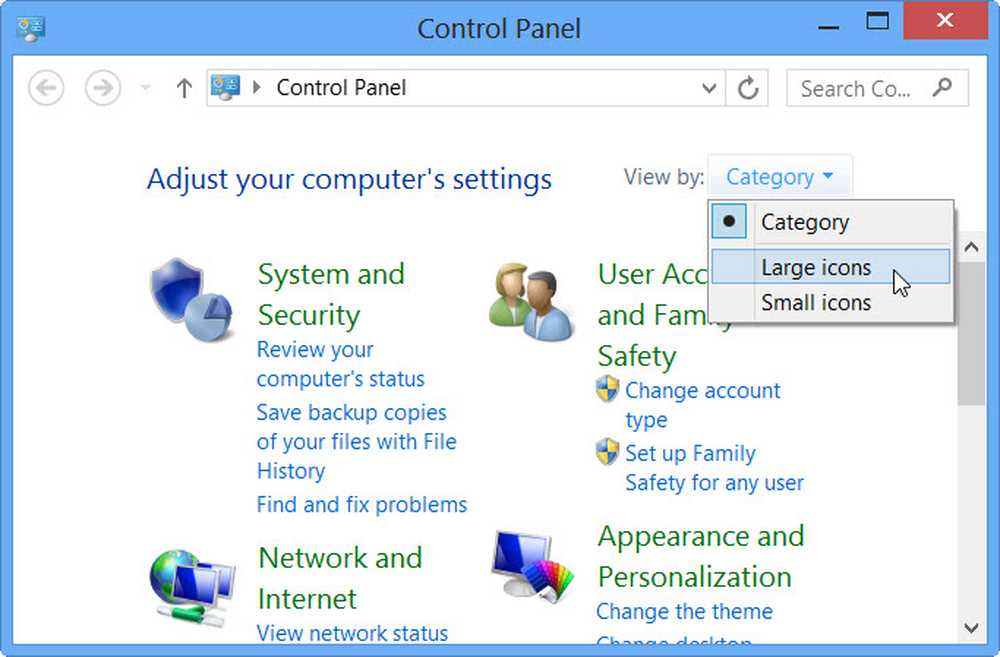
Windows 8 - zoals Windows 7 - stelt u in staat om het Configuratiescherm te openen, met 3 verschillende weergaven. Je kunt het openen in de standaardweergave, wat wel zo is Categorie-wise. Velen vinden dit erg handig omdat je de instellingen kunt vinden door te kijken naar wat je wilt doen. U kunt de applets van het bedieningspaneel echter ook weergeven in a Alle items lijstweergave. De lijst kan verder worden weergegeven met behulp van Grote pictogrammen of kleine pictogrammen. Dit alles kan gemakkelijk worden gewijzigd met behulp van de Bekijk door de vervolgkeuzelijst van de instellingen en selecteer degene die u wilt.
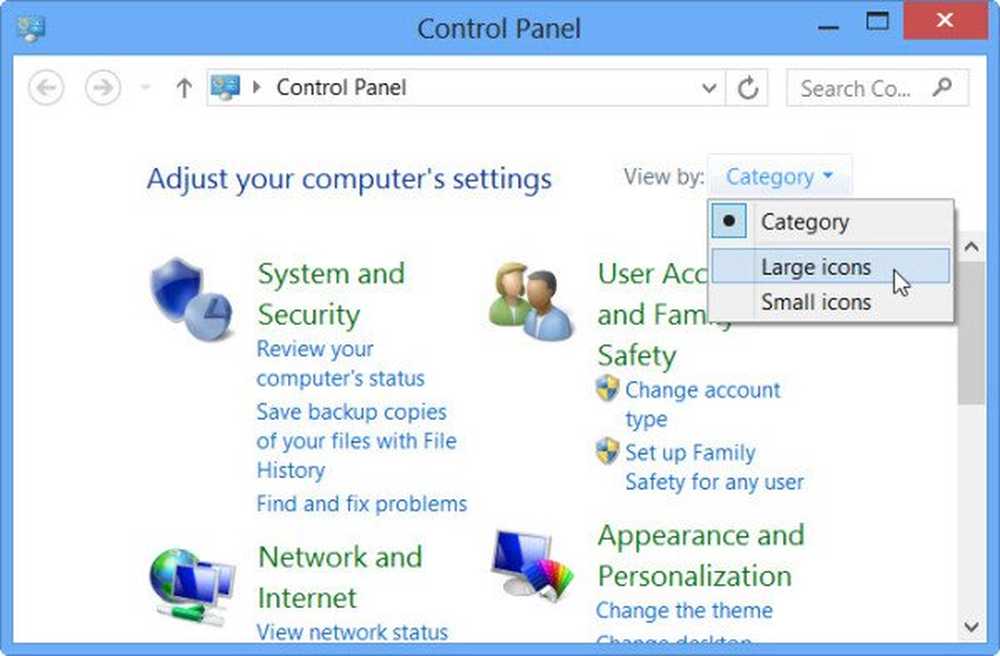
Als u echter constateert dat deze weergave-instelling niet altijd blijft behouden en elke keer dat u het configuratiescherm opent of telkens de computer opnieuw opstart, wordt gewijzigd, kunt u het Windows-register eventueel aanpassen. Vergeet echter niet om eerst een systeemherstelpunt te maken.
Nu moet je het register openen. Laten we in dit voorbeeld stellen dat u de weergave Alle items wilt weergeven.
1. druk op Windows-toets + R combinatie op toetsenbord en type regedt32.exe in Rennen dialoog venster. druk op OK.
2. Navigeer hier:
HKEY_CURRENT_USER \ Software \ Microsoft \ Windows \ CurrentVersion \ Explorer \ ControlPanel
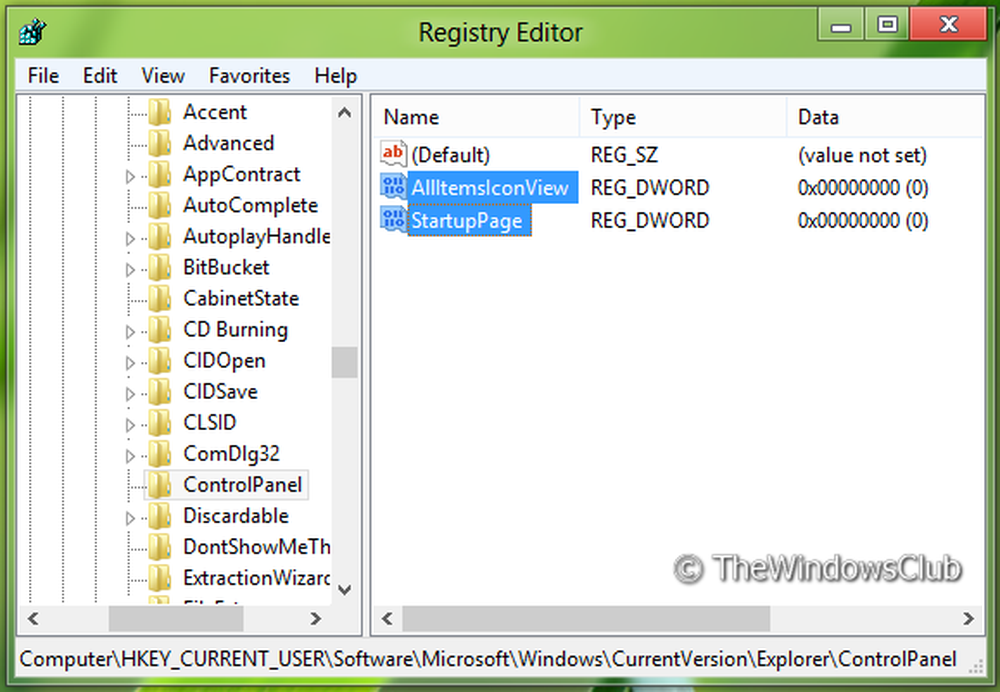
4. Laten we de eerste DWORD nemen namelijk. AllItemsIconView, dit zal ons in staat stellen om te krijgen grote iconen telkens wanneer we openen Controlepaneel in plaats van het weergeven van kleine pictogrammen. Dus dubbelklik op deze DWORD en wijzig de waarde in 0.
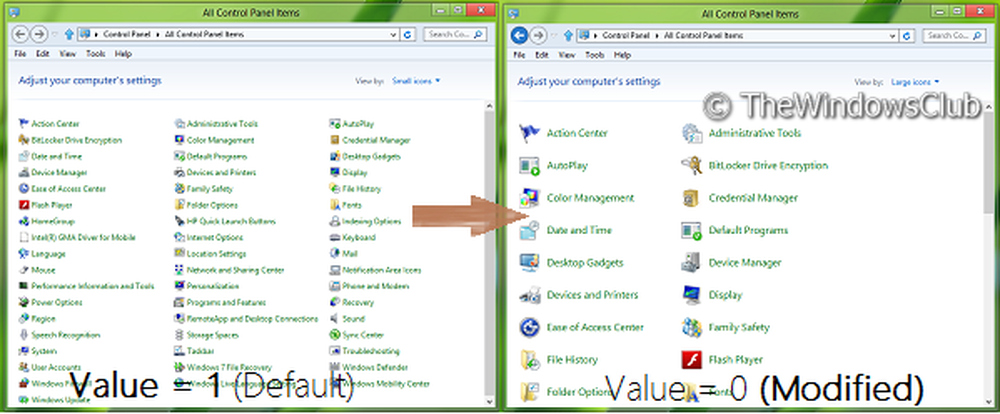
5. Pas nu de tweede DWORD aan, d.w.z.. StartupPage. Deze DWORD beheert de opstartopties betekent dat het verantwoord is om te openen Controlepaneel met kleine pictogrammen in plaats van ze te categoriseren. Dus om gecategoriseerd te worden, dubbelklik erop en stel de waarde in op 0.

6. Wanneer u zowel de waarde voor instelt 0, toen werden ze standaard voor OS. Sluit nu de Register-editor en druk op Windows-toets + Q. Type Controlepaneel in zoekvak en klik op resultaat om te krijgen Controlepaneel open op de manier die we gewoon willen.
Zorg ervoor dat het Configuratiescherm is gesloten wanneer u deze wijzigingen aanbrengt in het Windows-register.