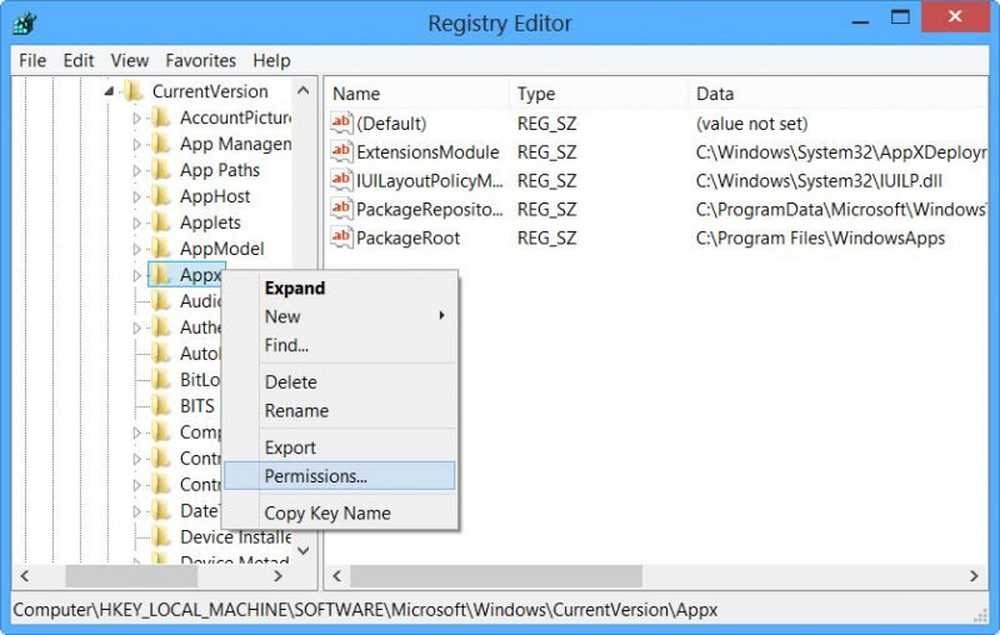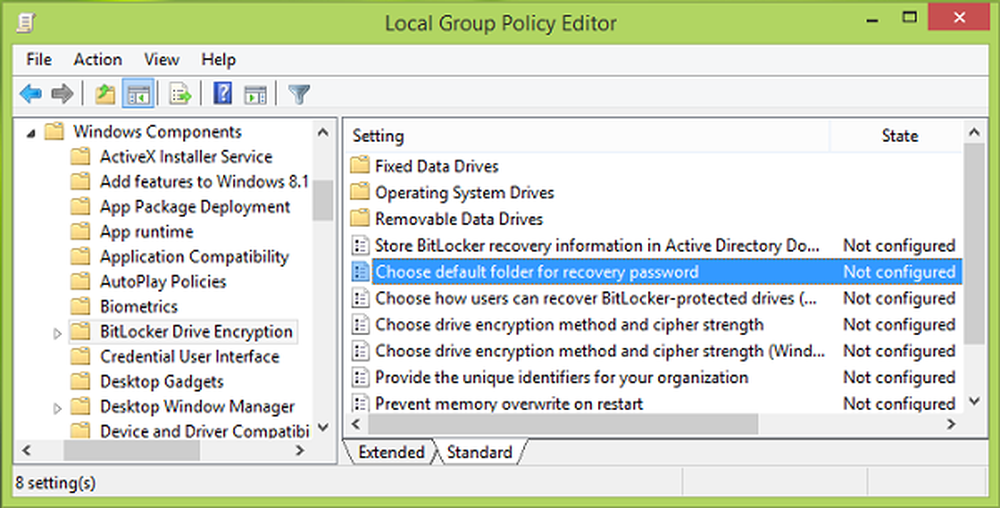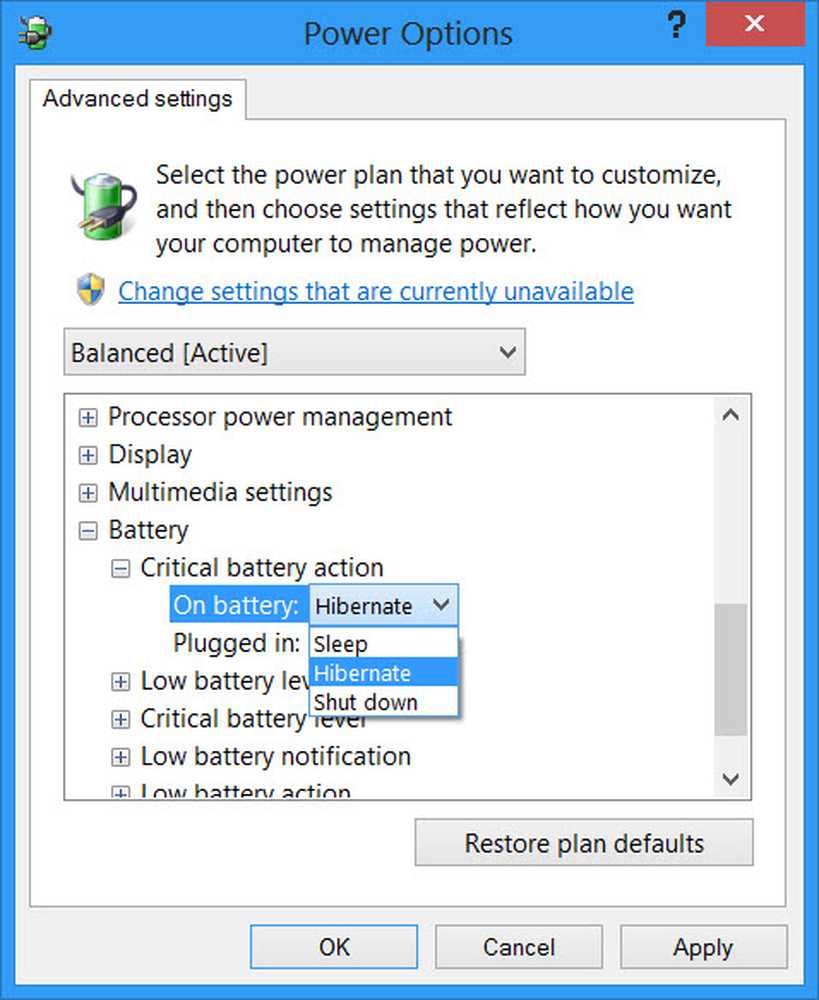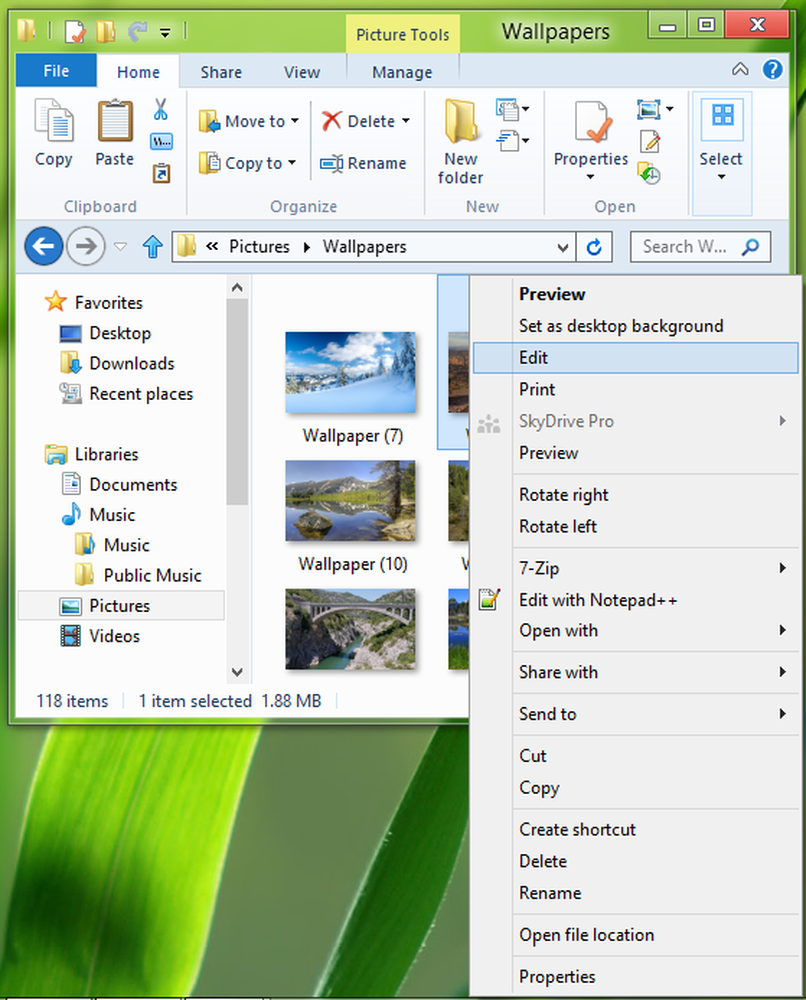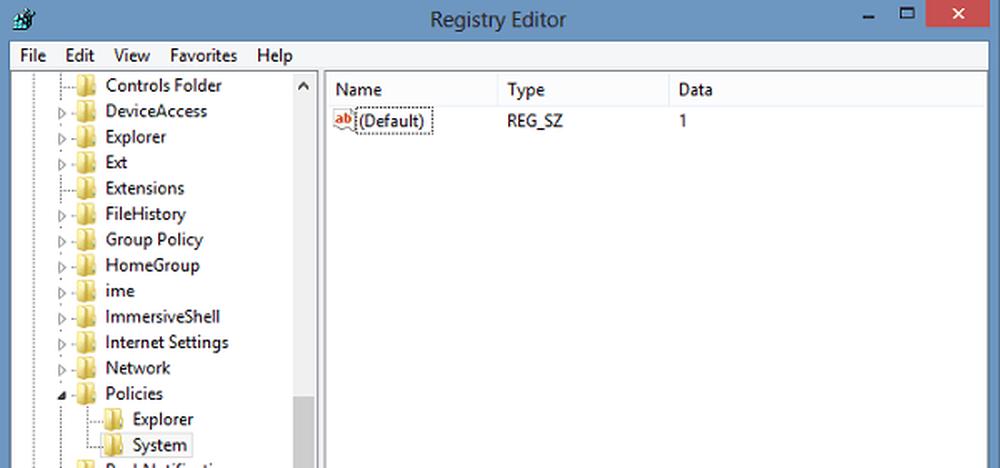Wijzig de cursordikte en knipperfrequentie om deze zichtbaarder te maken in Windows
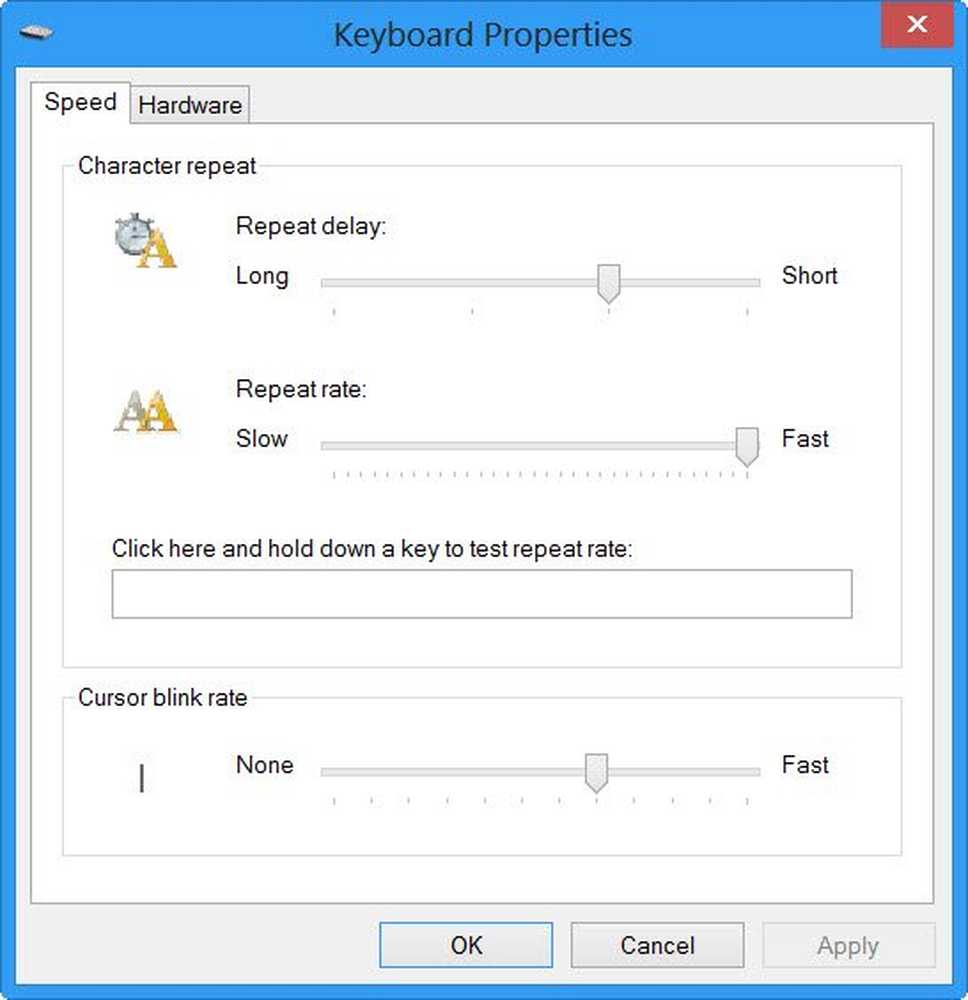
Net als Windows 7 bevat Windows 10/8 ook toegankelijkheidsopties en programma's waarmee u uw computer gemakkelijker kunt zien, horen en gebruiken. Dit artikel zal je vertellen hoe je je Windows 10/8 knipperende cursor dikker kunt maken zodat het gemakkelijker te zien is.
Maak de cursor dikker in Windows 10
Om de dikte van de cursor in te wijzigen Windows 10, open Instellingen> PC-instellingen. Klik op Toegankelijkheid.
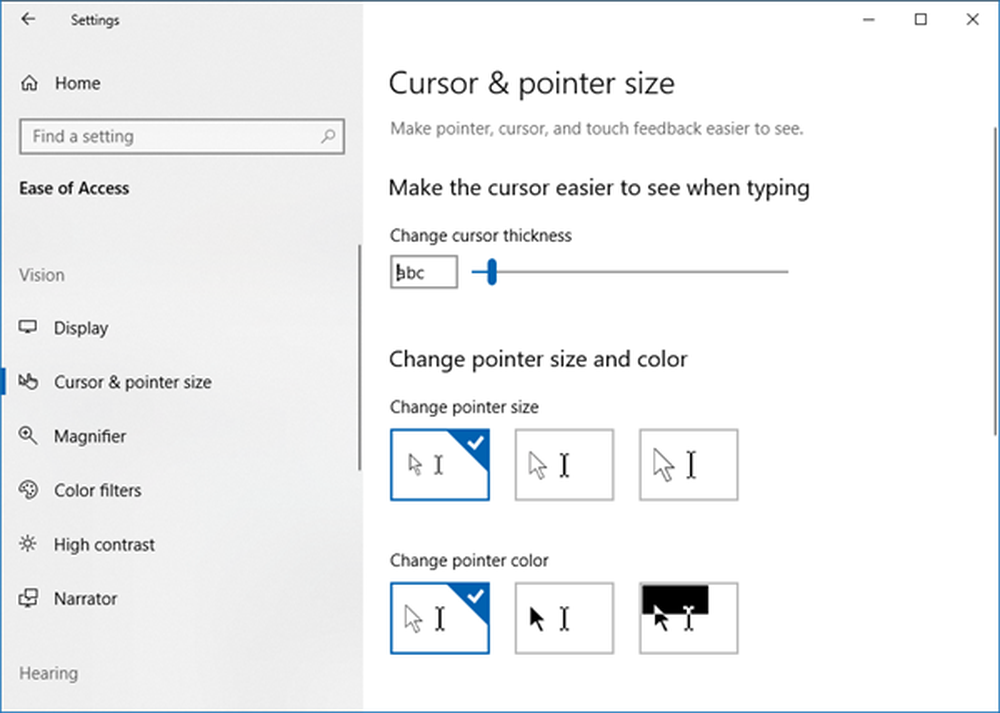
Gebruik de schuifregelaar om de dikte en grootte van de cursor en de aanwijzer te wijzigen.
Om de dikte van de cursor in te wijzigen Windows 8, open de Charms Bar> Instellingen> PC-instellingen. Klik op Toegankelijkheid.
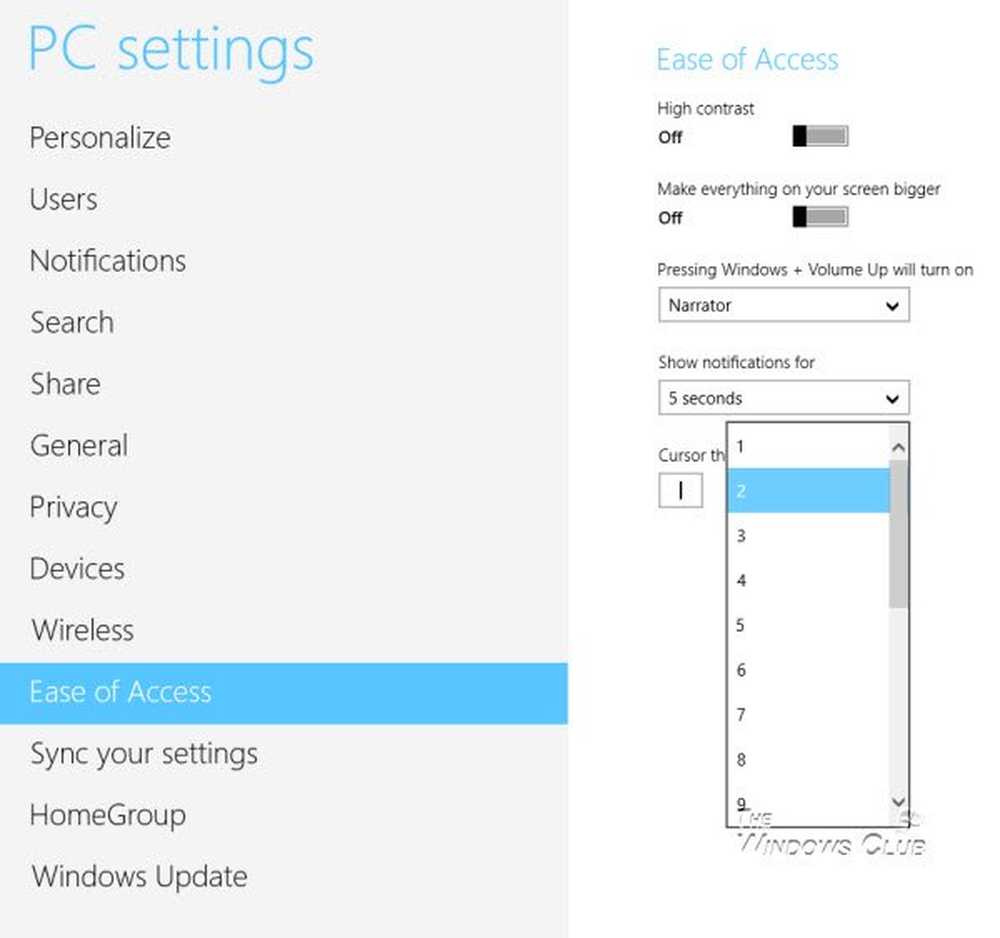
Wijzig de waarde 'Cursor' in het vervolgkeuzemenu onder Cursordikte in een groter getal waarmee u vertrouwd bent. Je kunt de dikte van de cursor daar zelf bekijken.
Laat de cursor sneller knipperen
Als u de cursor sneller wilt laten knipperen of de herhalingsfrequentie of -vertraging wilt wijzigen, kunt u dit doen door Configuratiescherm> Toetsenbordeigenschappen te openen. U vindt de instellingen op het tabblad Snelheid.
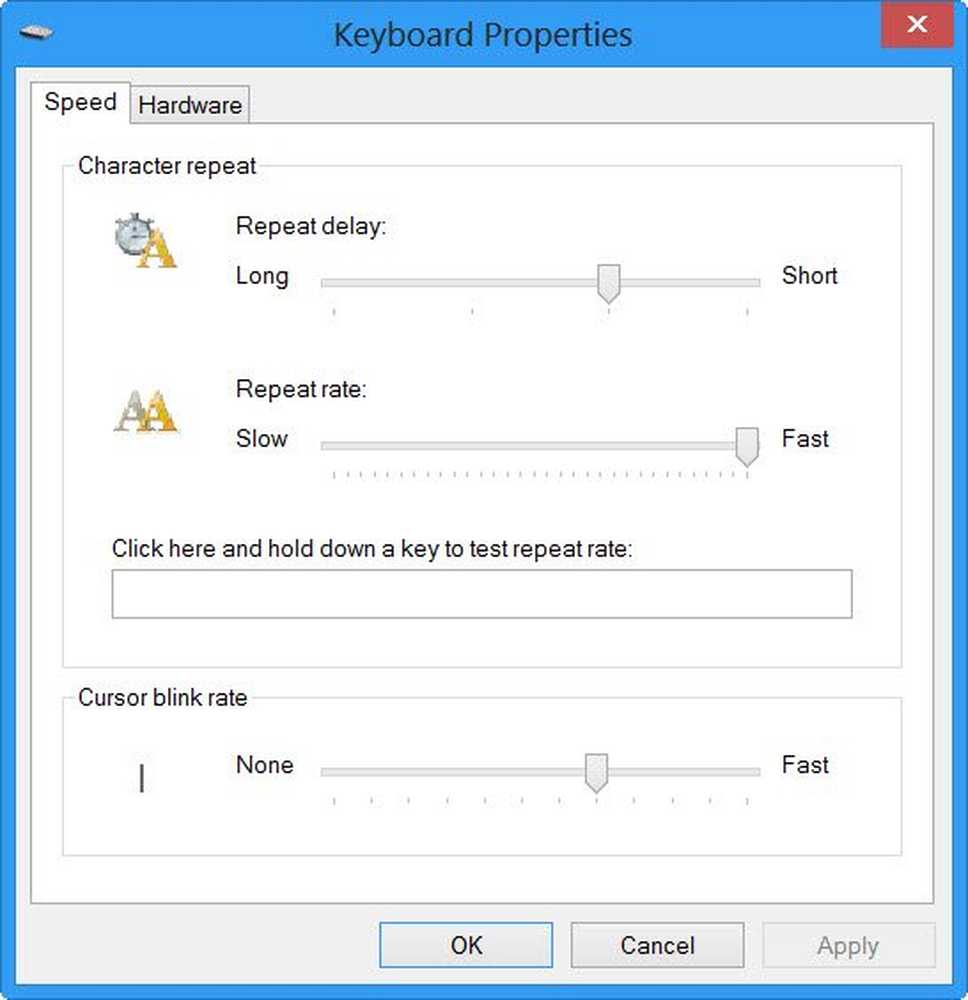
Wijzig de instellingen volgens uw behoeften en klik op Toepassen / OK. Dat is alles wat u hoeft te doen.
Het maakt de cursor nu gemakkelijker te vinden, en dit kan best handig zijn. Sommigen van u willen mogelijk ook thema's met een hoog contrast in Windows inschakelen, vooral als u met bepaalde handicaps te maken krijgt.
Wilt u ook enkele van deze links bekijken??- Muistrucs voor Windows.
- Laat Windows de muisaanwijzer met een knipperende muis groter laten klinken
- Laat de Windows-cursor sneller knipperen
- Maak tekst leesbaarder met ClearType Tuner in Windows
- Download Windows 8 Accessibility Guide van Microsoft
- Hoe de Windows-computer te gebruiken zonder een toetsenbord of muis.