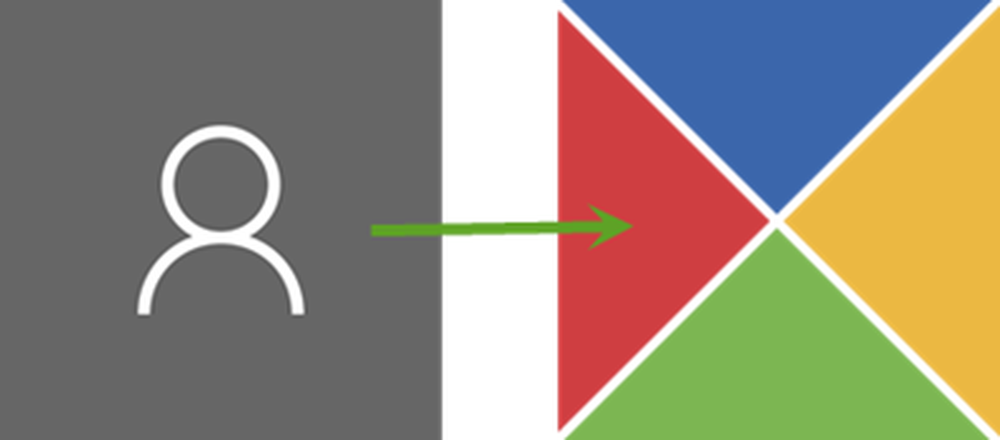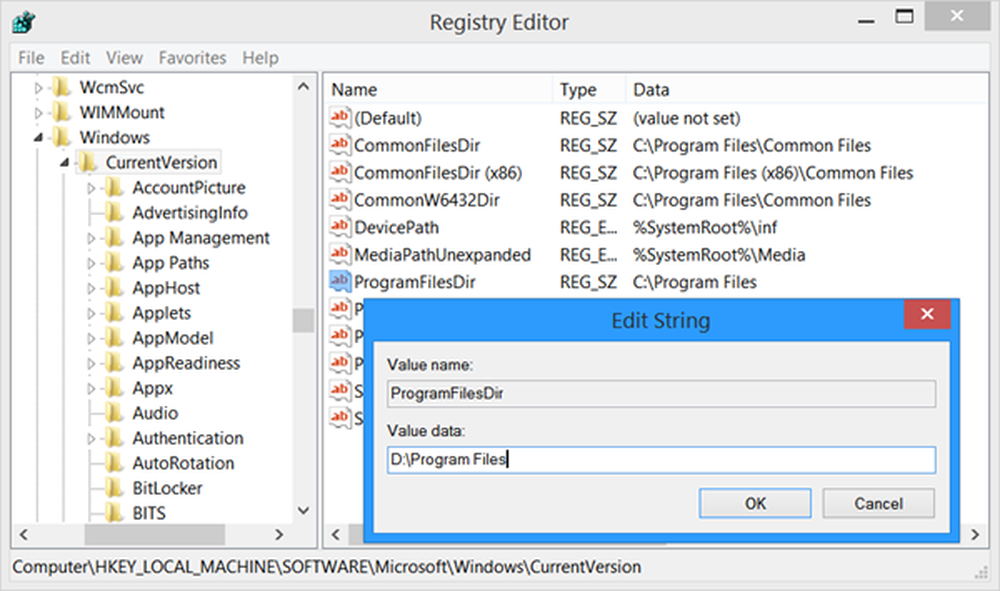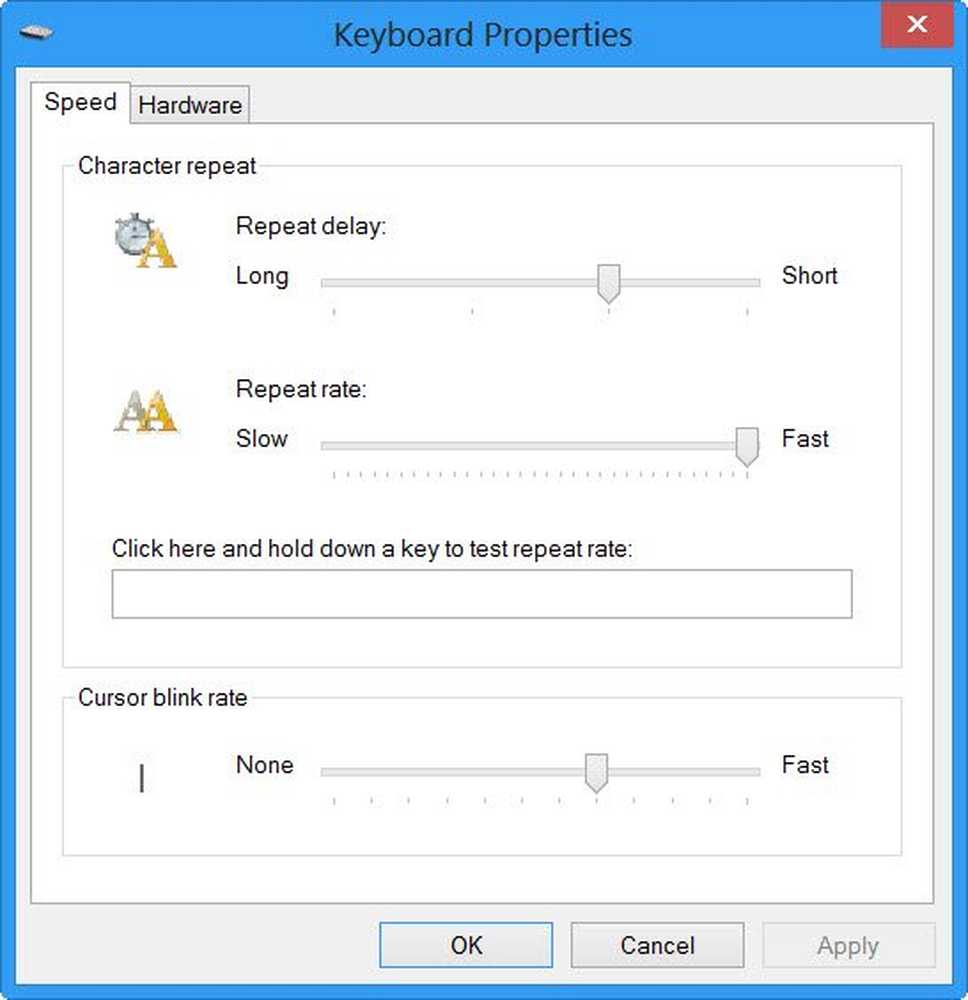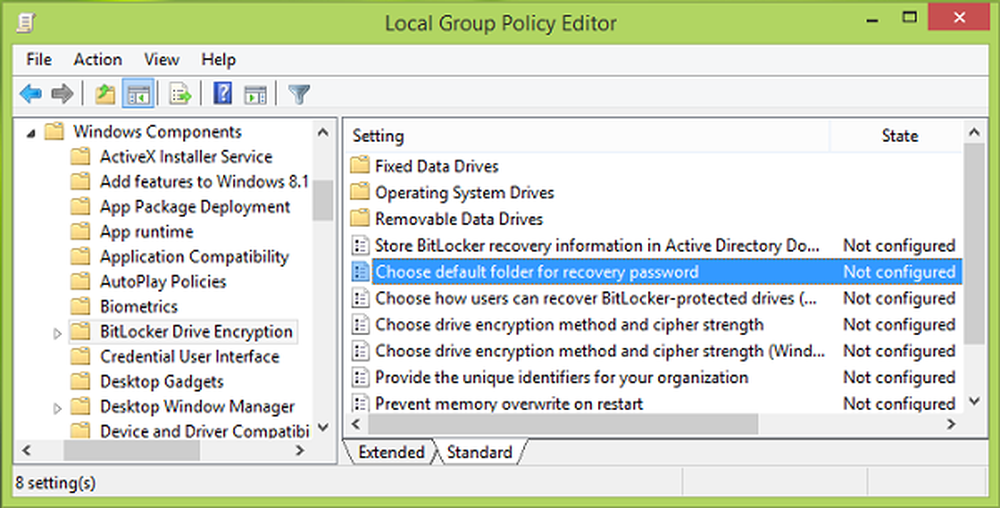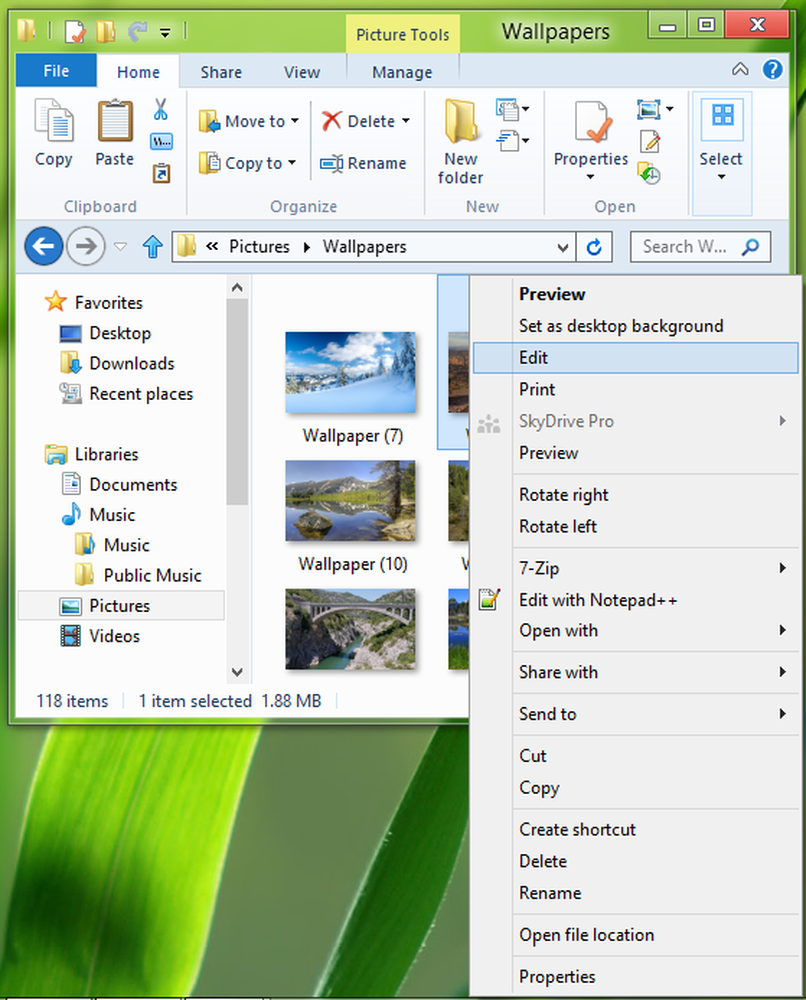Verander standaard installatielocatie van Windows 8 Store-apps
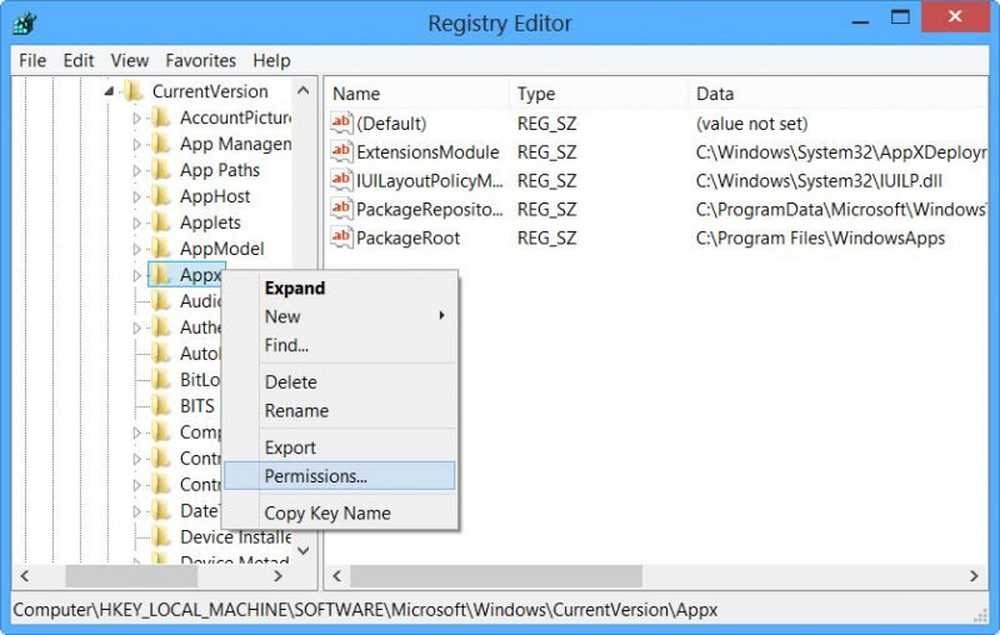
We hebben enige tijd geleden de locatie van de map geïdentificeerd, waar de Windows 8 Metro-apps worden geïnstalleerd. De volgende vraag die logisch aan de geest komt is of er een manier is waarop een gebruiker kan de standaardinstallatielocatie van Windows Store-apps wijzigen. Gelukkig is er ook een manier om dit te doen. U kunt de locatie wellicht wijzigen als u merkt dat uw schijfruimte op uw systeemstation bijna vol is. Natuurlijk kunt u overwegen om de standaardlocatie van de mappen met gebruikersprofielen of de standaardmap Program Files naar een ander station te verplaatsen, maar als u dat wilt, kunt u ook de standaardinstallatiemap voor Windows Store-apps wijzigen..
Verander de locatie van de standaardinstallatiemap van Windows Store Apps
Om de locatie van de standaardinstallatiemap van Windows 8 Store Apps te wijzigen, moet u het Windows-register aanpassen. Om dit te doen, drukt u op Win + R om het dialoogvenster Uitvoeren te openen. Typ 'regedit' en druk op Enter. Een bericht op TechNet vertelt u dat de instellingen aanwezig zijn in de volgende sleutel, dus ga er naartoe:
HKEY_LOCAL_MACHINE \ SOFTWARE \ Microsoft \ Windows \ CurrentVersion \ Appx
Klik met de rechtermuisknop appx en kies 'machtigingen'vanuit het contextmenu.
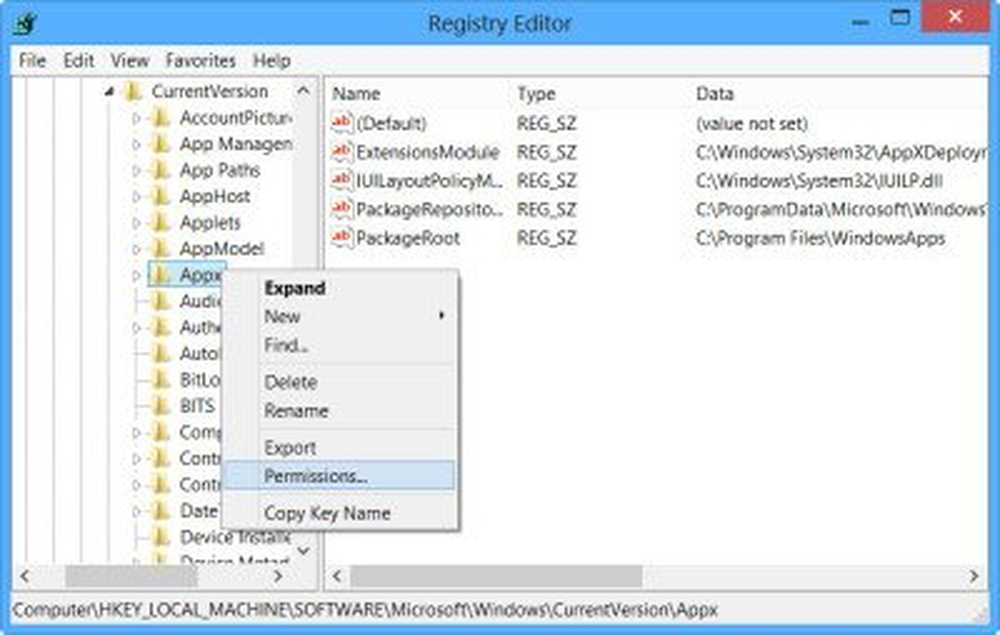
Nadat u de eigenaar bent geworden, kunt u de PackageRoot registersleutel door er met de rechtermuisknop op te klikken en te selecteren Wijzigen. Voer het nieuwe pad in van de map waar u de Windows Apps wilt installeren. Het zou kunnen zijn, D: \ WindowsApps.
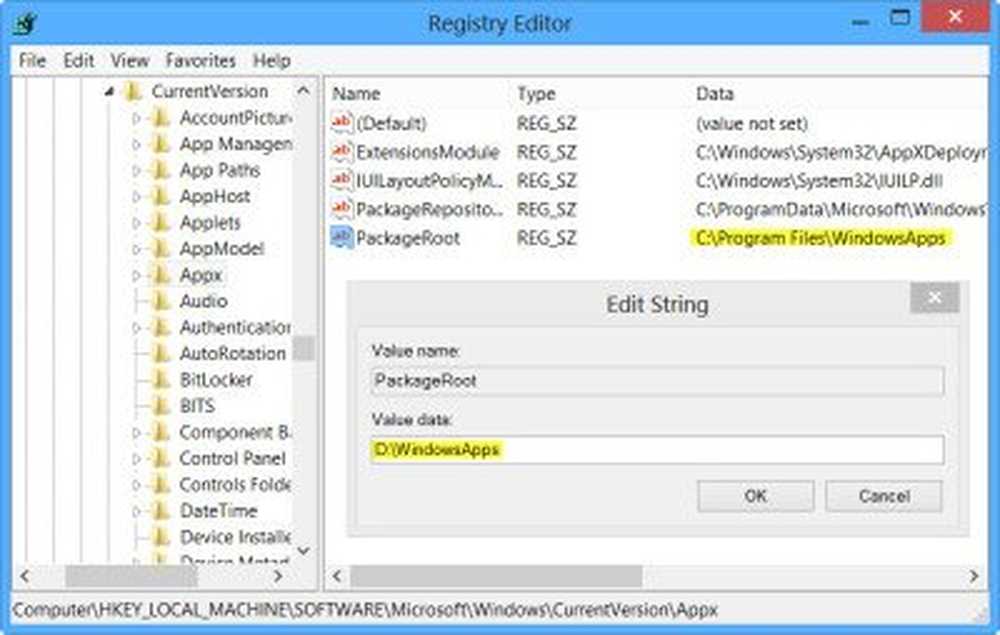
Houd er rekening mee dat u de geïnstalleerde apps niet kunt bijwerken voordat u de standaardlocatie wijzigt, omdat deze apps hun gegevens nog steeds op de oorspronkelijke locatie hebben. Om mogelijke updatefouten te voorkomen, wordt u geadviseerd de apps te verwijderen, de installatielocatie te wijzigen en vervolgens de Windows Store-apps opnieuw te installeren.
U kunt ook proberen de standaardinstallatielocatie van Windows Store-apps in Windows 8 te wijzigen met behulp van a PowerShell-script. Meer hierover bij TechNet.
BIJWERKEN: Lijkt erop dat Microsoft niet wil dat wij de installatielocaties wijzigen 🙂 en daarom de instellingen hebben gewijzigd. Het lijkt erop dat dit niet werkt op Windows 8.1, maar u kunt proberen het PowerShell-script te gebruiken dat hierboven is genoemd en kijken of het helpt.
Ga hierheen en ontdek hoe u de standaardlocatie van de installatiebestanden van Program Files in Windows 8 kunt wijzigen.
Windows 10 maakt dingen gemakkelijk. U kunt Windows 10 Apps eenvoudig naar een ander station verplaatsen en de installatielocatie wijzigen.