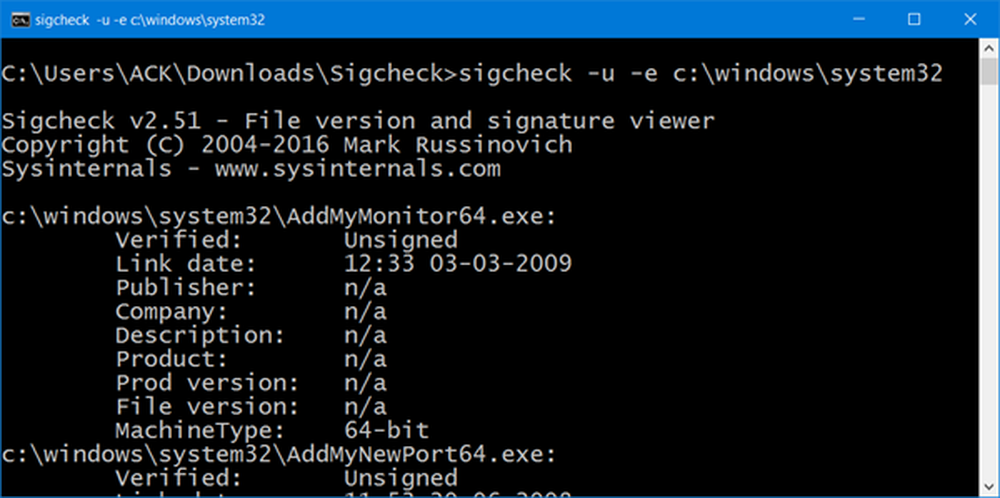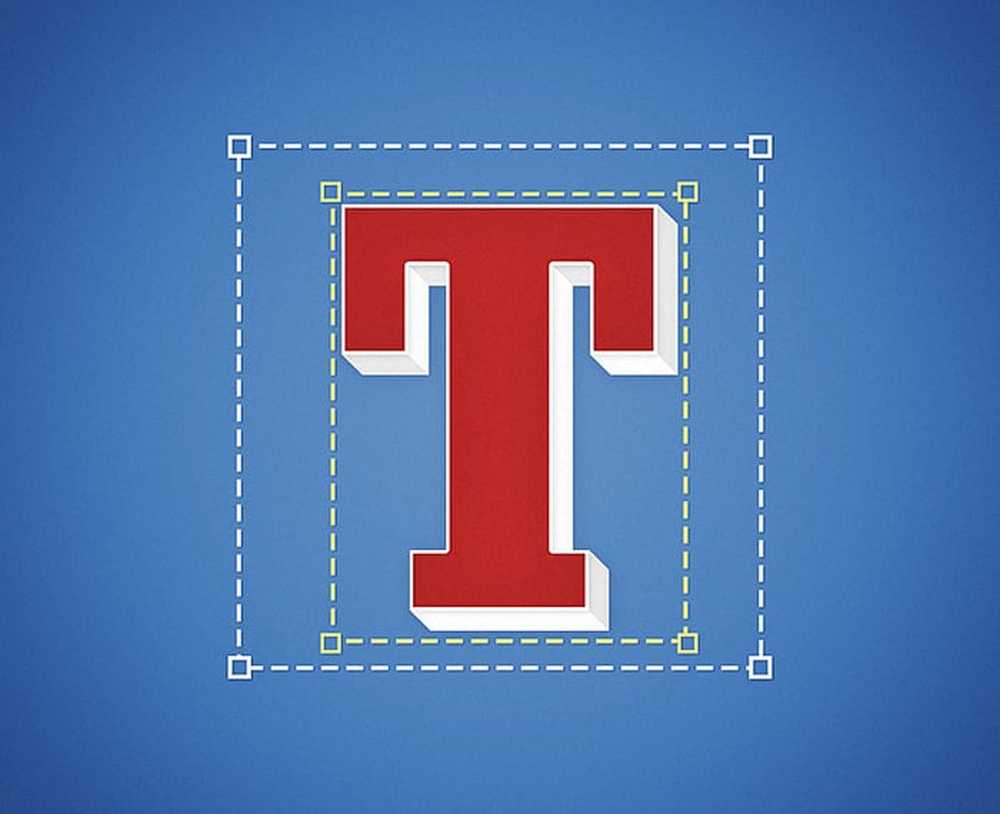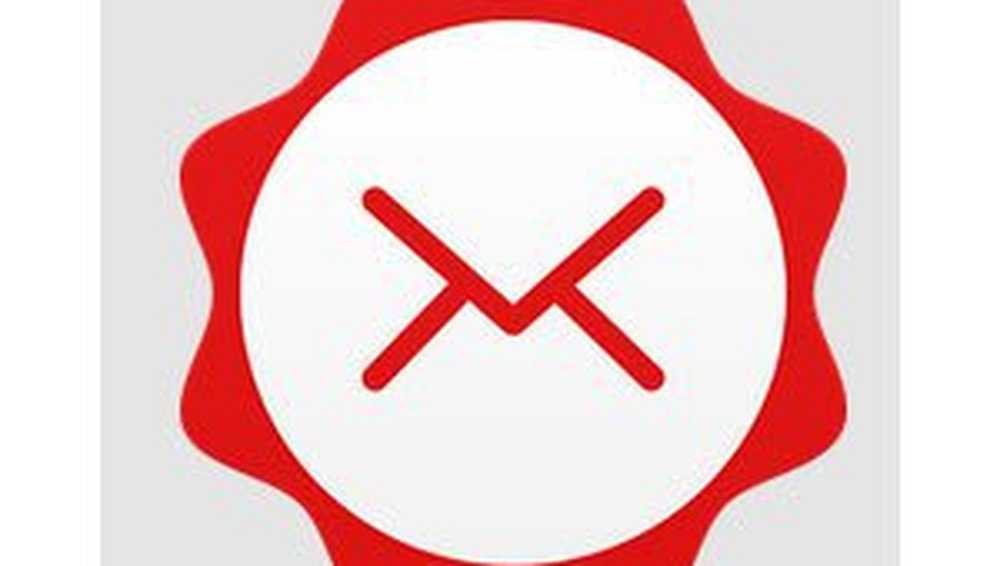Controleer BitLocker Drive Encryption Status voor Drive met opdrachtprompt of PowerShell
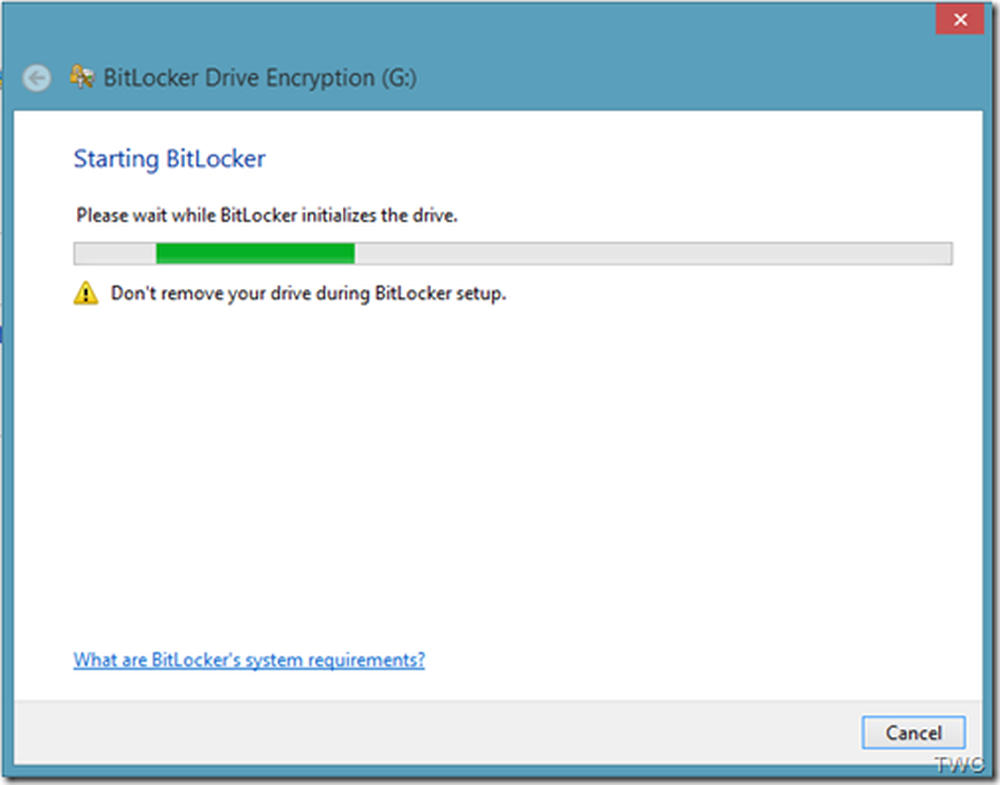
BitLocker is een hulpprogramma voor stationsversleuteling dat vooraf is geïnstalleerd met Windows 10. Het is handig om belangrijke bestanden weg te houden van indringers. Dit gebeurt met behulp van een wachtwoord of verschillende andere authenticatiemethoden. Nieuwe bestanden worden meestal automatisch versleuteld wanneer ze aan het gecodeerde station worden toegevoegd. Maar als u een bestand van een gecodeerd station naar een gedecodeerd bestand kopieert, wordt het standaard gedecodeerd. In dit artikel zullen we controleren hoe de status van BitLocker-stationsversleuteling voor stations op Windows 10 kan worden gecontroleerd. We zullen de opdrachtprompts en PowerShell-opdrachtregelhulpprogramma's gebruiken.
Controleer BitLocker Drive Encryption-status voor Drive
We zullen deze taak op twee manieren uitvoeren. Zij zijn-
- De opdrachtprompt van Windows gebruiken.
- Windows PowerShell gebruiken.
1] De opdrachtprompt van Windows gebruiken
Open de opdrachtprompt door te zoeken naar cmd in het zoekvak.
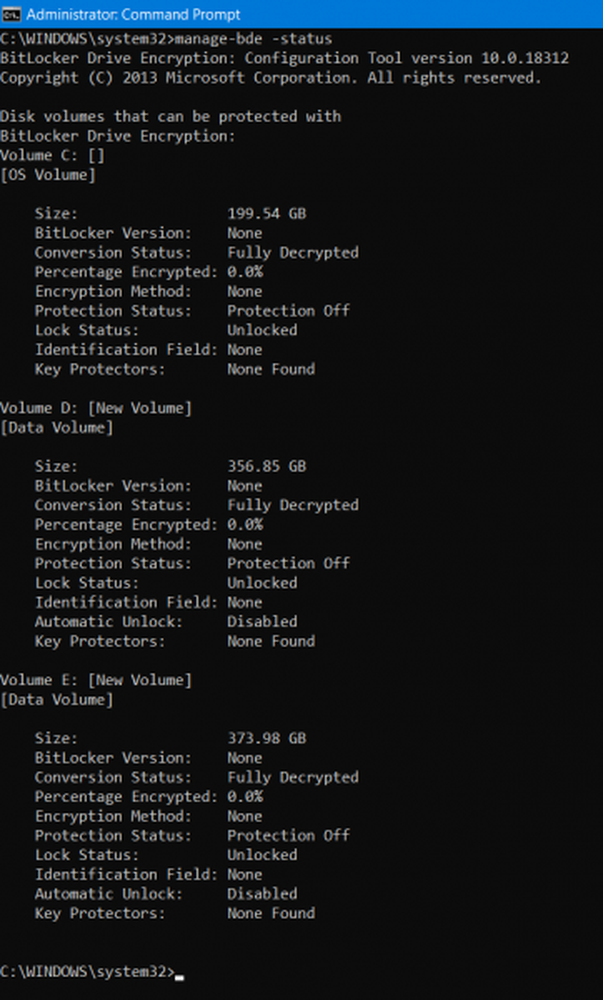
manage-bde -status
Hiermee wordt de status van alle stations weergegeven, ongeacht of deze wordt gecodeerd of gedecodeerd.
Maar als u de status van een specifieke schijf wilt controleren, kunt u deze opdracht uitvoeren:
manage-bde -status:
U ziet een beveiligingsbericht aan / uit.
2] Windows PowerShell gebruiken
Open Windows PowerShell door te zoeken naar PowerShell in het zoekvak.
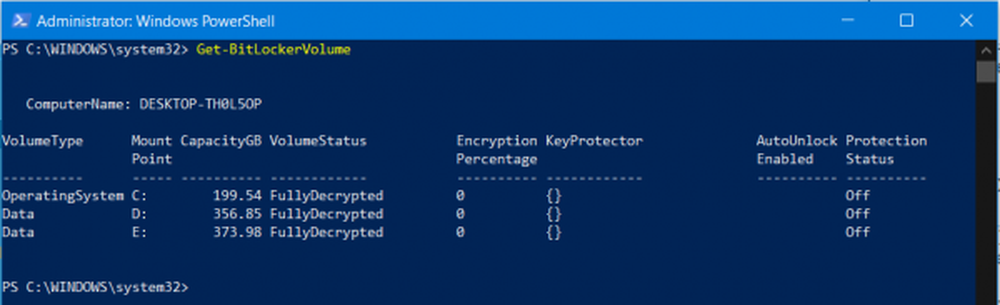
Typ nu het volgende commando en druk op Enter:
Get-BitLockerVolume
Hiermee wordt de status van alle stations weergegeven, ongeacht of deze wordt gecodeerd of gedecodeerd.
Maar als u de status van een specifieke schijf wilt controleren, kunt u deze opdracht invoeren,
Get-BitLockerVolume -MountPoint ":"
U ziet de status onder VolumeStatus.
Als alternatief kunt u de status ook bekijken in het Configuratiescherm.