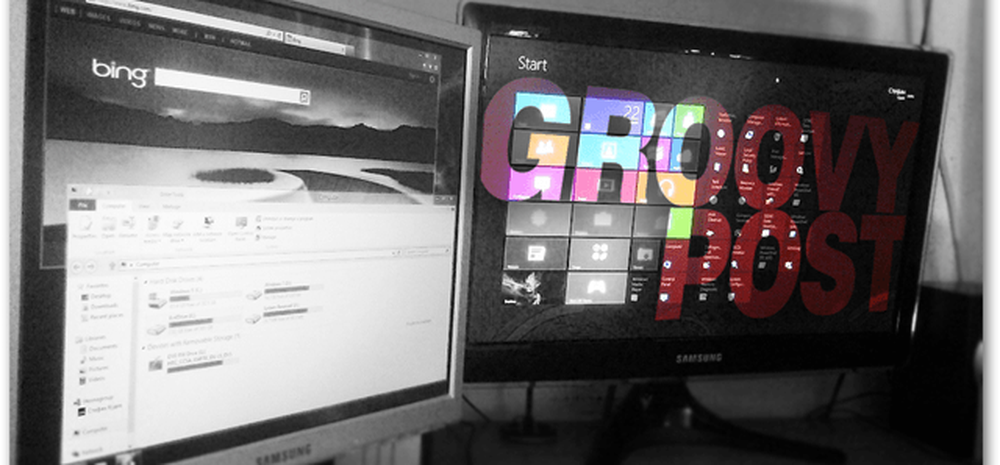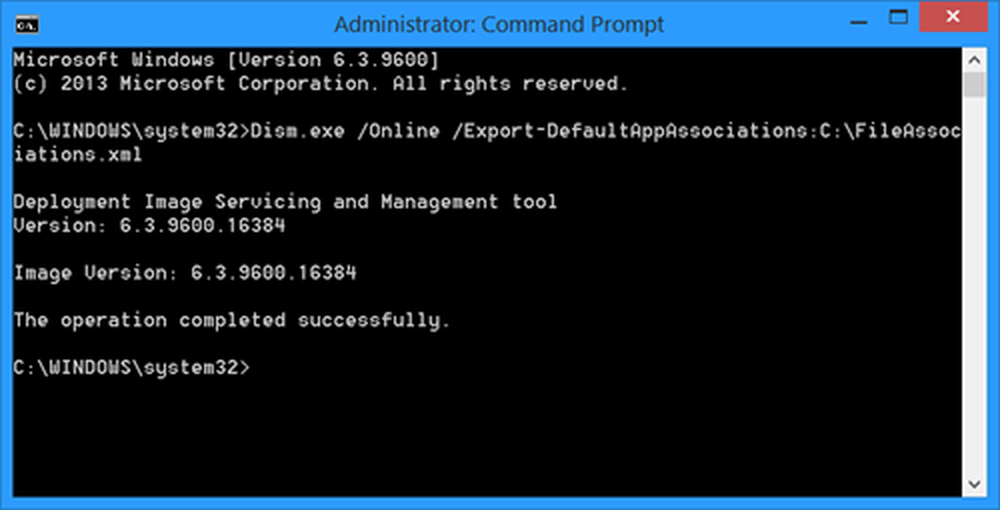Configureer en gebruik Hyper-V - maak virtuele machines in Windows 10/8

Met virtuele machines of VM's kunt u verschillende besturingssystemen op één machine laten werken - de gastbesturingssystemen. Dit is vaak handig wanneer u software op verschillende besturingssystemen moet testen, upgradescenario's moet testen of andere activiteiten moet uitvoeren. Als u de taak hebt voltooid, kunt u de computer ook terugzetten naar de formele status.
Deze zelfstudie leert u over het onderwerp hoe u Hyper-V moet configureren en virtuele machines kunt maken in Windows 8/10.
Hyper-V in Windows 8/10
Zorg er in de eerste plaats voor dat hardware-virtualisatieondersteuning is ingeschakeld in de BIOS-instellingen.
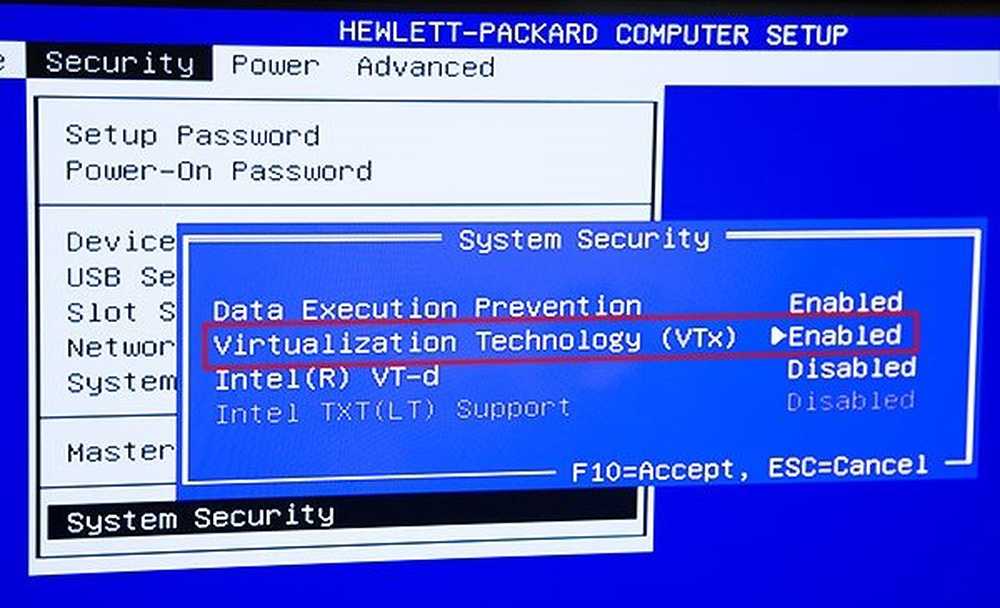
Pas nadat u hebt bevestigd dat de hardwarevirtualisatieondersteuning beschikbaar en ingeschakeld is, gaat u verder. Activeer Hyper-V in het dialoogvenster "Windows-onderdelen in- of uitschakelen". Typ hiervoor "Turn windows-functies" in het zoekvak van de charms-bar met instellingen en selecteer het dialoogvenster in het rechterdeelvenster.
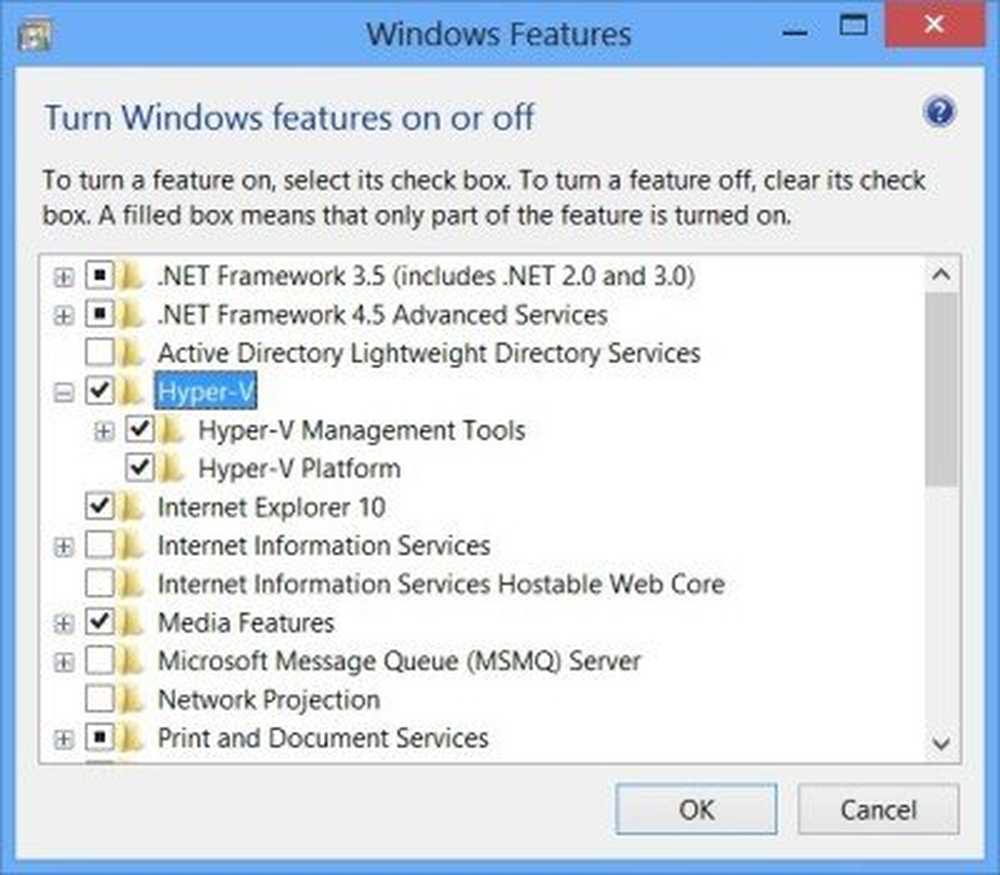
Configureer vervolgens Networking voor de Hyper-V-omgeving. Voordat u verder gaat, moet u controleren of een virtuele switch is gemaakt en of deze functioneel is. Om dit te controleren opent u de Virtual Switch Manager die u vindt in het deelvenster Handelingen in de Hyper-V Manager (typ Hyper-V op het startscherm om de Hyper-V Manager te vinden).
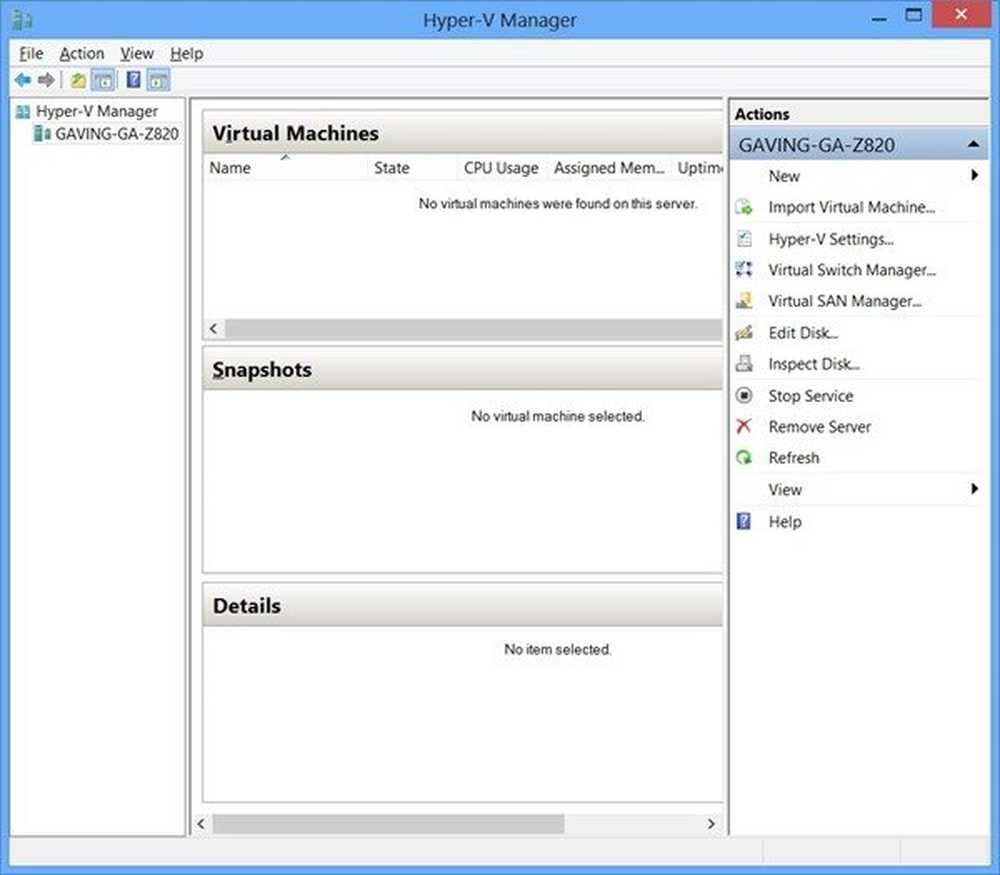
Nadat u op "Virtual Switch Manager" in het deelvenster Acties klikt, controleert u of "Extern" is gemarkeerd en klikt u vervolgens op de knop "Virtuele schakelaar maken".
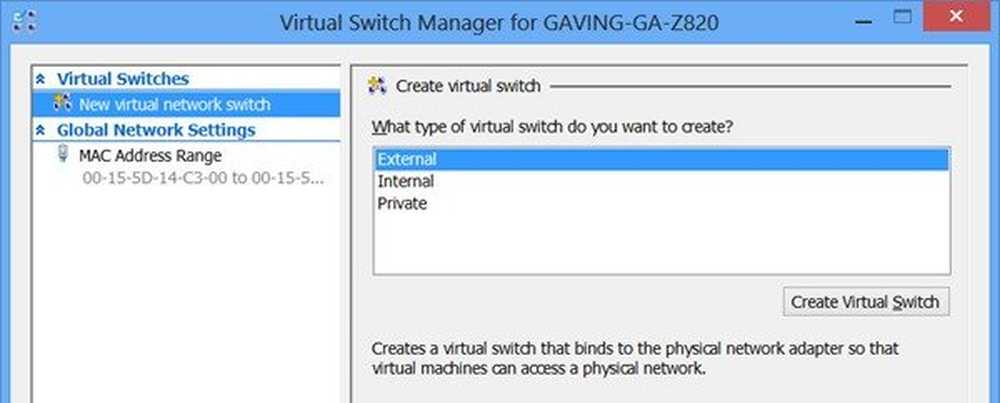
Als u meer dan één netwerkadapter in uw systeem hebt, moet u ervoor zorgen dat u de netwerkadapter hebt geselecteerd die moet worden gebruikt voor externe VM-netwerkverbindingen.
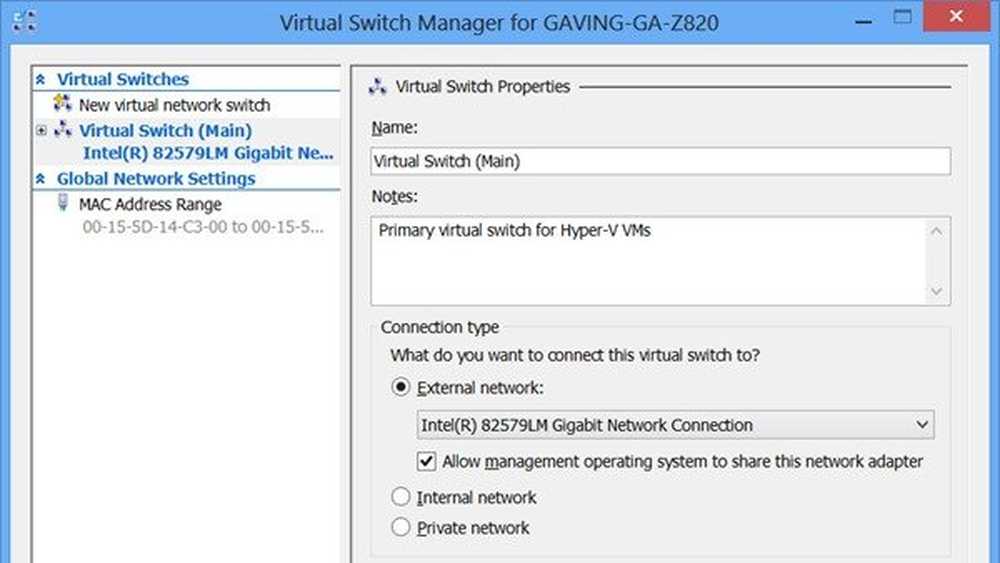
Er zijn veel verschillende manieren om VM's te maken, een VM vanuit het niets opnieuw te benaderen met behulp van PXE-boot vanaf het netwerk. Voor het maken van een VM klikt u gewoon op "Nieuwe virtuele machine ..." onder "Acties" in het rechterdeelvenster van de Hyper-V Manager. Een "Wizard Nieuwe Virtuele Machine" zou op uw computerscherm moeten verschijnen. Kies een VM-naam en geef een pad op voor het VM-bestand.

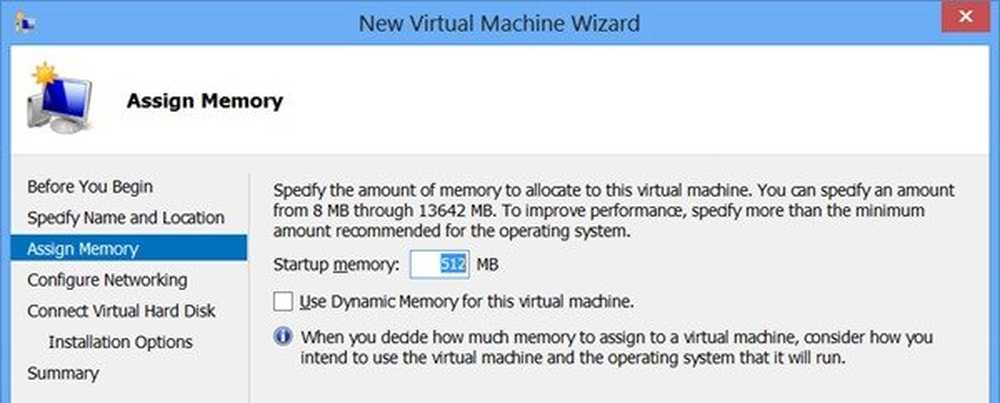
Kies vervolgens in het rechterdeelvenster de optie 'Netwerken configureren' en schakel over naar Virtueel dat u eerder in eerdere stappen hebt gemaakt.

Kies vervolgens 'Connect Virtual Hard Disk' en vink de optie 'Create a Virtual Hard Disk' aan. Klik op 'Finish'.Voordat u verder gaat, maakt u een oude netwerkadapter in VM-instellingen. Voor deze,
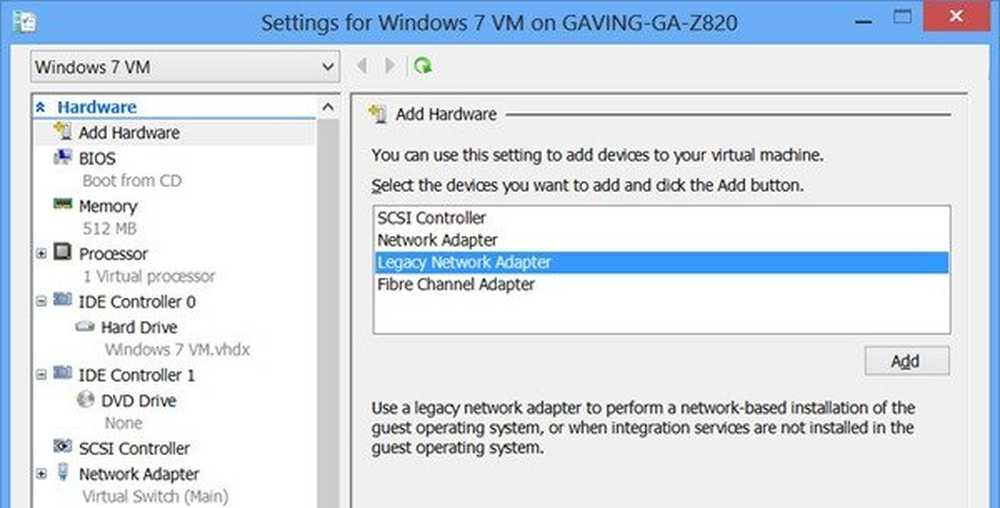
Start het instellingenvenster voor de VM die netwerkopstartondersteuning nodig heeft en klik vervolgens op "Hardware toevoegen" in het linkerdeelvenster. Wanneer het gedeelte 'Hardware toevoegen' wordt uitgevouwen in de rechterkolom, klikt u op de knop 'Toevoegen' en zorgt u ervoor dat de juiste virtuele schakelaar wordt gebruikt.
Eenmaal klaar, wordt de VM klaar voor PXE-opstart en de installatie van het besturingssysteem. Na het opmerken en klikken op de groene "Start" -knop voor uw VM in het rechterdeelvenster van de Hyper-V Manager, krijgt u het vertrouwde PXE-opstartmenu te zien waarin u op F-12 kunt drukken voor een netwerkopstart.
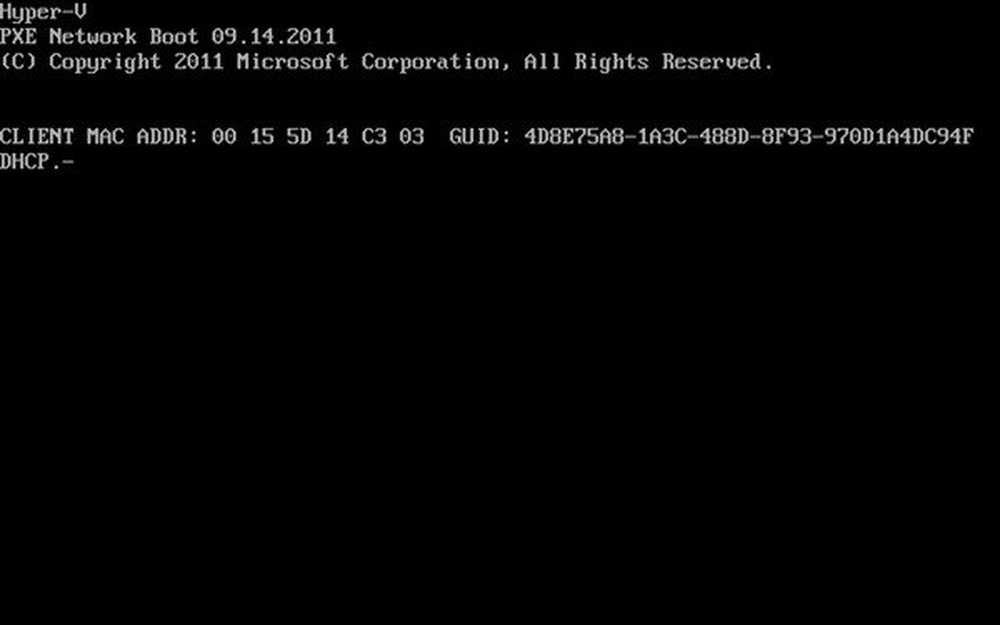

Nadat u uw VM's hebt ingesteld, zijn er twee opties voor interactie met en verbinding met uw virtuele machines: de Hyper-V-manager en de extern bureaublad-verbinding met behulp van Remote Desktop Protocol.
Bron: Microsoft.
Bekijk ook deze gerelateerde links:
- Begrijpen hoe Hyper-V zal werken op Windows 10/8
- Installeer en schakel Hyper-V in Windows 10/8 in
- Handleiding van Microsoft: Windows Client Hyper-V gebruiken
- Video: stel een virtueel netwerk, virtuele switch en virtuele machine in met behulp van Hyper-V.