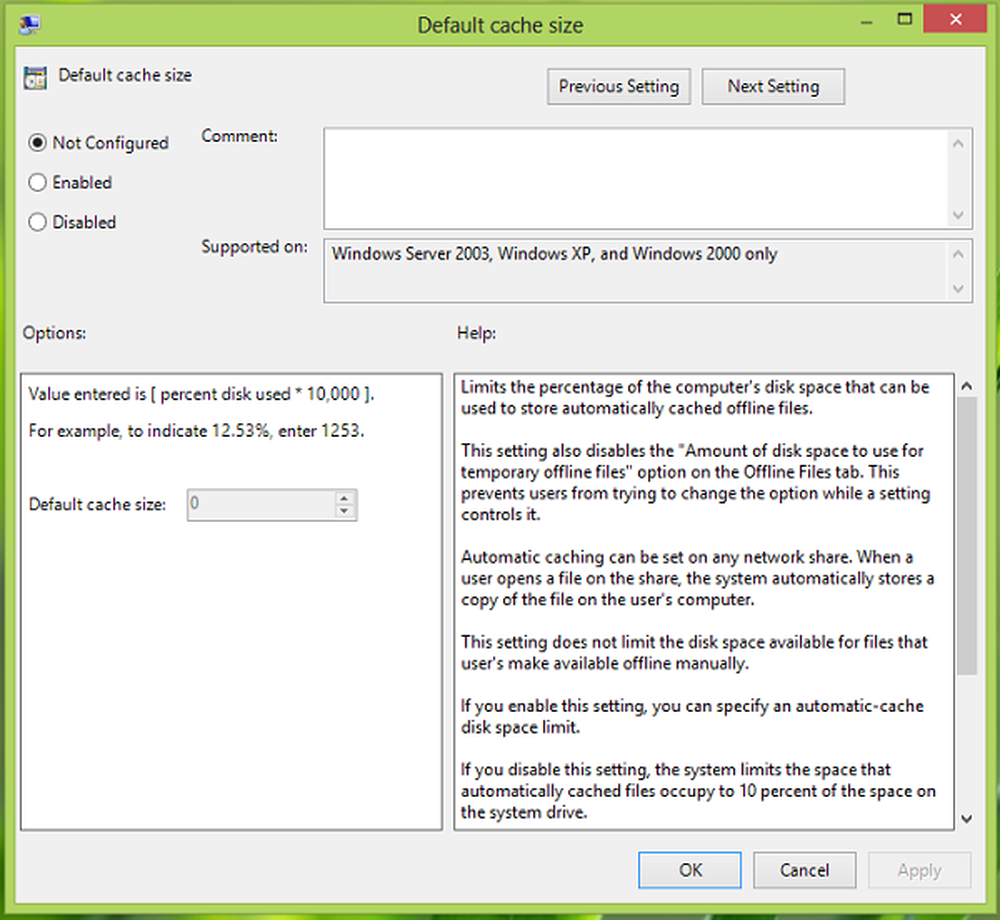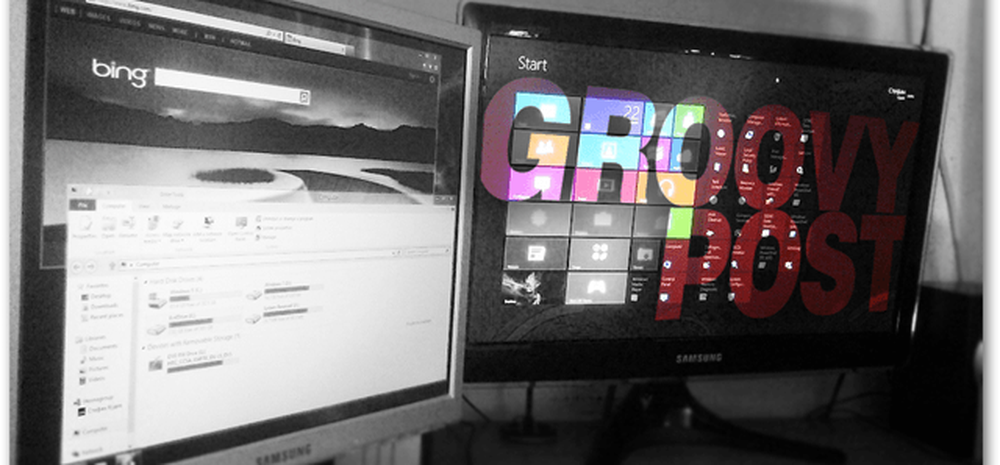Configureer en gebruik Storage Sense om ongewenste bestanden automatisch te verwijderen in Windows 10

Nadat u een paar maanden een computer hebt gebruikt, ondervinden gebruikers problemen met een laag opslagprobleem. U kunt bijvoorbeeld mogelijk niet meer bestanden opslaan, een andere app installeren of een ander bestand downloaden naar uw computer vanwege problemen met lage schijfruimte. Windows 10 automatiseert het hele proces van het vrijmaken van schijfruimte met behulp van een nieuwe functie genaamd Storage Sense geïntroduceerd in v1703 of Creators Update. Laten we eens kijken hoe de Storage Sense-functie op een Windows 10-pc wordt geconfigureerd en gebruikt.
Storage Sense in Windows 10
Wanneer we een bestand van onze computer verwijderen, wordt het verplaatst naar de Prullenbak. Het probleem is dat we vaak vergeten de Prullenbak op te ruimen en vervolgens wanneer de standaardlade-afmeting wordt overschreden, Windows begint met het verwijderen van items op een First-in-First-Out (FIFO) -basis. Sommige mensen hebben dit probleem niet, omdat ze Shift + Delete gebruiken, waardoor een bestand permanent van een computer wordt verwijderd.
We installeren een app en de app maakt verschillende gegevensbestanden op uw systeem. Zodra hun gebruik voorbij is, worden ze ongewenste bestanden. Op sommige momenten, zelfs wanneer u programma's de-installeert, blijven de gegevensbestanden achter, waardoor er schijfruimte verloren gaat.
Storage Sense detecteert tijdelijke en ongewenste bestanden die door verschillende apps zijn gemaakt en verwijdert ze permanent. Het kan uw Prullenbak reinigen na een vooraf gedefinieerd tijdsinterval. Het beste deel is dat Storage Sense dit allemaal automatisch op de achtergrond doet zonder dat je je tussenkomst nodig hebt. Als je het eenmaal goed hebt ingesteld, kun je het vergeten.
Om Storage Sense in Windows 10 te configureren, gaat u naar instellingen > Systeem> Opslag. Om instellingen te openen, kunt u op drukken Win + I samen.
Aan de rechterkant bovenaan zie je opslagruimte. Dit helpt u bij het opruimen van Schijfruimte en het beheren van Lokale Opslag op Windows 10.
Daaronder ziet u een optie genaamd Storage Sense.
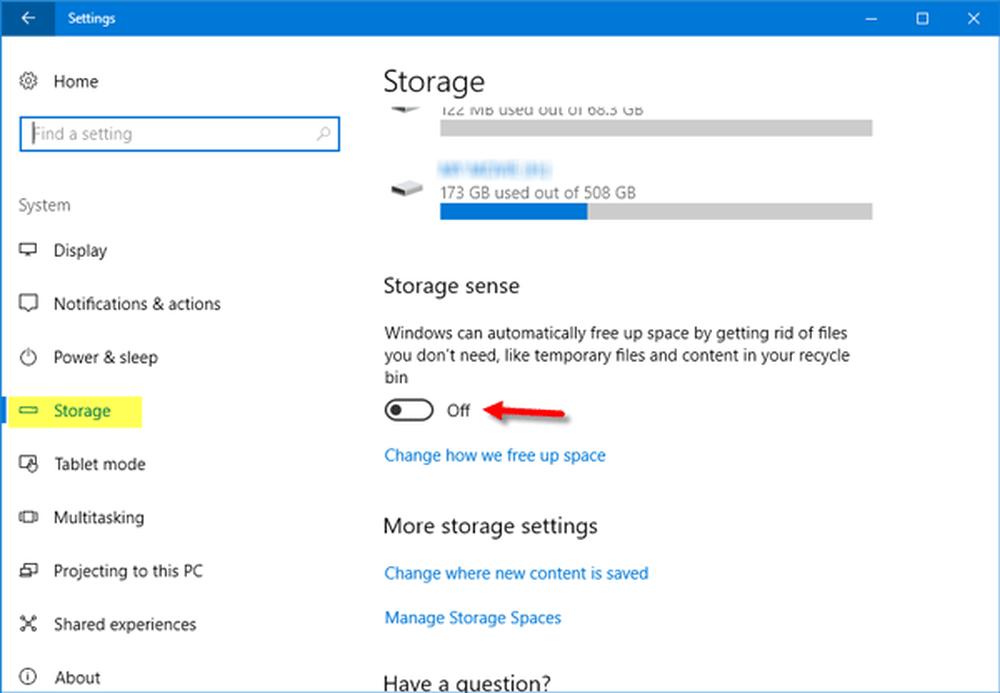
Voordat u de knop omschakelt, moet u deze goed configureren. Om dit te doen, klik op Verander hoe we ruimte vrijmaken.
Op het volgende scherm vindt u twee opties:
- Verwijder tijdelijke bestanden die apps niet gebruiken
- Verwijder bestanden die al meer dan 30 dagen in de prullenbak staan.

Met de eerste optie kunt u alle tijdelijke bestanden verwijderen die door apps zijn gemaakt, maar nu niet in gebruik zijn. Met de tweede optie worden alle bestanden die al meer dan 30 dagen in de Prullenbak staan, verwijderd.
Nadat u uw voorkeuren hebt ingesteld, kunt u afsluiten; en Storage Sense begint te werken waar en wanneer nodig.
Als u uw schijfruimte meteen wilt opruimen, klikt u op de Nu schoonmaken knop.
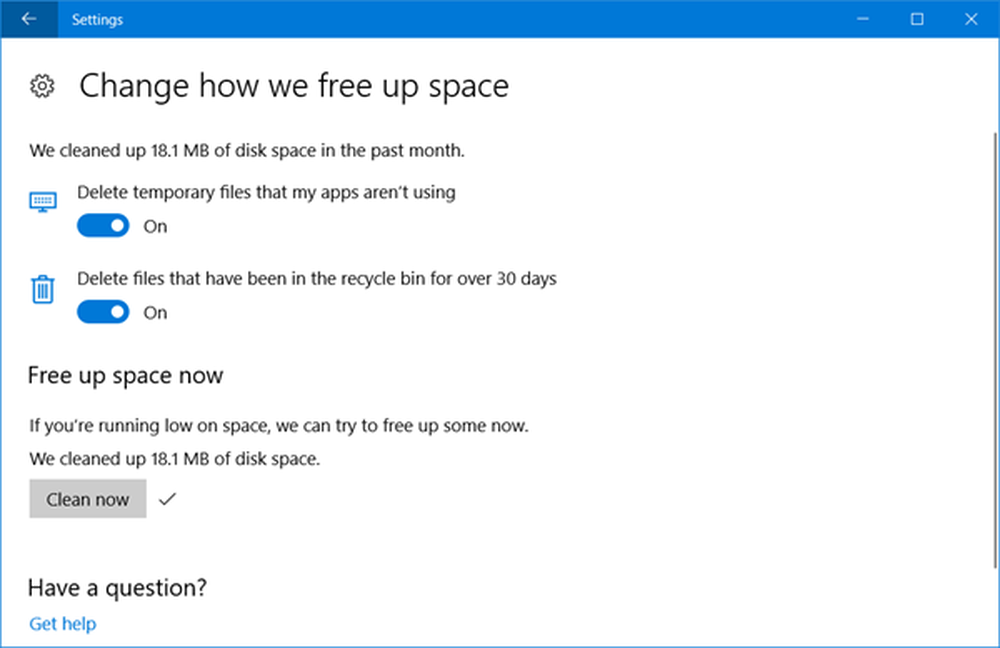
Windows 10 ruimt schijfruimte vrij en vertelt u hoeveel ruimte is hersteld. Het zal u zelfs vertellen hoeveel schijfruimte het in de afgelopen maand heeft hersteld.
Voordat u afsluit, zorgt u ervoor dat u de. Hebt omgewisseld Storage Sense knop naar de positie Aan als u wilt dat deze elke 30 dagen automatisch wordt uitgevoerd.
TIP: Windows 10 v1709 laat je nu automatisch bestanden verwijderen in de map Downloads & Prullenbak na 30 dagen.