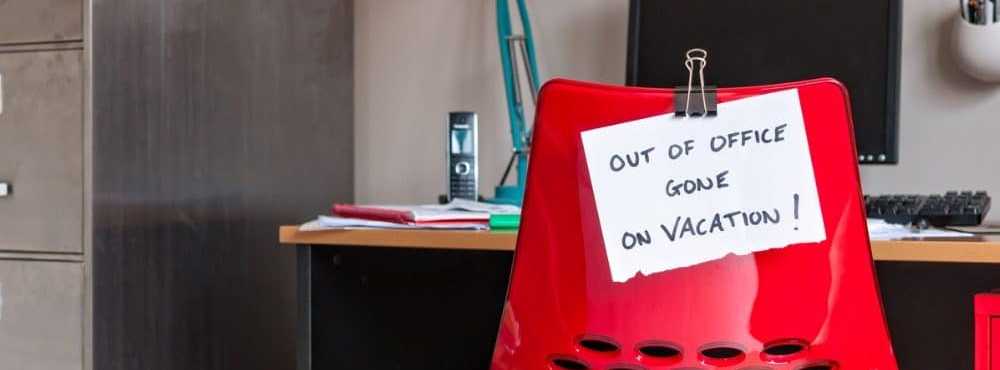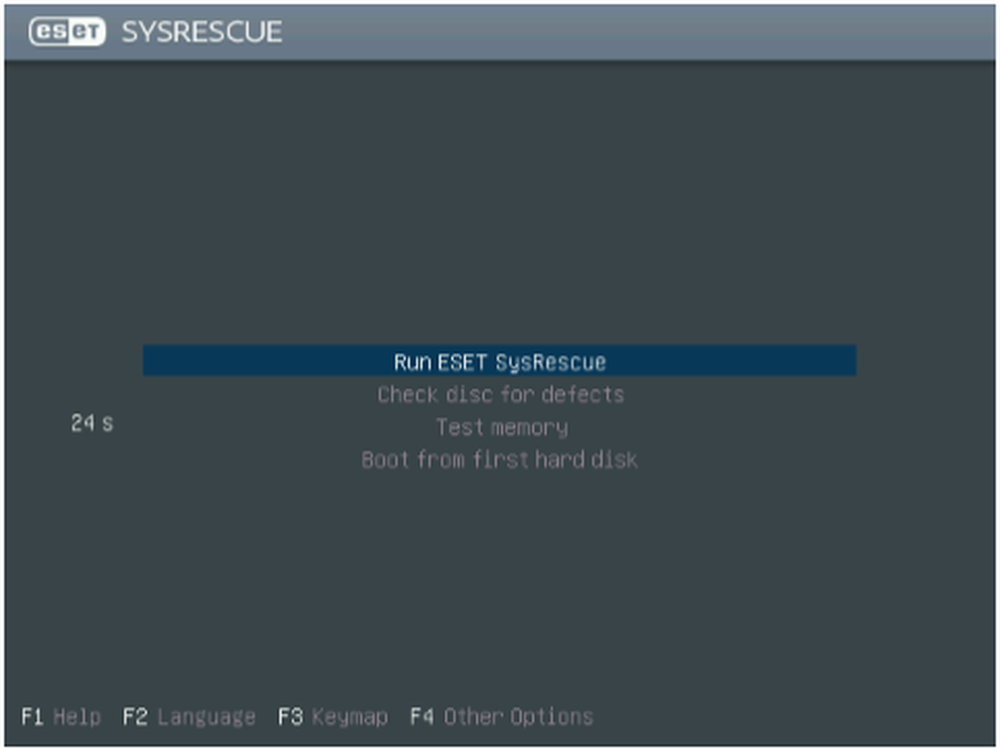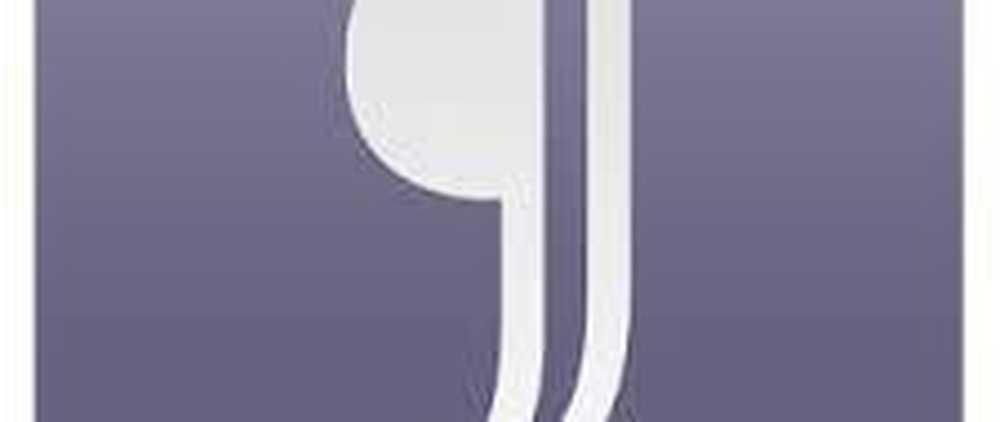Maak een wachtwoord voor foto's of PIN-code in Windows 8
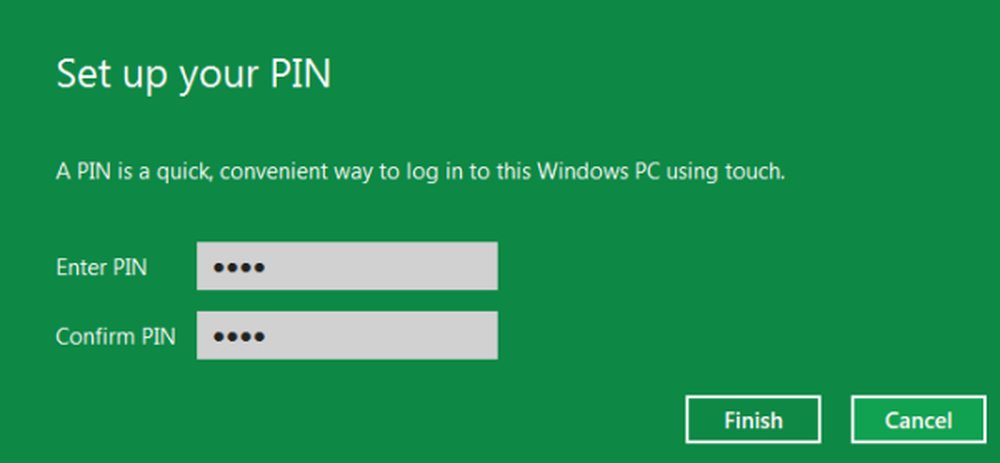
Microsoft Windows 8 heeft veel revolutionaire concepten en nieuwe functies geïntroduceerd. Het heeft bijvoorbeeld twee nieuwe manieren van inloggen geïntroduceerd - door het gebruik van Beeld wachtwoord of door te gebruiken PIN.
EEN Beeld wachtwoord stelt u in staat om een afbeelding uit uw bibliotheek te gebruiken als een wachtwoord. U moet drie bewegingen uitvoeren op de afbeelding die u als uw wachtwoord wilt gebruiken. U kunt bijvoorbeeld een deel van de foto selecteren, tekenen en het formaat ervan wijzigen zoals u wilt.
Stel beeldwachtwoord in Windows 8 in
Volg deze stappen:
1. Open Controlepaneel door op de Configuratiescherm-optie te klikken in het standaard Metro-startscherm.
2. Selecteer in het Configuratiescherm gebruikers en klik vervolgens op de Maak een afbeelding wachtwoord keuze.
3. Vervolgens wordt u gevraagd om uw Login wachtwoord, voordat u een beeldwachtwoord kunt instellen. Zorg ervoor dat uw Windows 8-account een wachtwoord heeft. Als u er geen hebt, kunt u geen wachtwoord voor de afbeelding maken.
4. Daarna, doorbladeren naar de afbeelding die u wilt gebruiken als uw wachtwoord en selecteer het.
Bingo! U hebt met succes een afbeeldingwachtwoord ingesteld. U wordt gevraagd om het patroon opnieuw te tekenen bij uw volgende aanmelding.
Als u denkt dat Picture Password te ingewikkeld voor u is, maar u toch een wijziging in de aanmeldingsmethode wilt ervaren, heeft Microsoft Windows 8 een oplossing voor u in de vorm van PIN.
Hoewel deze methode is sneller dan traditionele login en beeldwachtwoord, dat is het minder veilig dan Picture Password, omdat het maximaal vier cijfers als wachtwoord kan hebben. Toch is het de moeite van het proberen waard als je een op aanraking gebaseerd apparaat gebruikt.
Stel een pincode in Windows 8 in
Volg deze stappen om het te doen:
1. Klik op Maak een pin optie in Pin login sectie.
2. U wordt gevraagd om voer het wachtwoord van uw Windows-gebruikersaccount in. Klik op OK om verder te gaan.
3. Voer de PIN-code van uw keuze in en klik op de knop Voltooien om de installatie te voltooien.
Als u geen van deze methoden wilt gebruiken, kunt u altijd op de traditionele manier inloggen bij uw Windows, wanneer u maar wilt.
Bekijk video:
Ga hier voor meer informatie over het activeren of deactiveren van wachtwoord voor afbeeldingwachtwoorden in Windows 8.